When you mute iPhone, you prevent the other person from listening to the sound coming from your phone. This feature is useful when you're in a noisy area where you can't hear each other, or when you're sure you won't be talking for a long time. The process of muting other sounds on iPhone varies, depending on the sound.
Step
Method 1 of 2: Mute iPhone
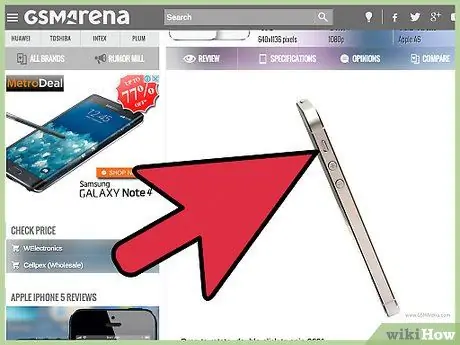
Step 1. Use the button to quickly mute the ringtone
If you need to silence the ringtone immediately, slide the switch above the volume buttons on the left side of the phone. If the corresponding button shows red, it means that the sound has been muted.
Note that this method only mutes ringtones and notifications. This method does not silence other sounds produced by the iPhone, such as music or alarms
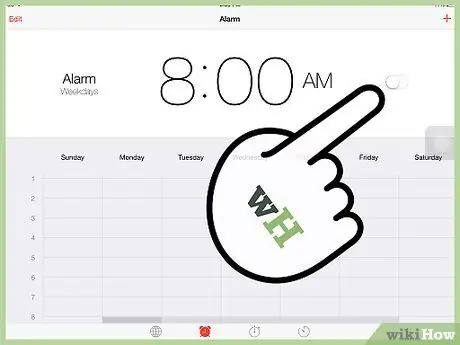
Step 2. Silence the alarm by turning it off
Setting iPhone to Silent mode using the buttons will not affect the sound of the alarm that is set. The alarm volume is linked to the ringtone volume. So, the sound of the alarm can be reduced with the volume buttons, but cannot be silenced.
You can turn off an alarm by opening the Clock app, selecting the Alarms label, and turning off the alarm
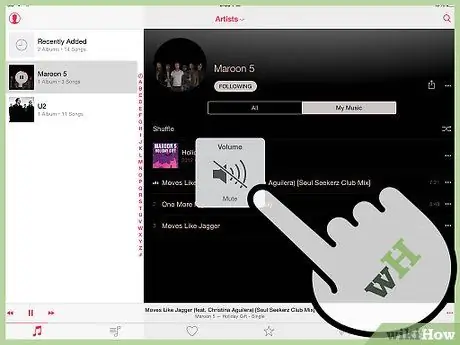
Step 3. Mute the music by turning it down while it is playing
The music will be unaffected by the mute button so you need to turn it down using the Volume buttons or the volume slider in the music app. Turn the music down completely until it's silent.
When music is playing, the Volume button will affect the music volume and not the ringtone volume
Method 2 of 2: Silencing Yourself During a Call
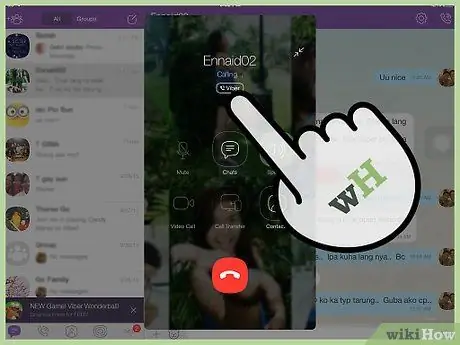
Step 1. Make or receive calls as usual
You can mute all phone calls using your iPhone.
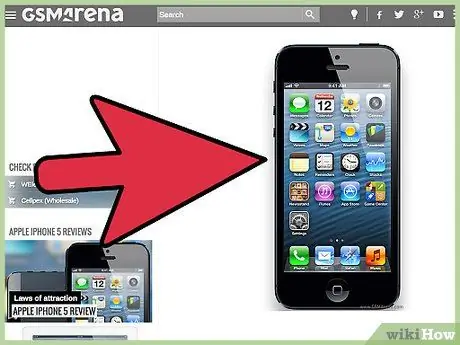
Step 2. Keep iPhone away from head
In this way, the phone screen will be active because the iPhone no longer detects the phone being held close to the ear to prevent pressing the buttons.
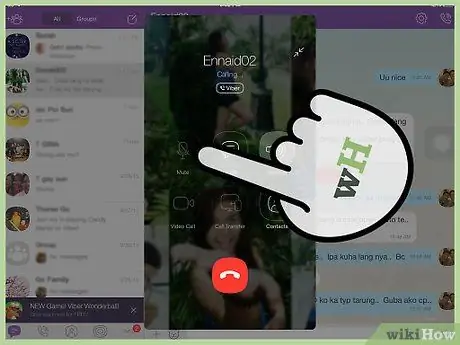
Step 3. Tap the " Mute " button to mute the call
The " Mute " button looks like a slashed microphone. Silencing a call will mute the iPhone's microphone. You can still hear the person you're talking to, but he can't hear you.
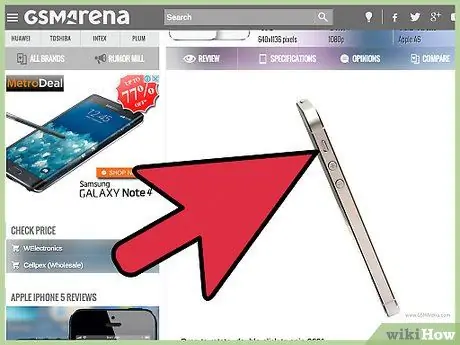
Step 4. Press and hold the “Mute” button to put the call on hold
This will put the call on hold so you can browse your phone or make another call.
Not all mobile networks support call hold
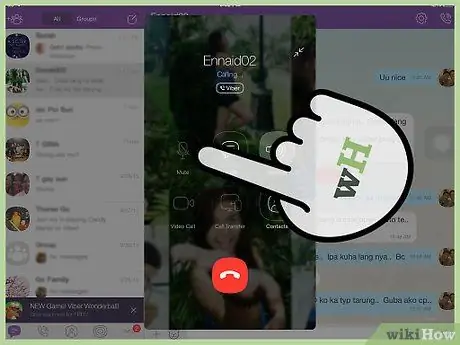
Step 5. Tap the “Mute” button again to mute the call or put it on hold
If it is not silenced, the other person will be able to hear you again.






