- Author Jason Gerald [email protected].
- Public 2024-01-15 08:07.
- Last modified 2025-01-23 12:04.
This wikiHow teaches you how to disable the " Screen Reader " accessibility feature on the Kindle Fire HD tablet.
Step
Method 1 of 2: Using Settings
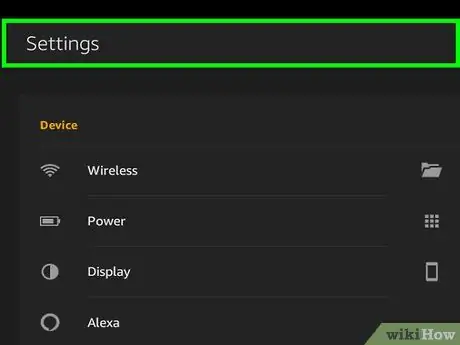
Step 1. Open Settings on Kindle Fire
This gray gear-shaped app is on the home screen.
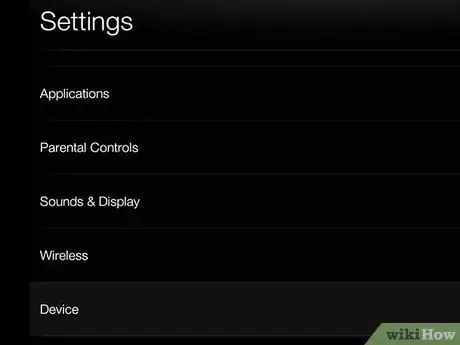
Step 2. Use two fingers to scroll down the screen to Accessibility
If you use one finger, you will instruct the Kindle to read aloud whatever it touches. So you have to use two fingers if you want to scroll the screen. Everything that normally has to be tapped once, must be replaced by tapping twice.
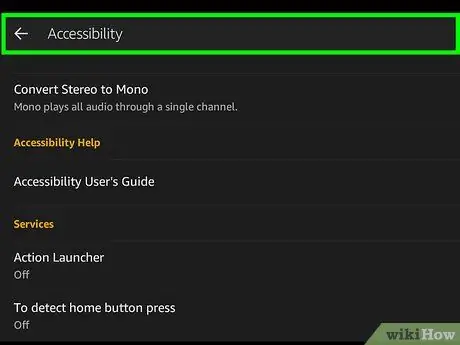
Step 3. Double-tap Accessibility
This option is at the bottom of the Settings menu.
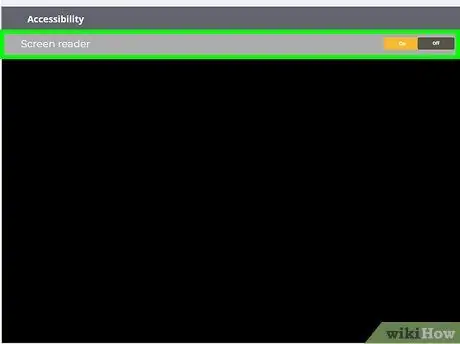
Step 4. Double-tap VoiceView Screen Reader
You can find it at the top of the page.
Skip this step if the option is not present
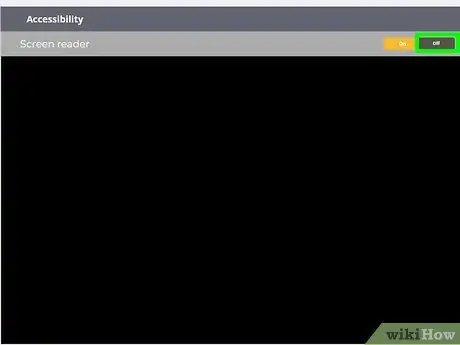
Step 5. Tap Off on the right side of “Screen Reader” twice
This option is at the top of the page. Doing so will disable the Screen Reader on the Kindle Fire so the Kindle won't read aloud when you touch an item on the screen.
On some Kindles, this option may be named "Voice Guide" instead of "Screen Reader"
Method 2 of 2: Using the Pull-Down Menu
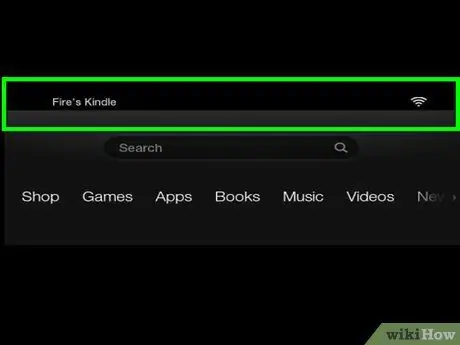
Step 1. Place two fingers on the top of the Kindle screen
Do it vigorously because there's a chance the Kindle won't register those finger touches.
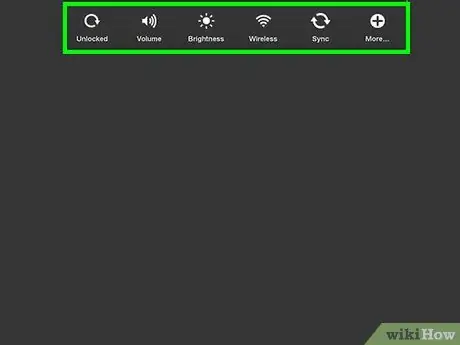
Step 2. Swipe down the screen
The quick-access menu will be displayed.
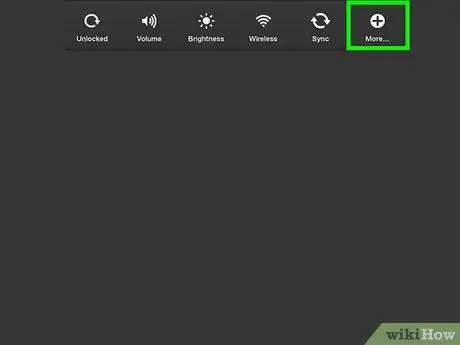
Step 3. Double tap More
This option is in the top-left corner.
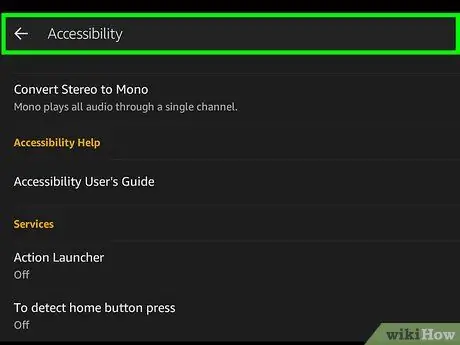
Step 4. Double-tap Accessibility
You can find this option at the bottom of the screen.
If you have to scroll down the screen to find it, do this with two fingers
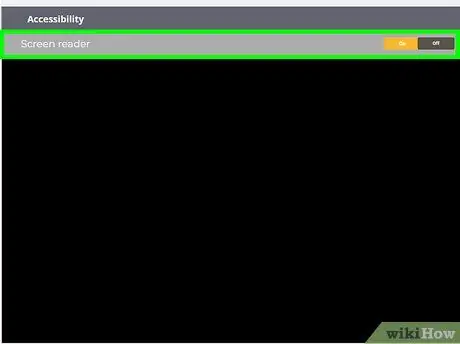
Step 5. Double-tap VoiceView Screen Reader
You can find it at the top of the page.
Skip this step if the option is not present
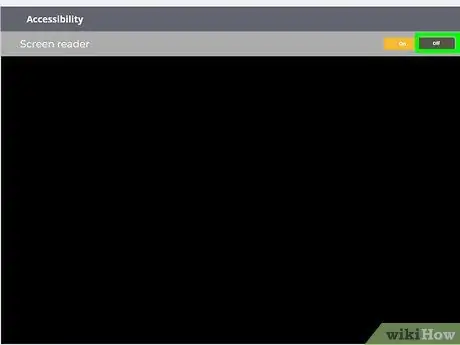
Step 6. Tap Off on the right side of "Screen Reader" twice
This option is at the top of the page. Doing so will disable the Screen Reader on the Kindle Fire so the Kindle won't read aloud when you touch an item on the screen.






