You can send messages to more than one friend on Facebook. Basically, it's a group chat that allows everyone who's joined to join the same chat. You can create group chats through the Facebook website, as well as through the Facebook Messenger mobile app.
Step
Method 1 of 2: Using Messenger
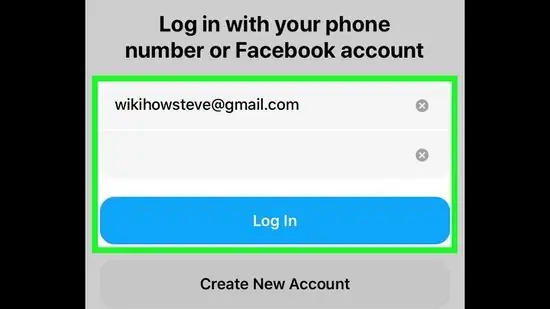
Step 1. Log in to the Messenger app using your Facebook account
You can't send messages through the Facebook app so you need to use the Messenger app. Messages sent via the Messenger app can be read, either through the Messenger app or the Facebook website.
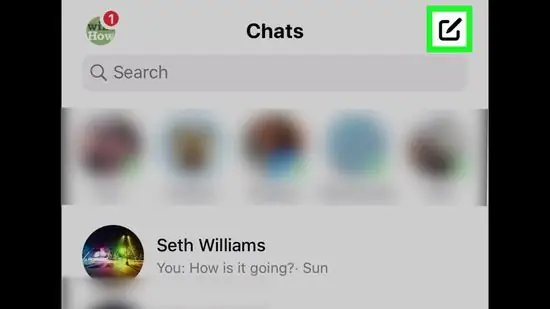
Step 2. Touch the “New Message” button
On Android, press the “+” button in the lower right corner of the screen and select “Write Message”. On iOS, press the “New Button” in the upper right corner of the screen. The button has a paper and pencil icon.
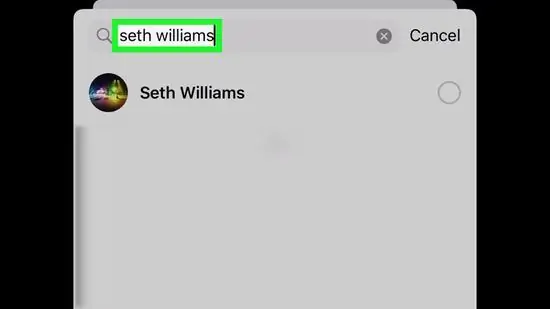
Step 3. Add friends to the chat
Type in the name of the first person you want to add to the chat. As you type, you can see the names of the corresponding friends in the friends list that appears. You just need to select the friends you want to add to the chat group from the list.
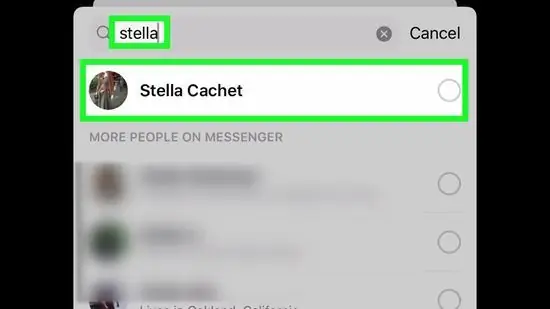
Step 4. Add more to create a chat group
After adding the first person, re-type the name of the second person you want to add. Keep typing in friends' names and adding them to the chat until everyone you want to invite or message has been added to the group.
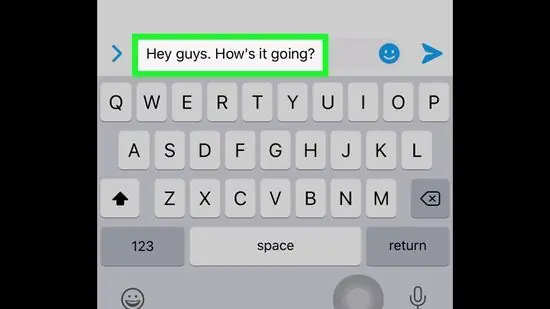
Step 5. Type in the message you want to send to the group
Tap the “Write a message” field after you've added all the recipients and start typing the message. You can select various options above the text field to insert objects such as photos, emojis, animated *-g.webp
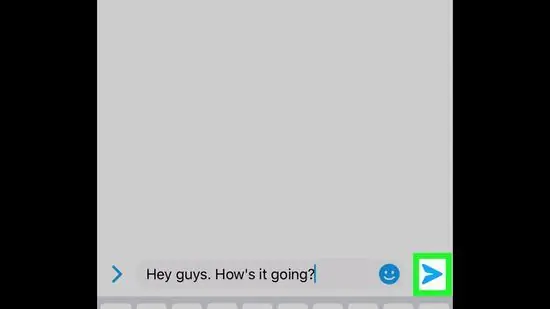
Step 6. Once you are satisfied, send the message that has been created
Touch the “Send” button when you are ready to send the message. On Android, the button has a paper airplane icon. After that, all recipients will get the message sent and any replies to the message will be sent to all members of the chat group.
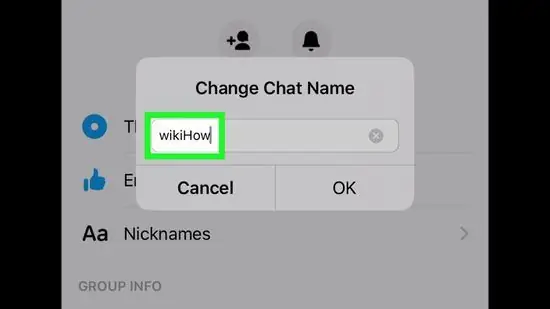
Step 7. Rename the chat group
Messenger allows you to change the name of a chat group so that the names shown are not just the names of the recipients. The name change process is slightly different on Android devices and iOS devices:
- Android - Open a group chat and tap the “ⓘ” button in the top right corner of the screen. Touch the “⋮” button and select “Change name“. After that, enter a new name for the chat group.
- iOS - Open a chat group and tap the group name shown at the top of the screen. Tap “Edit” in the upper right corner of the screen, then select “Change name”. After that, type in a new name for the group.
Method 2 of 2: Using the Facebook Website
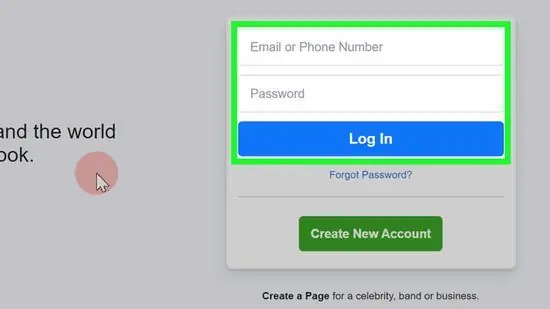
Step 1. Log in to the Facebook website using your Facebook account
Make sure you're signed in with the account you want to use to send messages.
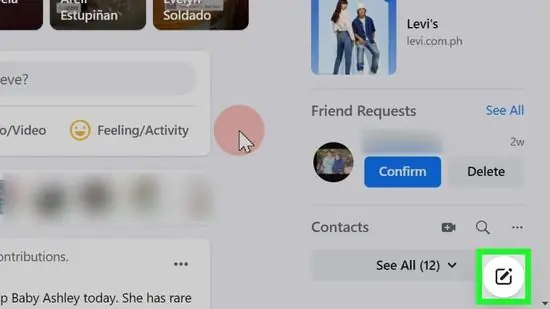
Step 2. Click the “New Message” button in the lower right corner of the page
The button can be found below the list of friends who are currently online. If the list is minimized, you can still see the button below the minimized chat window.
If you want to add people to an existing chat, tap the gear button in the corner of the chat window, then select “Add Friends to Chat”
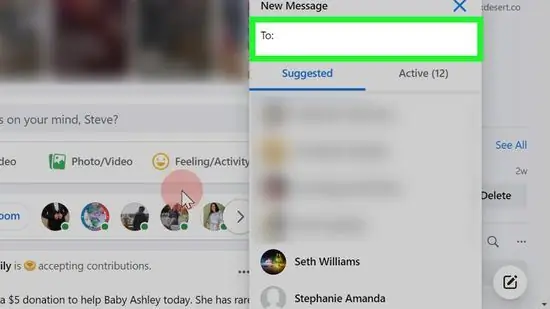
Step 3. Add the people you want to join the chat group with
Start typing the names of the friends you want to add to the chat group. You can select it from the list of search results that appear when you type a name. You can also add any number of friends to the chat group.
To remove someone who has been added to a group, click the “X” next to the person in the “To:” column
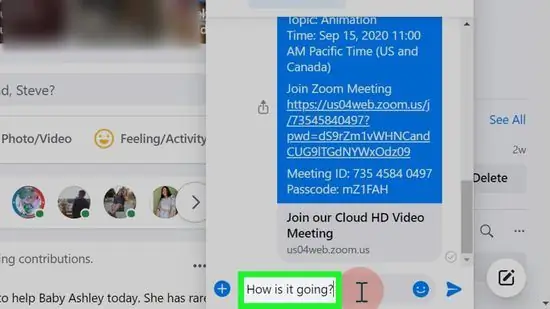
Step 4. Type in your message
You can type the message you want to send to the group in the text field. Click the Smiley button to insert an emoji, the photo button to insert a photo, or the paperclip button to attach a file from your computer.
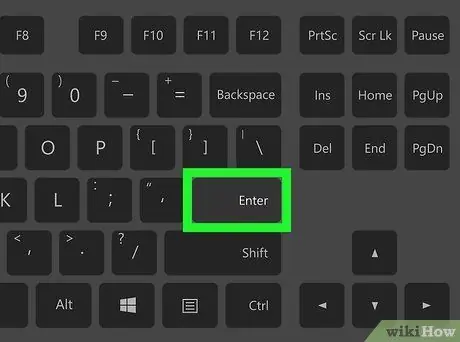
Step 5. Send the created message
Press Enter/⏎ Return key to send the message to the recipient. Once the message is sent, a chat group will automatically be created and any replies sent by the member are visible to all group members.






