- Author Jason Gerald [email protected].
- Public 2023-12-16 10:50.
- Last modified 2025-01-23 12:04.
You just signed up on Facebook and found that you an interesting feature called groups? Follow the easy steps below to create your own group on Facebook.
Step
Method 1 of 2: Creating a New Group on Facebook
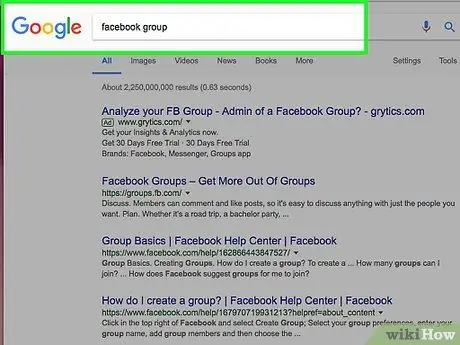
Step 1. Create a unique and unprecedented group idea
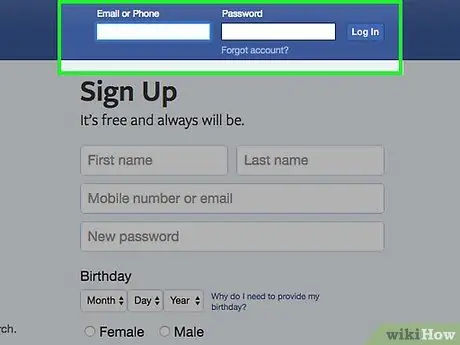
Step 2. Log into Facebook or create a new account if you don't have one
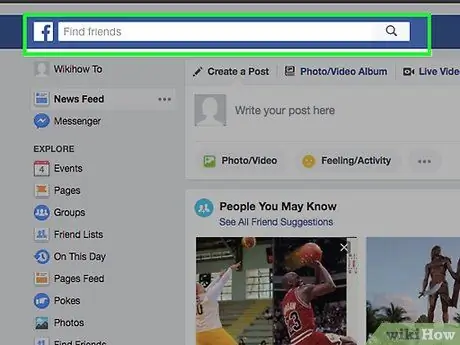
Step 3. Type keywords from your group idea in the Search box at the top left
You check if your group idea is truly unique and has never existed before. Also, make sure your group idea is understood by others and not just by a small group of people.
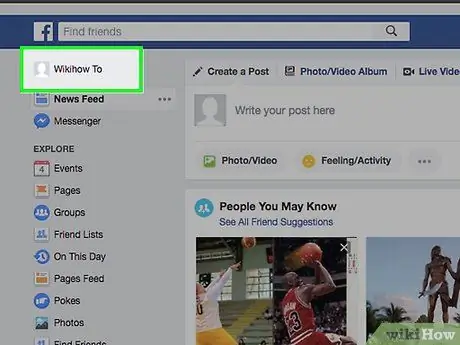
Step 4. Go to your home page or timeline
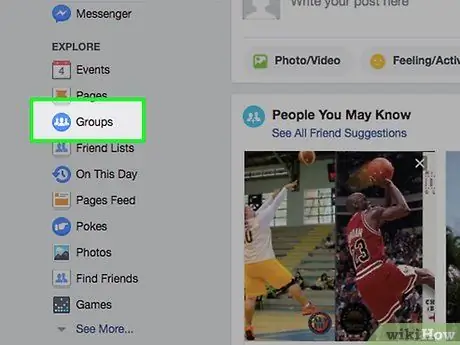
Step 5. Scroll down
To the right of the Groups section, click More.
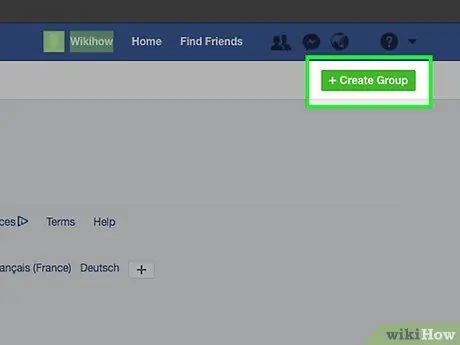
Step 6. Click Create a group at the top of the page
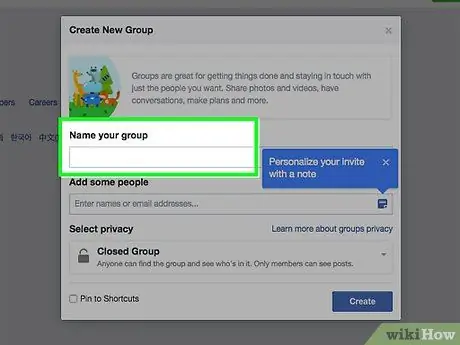
Step 7. Enter your group name
Make sure your group name is clear and simple. If the name is too complex, your group will be hard to find and eventually no one will join.
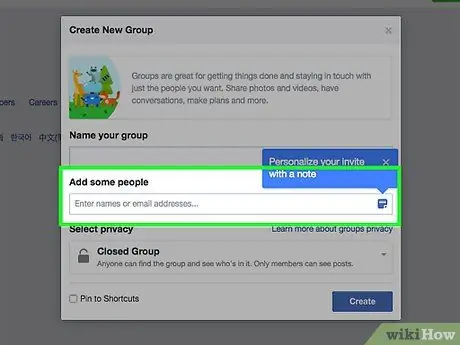
Step 8. Invite your friends by selecting them in your friends list or typing their name in the box provided
Then click Create.
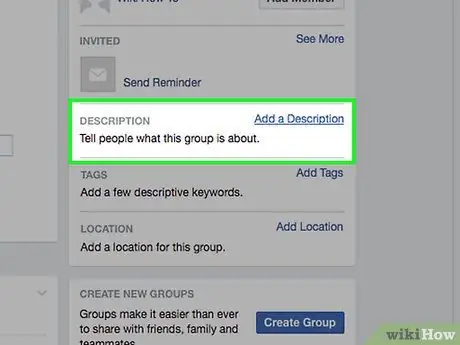
Step 9. Enter a description of your group in the Description area
Be specific because a keyword search on Facebook will match whatever is in your group description text.
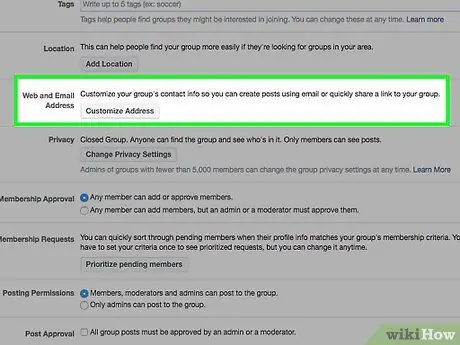
Step 10. Enter the contact information
You may decide to include an address and phone number in your description. Or if not, you can open a Facebook email specifically for your group.
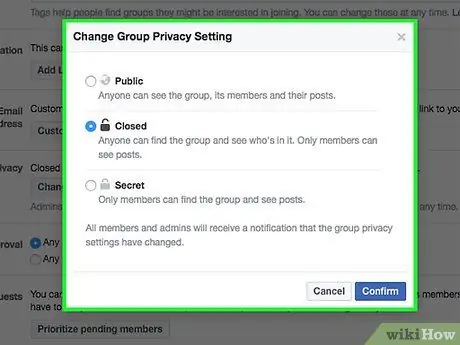
Step 11. Select the privacy settings
By creating an open group, everyone on Facebook can see your post and join your group. By creating a closed group, only invited or accepted members can access this group. But everyone can still find your group. Finally, by creating a private group, only the people you invite can join and access the contents of your group.
You can also set how to accept new members and policies for making posts on the same page
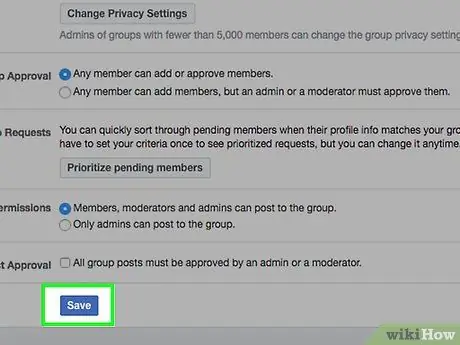
Step 12. Click Save
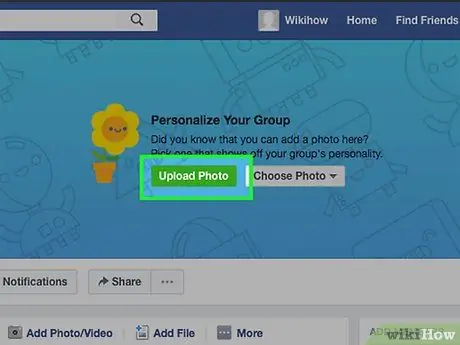
Step 13. Scroll to the top of the group page
Click on the photo at the top right and select Upload Photo..
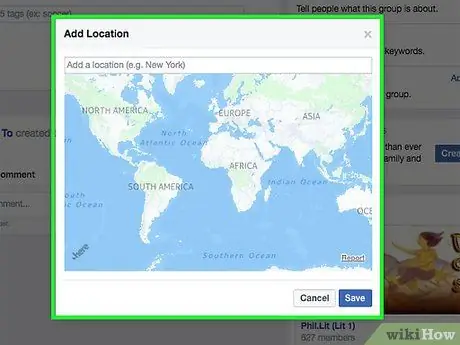
Step 14. Select network
This step only appears if the old version of Facebook.
- Do you want your group to be accessible only to people in your area or school? If so, select the region and school in the list of networks you want.
- Do you want your group to be accessible to everyone on Facebook? If so, select Global.
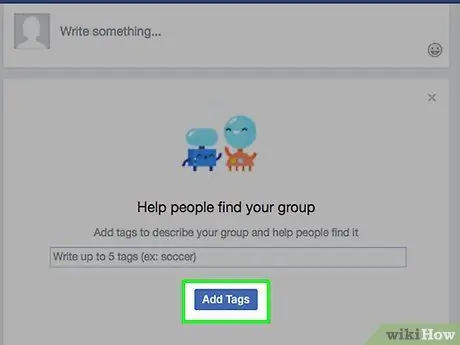
Step 15. Select a category and subcategory
This step also only appears on older versions of Facebook. Again, specify your group category specifically because that way your group can be found easily by people who are really looking for it.
Method 2 of 2: Adding Your Group Members
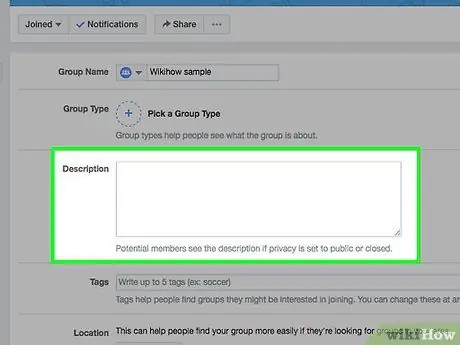
Step 1. Enter as much information as possible
Enter the location, contact information, website and phone number. This can allow members to contact and interact further with you or other content you have.
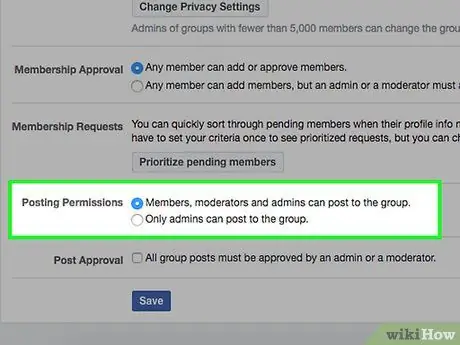
Step 2. Create a community of your group
Let everyone post and express themselves in your group, while you make updates and discussions yourself in the form of text, photos or videos.
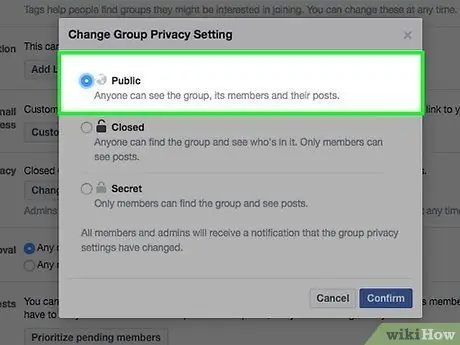
Step 3. Make your group open to the public
This will allow everyone on Facebook to join your group. After getting a certain number of members, you can change the group to closed or private if you want. You can also remove some members of the group if you feel it's necessary to do so.
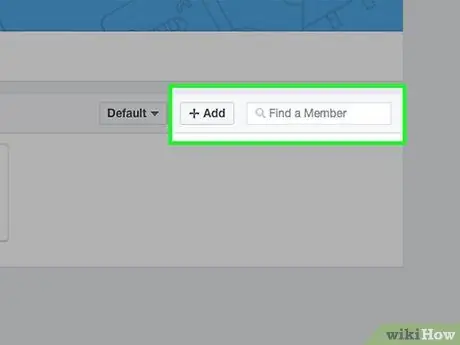
Step 4. Use your Facebook friends
Inviting your Facebook friends to join a group will give your group some initial members. In addition, this method can also make your group information spread because when your friend's friend sees his friend joining, he may want to join.
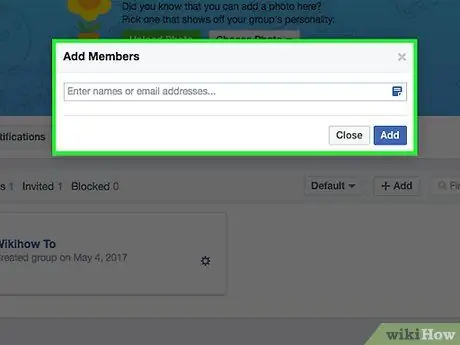
Step 5. Invite your email contacts to join
Facebook lets you send join invites to your friends in Outlook, Yahoo, Hotmail, and Gmail.
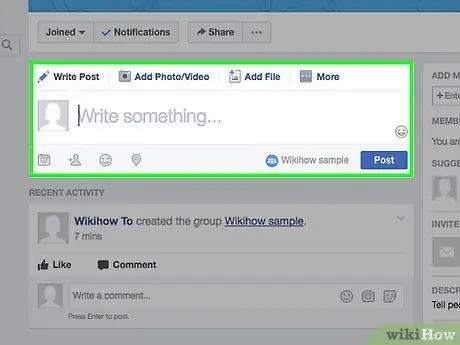
Step 6. Make sure your content is kept up-to-date
People certainly prefer to join active groups. Upload new content in your group regularly. You can also reply to comments or posts made by other people in your group.
Tips
- Invite friends who you think will be interested and want to join. Don't just invite everyone and do it too often (spam).
- Another way to start creating groups is by typing group in the search field, and clicking the Create a Group button there.
- Enter personal information only if you believe it is safe to do so and you are willing to disclose it.






