If you own or contribute to a public Facebook page, you can draft an upload before sharing it publicly. However, after creating a draft, how do I re-access the draft to complete it? You can easily reopen saved drafts, but you will need to access Facebook via a computer web browser. This wikiHow teaches you how to find and edit drafts of saved posts for common Facebook pages. Unfortunately, you can no longer draft uploads for personal Facebook accounts.
Step
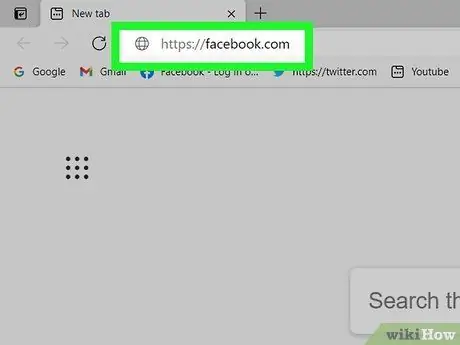
Step 1. Visit https://facebook.com and log in to your account
You'll need to use the desktop version of Facebook to find publishing tools links.
There's no way to review or edit drafts of Facebook posts on your phone or tablet
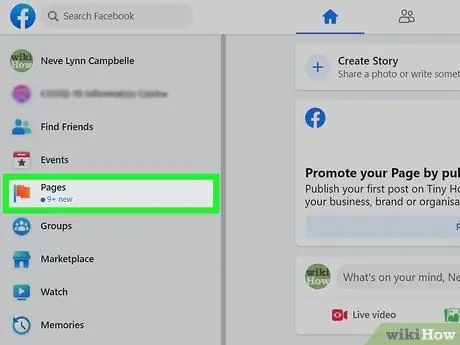
Step 2. Click the Pages menu (“Pages”)
This menu is on the left panel.
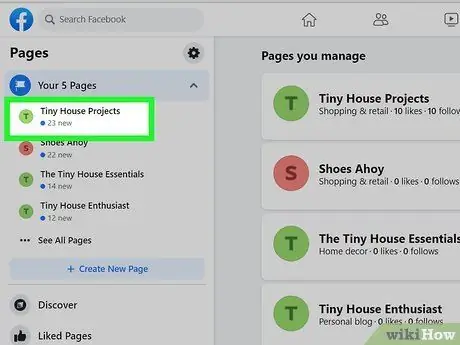
Step 3. Select a page that you own or manage
After that, the page will be displayed.
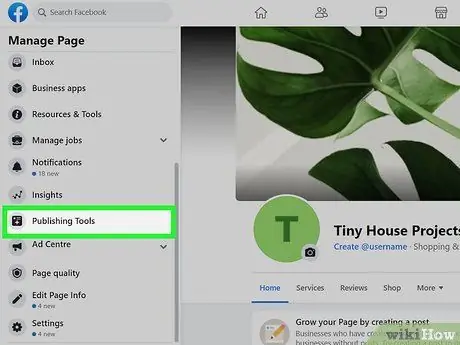
Step 4. Click Publishing Tools (“Publishing Tools”)
It's in the left pane at the bottom of the page.
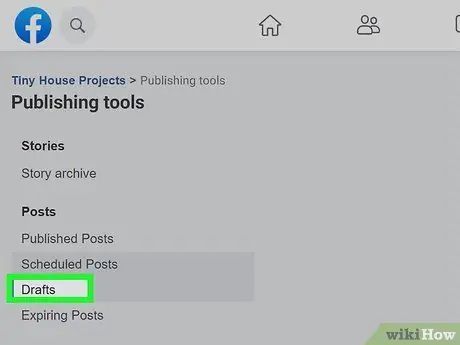
Step 5. Click Drafts (“Drafts”)
This option is in the left pane, below the " Posts " heading. You can find all drafts saved in this segment.
To create a new draft, click “ +Create ” (“+Create”) in the top right corner of the screen.
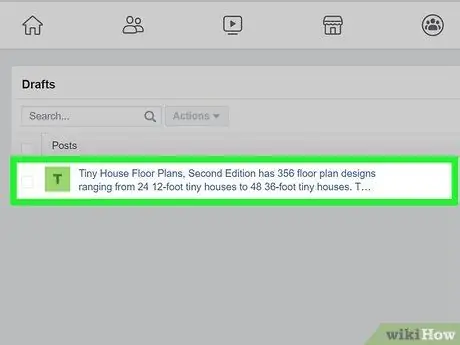
Step 6. Click the draft to preview the post
After that, you can see the upload view if you upload it directly.
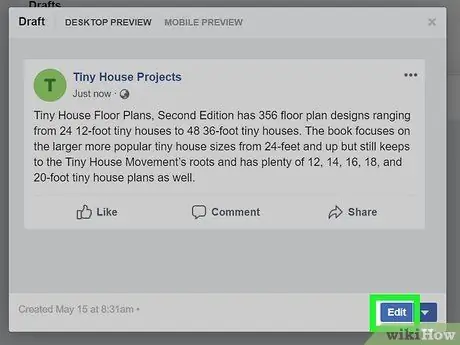
Step 7. Click Edit (“Edit”) to edit the draft
If you want to make advanced changes, click the button at the bottom of the preview window.
If you want to upload a post without editing a draft, click the down arrow next to “Edit “(“Edit”) and select “ Publish ” (“Publish”) to publish the draft now, or “ Schedule ” (“Schedule”) to specify the automatic upload date.
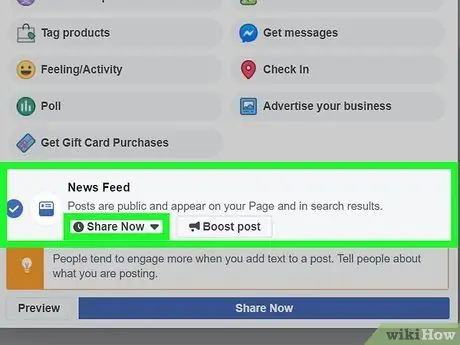
Step 8. Save additional changes to the draft (optional)
If you want to make advanced changes to your draft and save it, but don't upload it right away, follow these steps:
- Click the button under " News Feed " and select " Share Now ” (“Share Now”).
- Click " Save " ("Save"). The " Share Now " button at the bottom of the window will change to a " Save as Draft " button.
- Click the button " Save as Draft ” (“Save as Draft”) to save changes.
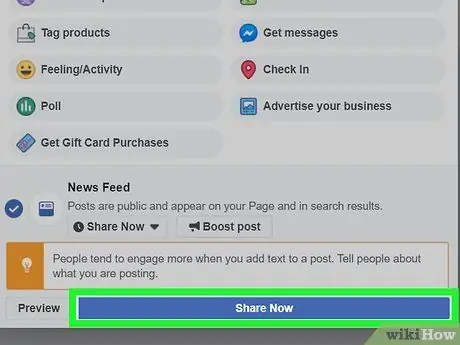
Step 9. Share the created upload (optional)
When you don't need to make any more changes, you can share the upload to the page's newsfeed. Here's how:
- If you want to directly share the upload, make sure the option “ Share Now ” (“Share Now”) is selected in the menu under the “News Feed” heading. If you see a different option, click the button and select “ Now ” (“Now”) from the list. After that, click " Share Now ” (“Share Now”) at the bottom of the window to share the upload.
- If you want to schedule the post to be uploaded at a later time (or push the upload time back to an earlier date), select “ Schedule ” (“Schedule”) or “ Backdate ” (“Back off date”), specify the date, and click “ Schedule ” (“Schedule”) or “ Back date ” (“Back off date”) to confirm.






