This wikiHow teaches you how to open port 80, which handles communication between your computer and sites that use HTTP (instead of HTTPS), in a firewall. Opening port 80 can solve connection problems to old sites, but increases the chances of someone accessing your computer without your permission.
Step
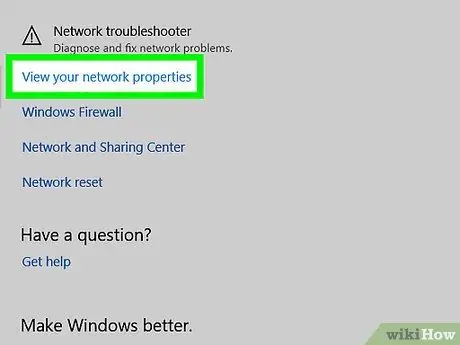
Step 1. Find the router's IP address to access its configuration page
- Windows - Click Start, click the gear icon to open Settings, click Network & Internet, click ' View your Network Properties, then note the address next to Default Gateway.
- Mac - Open the Apple menu, select System Preferences, click Network, click Advanced, click tab TCP/IP, and find the number next to Routers:
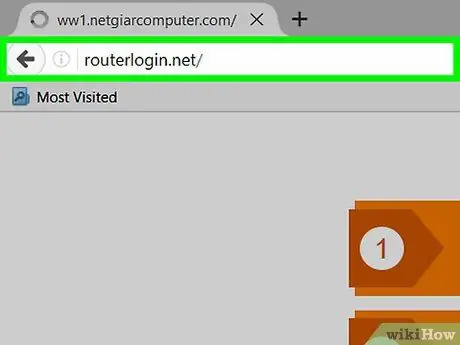
Step 2. Go to the router settings page
Open your favorite browser, then enter the router's IP address into your browser's address bar.
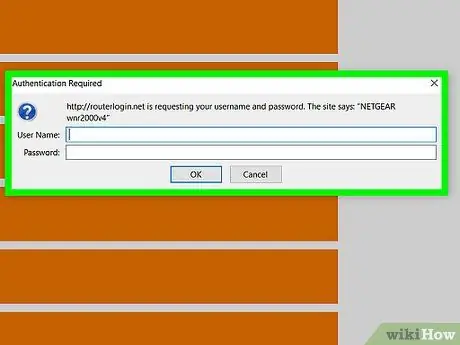
Step 3. Enter the username and password if prompted
Most routers have a default username and password (such as "admin" or "password") that you must enter to access the settings page.
- You can check your router's manual, or search the internet for the username and password for your router.
- If you want to set your router's username or password, you may need to reset your router if you forget it.
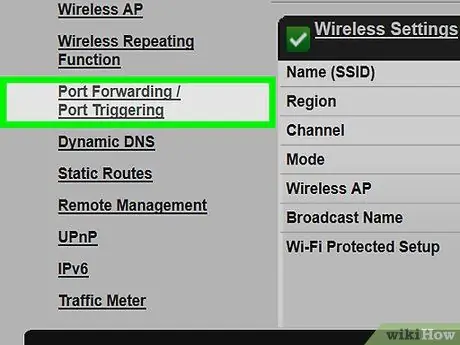
Step 4. Find the "Port Forwarding" section
Each router settings page is different so you may want to check the following sections: "Port Forwarding", "Applications", "Gaming", "Virtual Servers", "Firewall", or "Protected Setup".
If you don't find the options above, click "Advanced" or "Advanced Settings", and select the Port Forwarding section
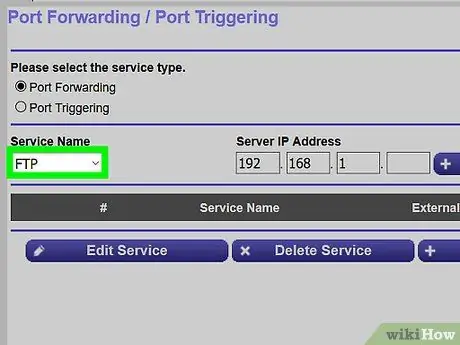
Step 5. Fill in the port forwarding form
You must fill in the following information:
- Name or Description - Name the port forwarding rule. You may want to name it "Port 80" or something similar.
- Type or Service Type - Choose an option TCP.
- Inbound or Start - Insert 80.
- Private, Outbound, or End - Re-enter 80.
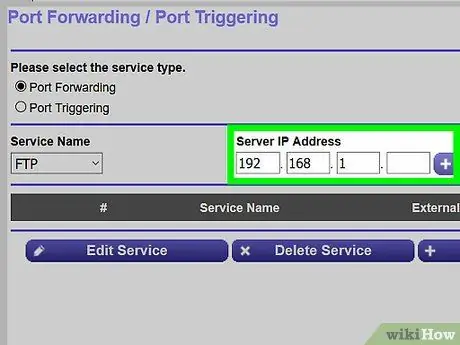
Step 6. Enter your computer's private IP address in the "Private IP" or "Device IP" field
Follow this guide to find a private IP address on a PC or Mac computer.
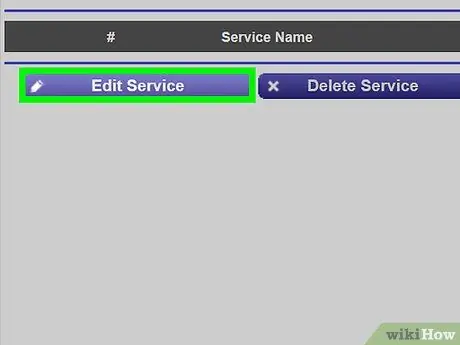
Step 7. Open port 80
Check the "Enabled" or "Open" checkbox next to the line of open ports. This step ensures that the port is open on your computer.
Not all routers require you to enable ports. If you don't find the check box or "On" button, port 80 will open when you save the settings
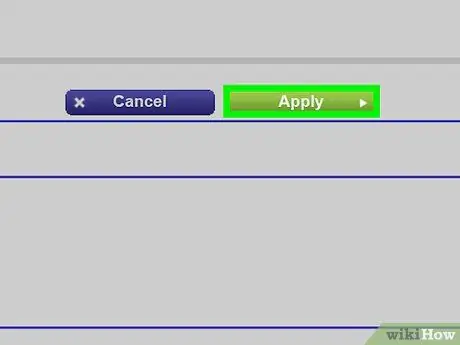
Step 8. Save the settings by clicking the Save or Apply button
This button is generally at the bottom of the page.






