Laptops or notebooks that are increasingly capable, and easy to carry are an alternative to smartphones and desk computers to complete important work wherever you are. If you've just been using your laptop or have just encountered it and you're not used to it, it might seem a little strange at first. Fear not - follow these steps to be able to operate any type of laptop and we'll have you operating like a pro in no time.
Step
Part 1 of 4: Setting Up Your Laptop
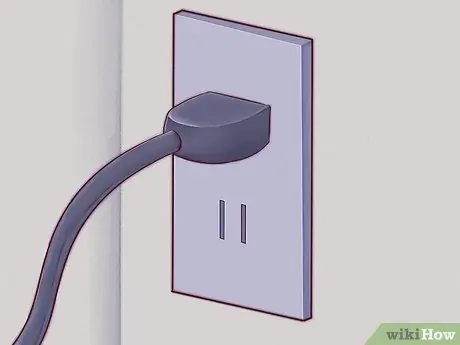
Step 1. If you use your laptop at home, find an outlet and plug in your laptop charger
Laptops work using batteries that can drain quickly, especially if you use the laptop continuously. Unless you are in the smallest place or unfamiliar area where you have to go without a laptop charger, it is better to stick to the charger and charge your laptop.

Step 2. Place the bottom of your laptop on the table where you are currently sitting and make sure you are sitting facing the laptop
They are called "laptops" because they can be used on your lap, but that doesn't mean that your lap is always the best or the right place. Try to find a comfortable angle for your wrist and hand - which means you move your laptop around until you find the best position for you.
Do not place your laptop on a soft, irregular or rough surface that can block the air holes of the laptop. Most laptops have air holes located on the sides and bottom of the laptop that must be left open for the laptop to function properly

Step 3. Lift the laptop screen until the screen looks comfortable to look at
Most laptops have a lock that allows part of the laptop screen to be opened.
- If the laptop can't be opened, don't force it! Try to find the lock. You don't have to force it to open your laptop screen.
- Do not pull the laptop lid too far. The 45 degree angle is the angle at which most laptops are opened. The lid or hinge mechanism may be damaged or broken if pulled further.

Step 4. Look for the power button and turn on the laptop
On most laptops, the power button is located slightly behind the keyboard. The power button is usually marked with the universal symbol for 'turn on the power', a circle with a line and halfway through the circle.

Step 5. Wait for the laptop until the boot up process is complete
Because laptops are designed to be easy to carry anywhere and also battery power in laptops, your laptop may have special hardware that causes laptops to take longer to boot up compared to desktop computers or smartphones.

Step 6. Use a pointing device on the laptop
On most computers, this is a flat, touch-sensitive area called a trackpad that allows you to use your finger instead of a mouse. Simply slide one finger on the trackpad area to move the cursor.
- Many trackpads support multi-touch - using more than one finger will result in different actions on the user's screen than using one finger. Experiment with your laptop by dragging one finger, two or three fingers across the trackpad and try different 'movements' or movements with your finger.
- Lenovo laptops may use a small, red joystick-like device called a "trackpoint" located in the middle of the keyboard between the letter 'G' and 'H' keys. Using a trackpoint is like using a joystick which is very sensitive and can only be used by your fingers.
- Some older laptops may still use a trackball. Rolling the ball on the trackball will cause the mouse pointer to move.
- Some laptops are equipped with a pen interface (pen interface). A pen is attached together to the laptop in this case. By hovering the pen over the screen will move the pointer, and press the pen to click on the laptop screen.
- Are you having trouble getting the small pointing device to work? You can always add a mouse to use on your laptop. Look for a USB port and insert the USB mouse into the USB port if you want to use the mouse on your laptop. The laptop will automatically recognize the mouse and make the mouse ready for use.
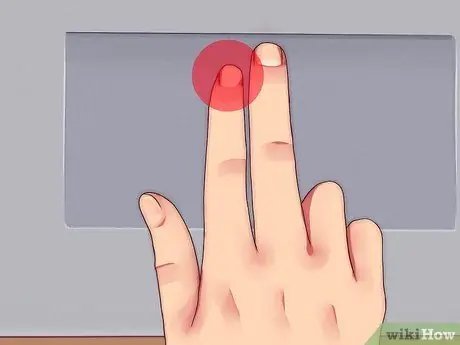
Step 7. Use the left-click button on the trackpad as the primary mouse button
On most trackpads, to click you can use a button located at the bottom left of the trackpad.
Some trackpads allow you to click by lightly pressing on the surface of the trackpad. Experiment - you may discover additional functions on your laptop that you never knew existed
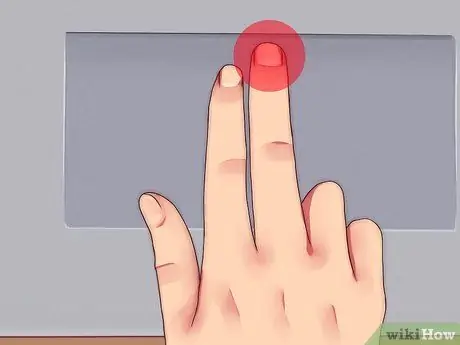
Step 8. Use the right-click button on the trackpad as a secondary mouse button
You can open the "contextual menu" or perform a "right click" by simply pressing the right-click button located at the bottom right of the trackpad.
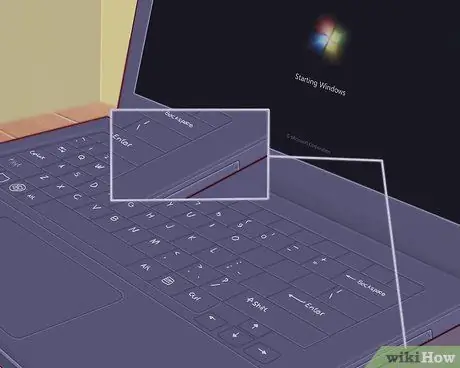
Step 9. Find the location of the optical drive on your laptop, if any
If your laptop isn't a 'netbook' it likely has an optical drive that you can use to install software or play music. Optical drives are usually located on the right or left of a laptop.
On Windows and Mac OS, you can open the optical drive by pressing the small button on the device, or by right-clicking on the optical drive symbol in the operating system and selecting the "Eject" option
Part 2 of 4: Software Installation
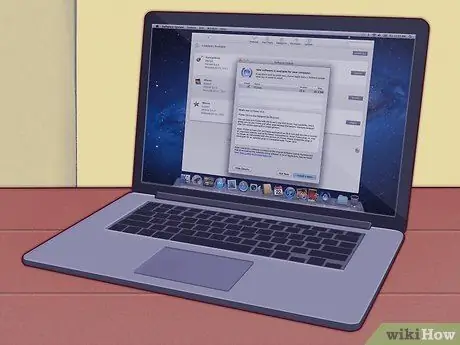
Step 1. Keep the software on your laptop up to date
Your laptop may have some basic software like: a basic word processor, a calculator and maybe some photo sharing software. Laptops also have special software for controlling resources and graphics; and often requires a lot of updates to the driver before the device is ready for use. By knowing a little bit about how, you can add software to instantly upgrade your laptop - in most cases, it won't cost you a penny.
- You need to update the Windows version on your laptop if your laptop is running Windows operating system. Laptops using the Windows operating system can use Windows Update or the laptop manufacturer's software to update Windows.
- If you're using a Mac laptop, use the MacOS built-in update option. On Mac laptops this function is usually easy to find.
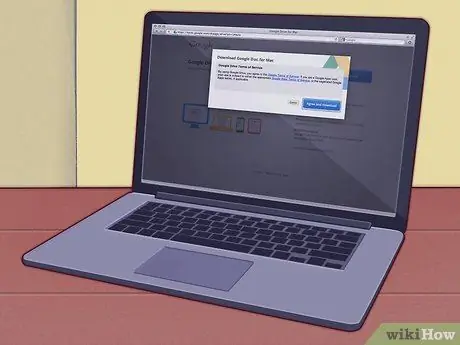
Step 2. Install the office software (which is usually used for work)
To do basic compiling and note-taking, your laptop may be able to do it using the built-in software, but for more serious things like doing academic work or professional work, you'll need to use more capable office software.
- OpenOffice can do word processing, create spreadsheets, and create presentations, similar to the Microsoft Word software - but free.
- Use Google Docs as an online alternative to office suites. Google Docs is a 'cloud based' office software that offers the same functionality as OpenOffice or Microsoft Office. Google Docs is free to use and very useful, especially if you want to share a document with other people.
- If you must use Microsoft Office, you may be able to get it for free or get a discount if you are a student. Do the checking first before you buy it in the store.
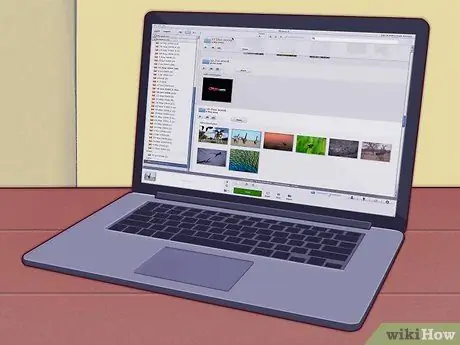
Step 3. Install software to edit photos, beautify and share your photos
Your laptop may have basic photo software as factory defaults. The software is fast, easy and in some cases free when you update.
- Use Photo Stream to organize and share your photos. If you have an iPhone or if your laptop is a Mac, you can follow the basic configuration to get Photo Stream and share your photos.
- You can use Picasa to organize and share your photos. Picasa was created by Google and gives you many of the basic tools you need for cropping, retouching and even recoloring and creating panoramas on photos.
Part 3 of 4: Networking with a Laptop
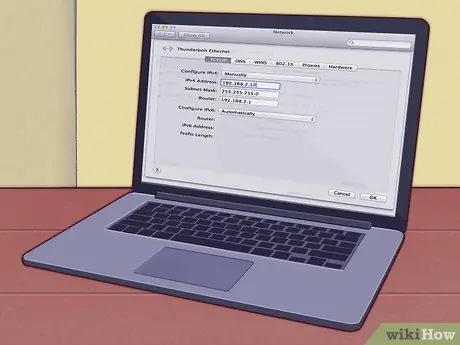
Step 1. If you don't have network setup at home, you need to do it first
A laptop is a computer that is easy to carry anywhere, but you have to connect it to the Internet to really use the full potential of your laptop. Your laptop may have built-in software to make this easier.

Step 2. Most laptops have a socket located on the back or side of the laptop that fits an Ethernet cable
Insert the Ethernet cable from the router(router) or modem into this socket and your laptop will automatically recognize the connection.
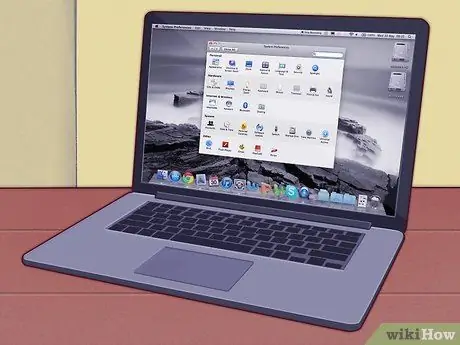
Step 3. If you are using a Mac laptop, use MacOs to connect the Mac laptop to the Internet
Follow our instructions and your Mac laptop will be able to connect via Ethernet or via a Wireless Internet connection.

Step 4. On a laptop with Windows operating system, use Windows to connect to the Internet
If you insert a new wireless card or a different wireless card into your laptop, you may have to use the software provided by your card instead of the one that comes with the Windows operating system.
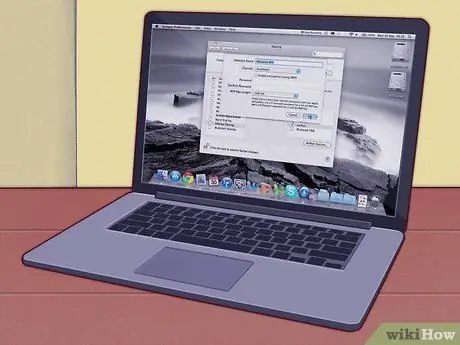
Step 5. When you are on the road or out of the house, you can use the wireless Internet connection for free
Schools, libraries and cafes often have free wireless internet connection for your use, and you'll often find wireless internet connections in places that might surprise you (such as some supermarkets, banks and out in the open).
Part 4 of 4: Living and Working with a Laptop
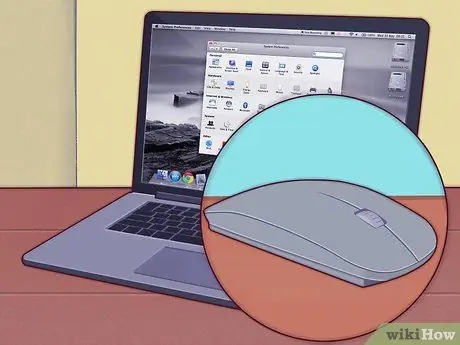
Step 1. Use a wireless mouse
An external mouse will make it easier for you to do work on your laptop - you don't have to keep your wrist at the same angle when you use the touchpad or mouse pad.

Step 2. Connect your laptop with another screen for high productivity with dual screens
You can set your laptop and your second screen as one large work screen, or set the second screen to display what's on your laptop screen (useful when you're giving a presentation).

Step 3. You can use your laptop to play movies and display pictures on TV
Some laptops in fact have an HDMI or DV-I connection such as DVD or Blu-Ray players that can provide high-resolution video, also known as HD (High Definition) video - use your friend's TV to play movies or play recorded TV shows you want.

Step 4. Connect your laptop to the speakers and you'll get big, powerful, high-capacity sound from an MP3 player
Your laptop may have digital, SPDIF or 5.1 audio and can provide high fidelity audio.
Your laptop may be able to connect to the car audio system. Follow how to connect it to car audio, but be careful - when you're driving down the street at the same time you're trying to press the little button on your laptop to change songs is a very easy way for an accident to occur

Step 5. Laptops can be used like desk computers
If you want to use your laptop as a desk computer, it's as simple as plugging a monitor into the VGA socket, adding a mouse and keyboard and plugging in speakers if you want.
Tips
-
Organize your laptop and work area for ergonomic use.
Laptops don't have great ergonomics compared to desk computers because the keyboards on laptops are usually smaller, and require you to hold your wrists at a certain angle to use all the keys on the keyboard, and the laptop's ability to be used anywhere leads to poor positioning.
- You need a bag to carry your laptop. Laptops are goods that are vulnerable and easily damaged if your laptop is not stored in a bag that does not have protection when your laptop is hit. Consider buying a quality bag that has a protective case for your laptop - or make your own if you have the dexterity to make one.
Warning
- Backup your laptop regularly. Doing a lot of things on your laptop and only storing the data on your laptop is a disaster waiting to happen. Backup your laptop on schedule, especially if you use your laptop for work.
- Keep an eye on your laptop all the time. Your laptop is a valuable item, easy to carry and easy to resell, thus attracting the attention of thieves. Take basic precautions when traveling, and don't leave your laptop unattended, don't leave your laptop in the car seat, and always, be mindful of your surroundings.
-
Don't spill anything on your laptop!
The laptop has lots of open holes for ventilation and a keyboard that sits directly above the hot, tight circuit - great preparation for a coffee spill disaster. The warranty from your laptop will not cover this incident. Be sure to place your drinks away from your laptop - at opposite ends of the desk, or even on a separate table if possible - when you are working and drinking at the same time.
-
Don't drop your laptop when your laptop is on.
Most laptops use hard drives that are easily damaged when exposed to sudden shocks when your laptop is working. A strong enough shock will cause a head crash, in which the rapidly rotating disks in the hard drive collide with the drive reader disc. This will make your laptop very expensive to repair. Be careful and treat your laptop gently.
-
Laptop hot when used. Most laptops, especially capable ones, will get hot on the bottom of the laptop when used for a long time. This will make you uncomfortable or will result in heat rashes on your thighs if you use the laptop on your lap.
- Gaming laptops (laptops designed for games) with capable graphics cards and processors that tend to be easier to overheat. Treat this type of laptop with more care/
- Avoid using your laptop in bright sunlight or when it's hot. Not only will your screen blur and make it difficult to read, sunlight will also make your laptop heat up faster.
- Consider buying a laptop cooler if your laptop heats up quickly. This device has a fan that blows cool air on the bottom of your laptop, and reduces heat generation.
_






