An add-on is a piece of software designed to work with internet browsers (aka browsers), and add new elements and capabilities. Add-ons are also known as plug-ins, extensions and mods. Add-ons are usually developed by third-party developers and are not associated with the company that manufactures the internet browser. The five most popular internet browsers: Microsoft Internet Explorer, Mozilla Firefox, Google Chrome, Opera and Safari, all support the use of add-ons. Activate the add-on by following the steps for your internet browser of choice.
Step
Method 1 of 5: Microsoft Internet Explorer
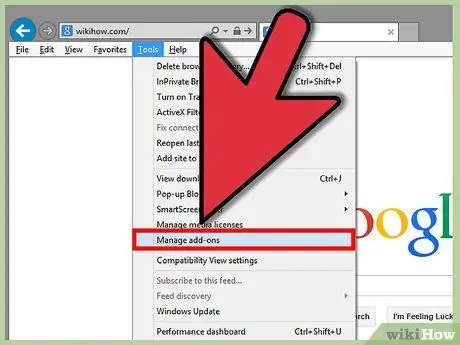
Step 1. Open Microsoft Internet Explorer browser
Click the Tools menu and click Manage add-ons.
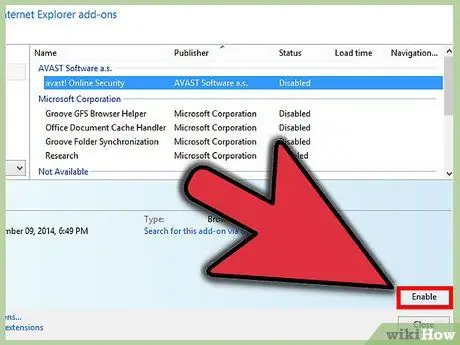
Step 2. Click the name of the Internet Explorer add-on that you want to enable
Click Enable, then close the tab.
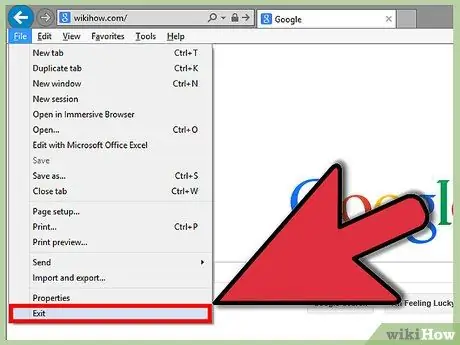
Step 3. Restart the browser for the changes to take effect
Method 2 of 5: Mozilla Firefox
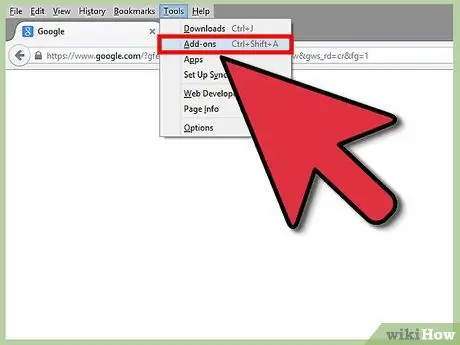
Step 1. Open the Mozilla Firefox browser and click the Tools menu, then click Add-ons
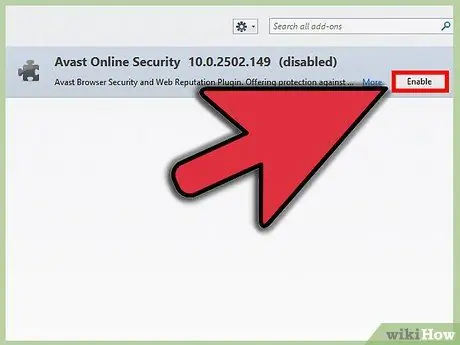
Step 2. Click the Extensions tab
Click the add-on you want to enable and click Enable.
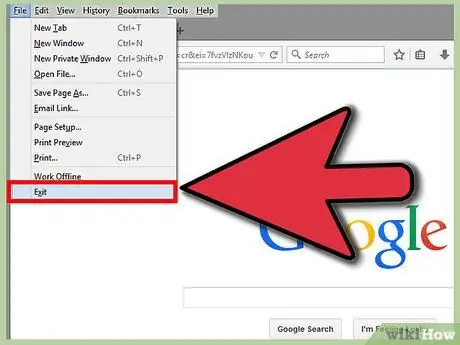
Step 3. Restart your browser so the changes take effect
Method 3 of 5: Google Chrome
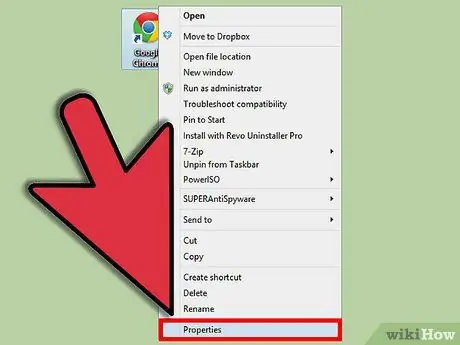
Step 1. Look for Google Chrome desktop shortcut on your desktop, then right click on it
Select Properties.
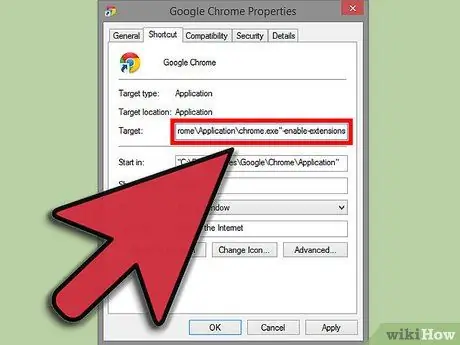
Step 2. Click the Shortcuts tab
Type -enable-extensions in the text box labeled Target at the end of the code, click Apply and then click OK.
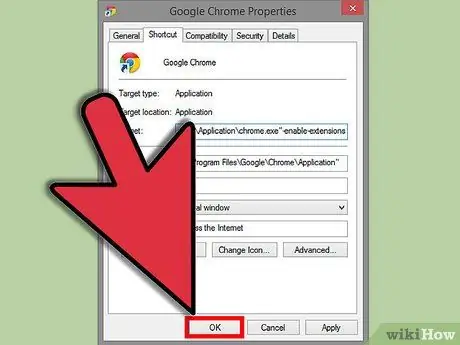
Step 3. Restart the browser so the changes take effect
Method 4 of 5: Opera
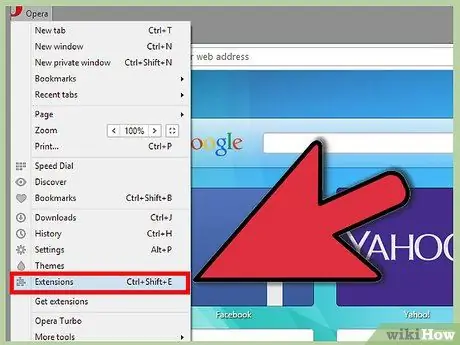
Step 1. Launch Opera browser and click on Settings
Select Quick Preferences.
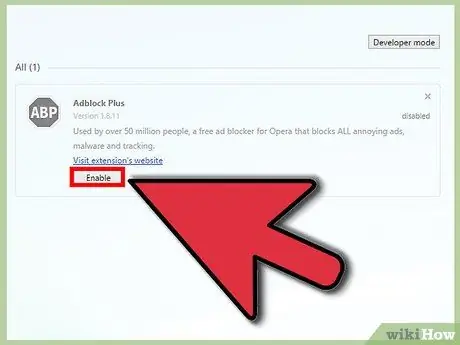
Step 2. Check the box next to Enable plug-ins
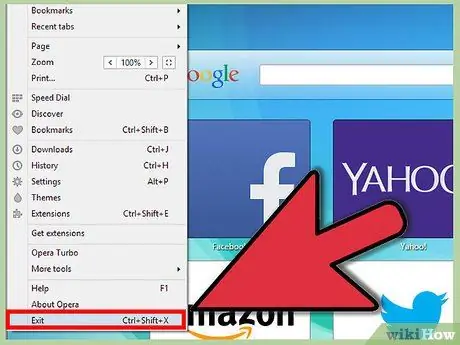
Step 3. Restart the browser so the changes take effect
Method 5 of 5: Safari
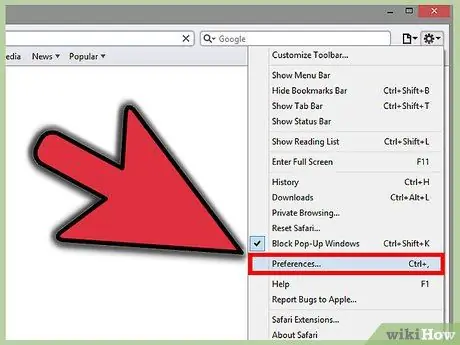
Step 1. Open the Safari browser and click the gear icon
Click Preferences.
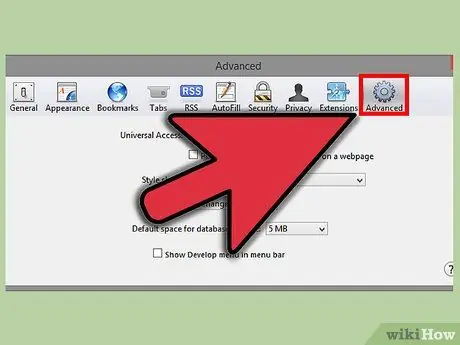
Step 2. Click the Advanced tab
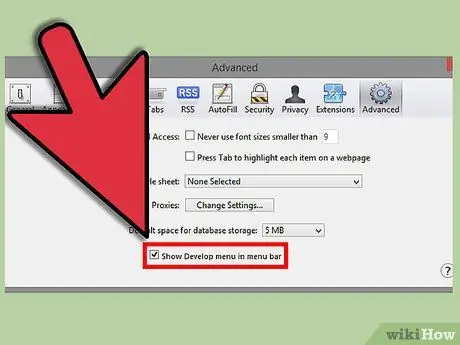
Step 3. Click the box next to Show develop menu
Close the window.
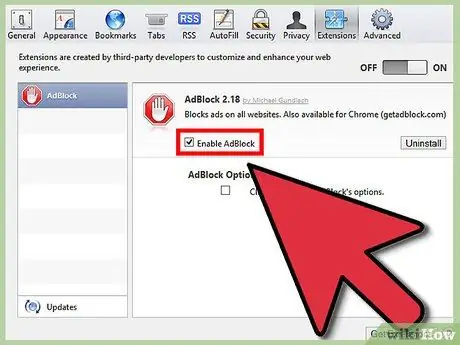
Step 4. Select the page icon and click on Develop
Click Enable extensions.
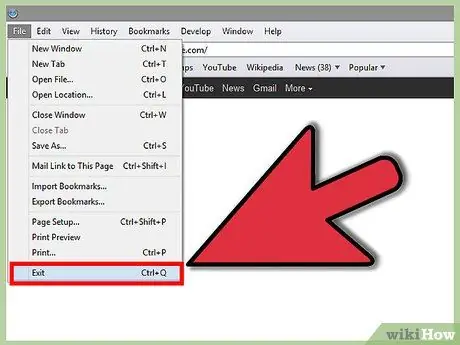
Step 5. Restart the browser so the changes take effect
Tips
- Enabling add-ons in your internet browser is used only for preinstalled add-ons. If you want to install certain other add-ons, you will have to download them directly from your browser's website or a third-party site, or download them from within your browser under the add-ons menu.
- Since you can enable and disable certain add-ons in Microsoft Internet Explorer and Mozilla Firefox, only enable the plug-ins that you are actively using, as plug-ins can cause your internet browser to consume a lot of memory on your computer, especially if you use your internet browser for a long time.






