- Author Jason Gerald [email protected].
- Public 2024-01-19 22:11.
- Last modified 2025-01-23 12:04.
Did you install some programs and fixes via Cydia that were causing the problem, or taking up too much space? Apps installed via Cydia cannot be uninstalled with the usual press-and-hold method. Instead, these apps should be uninstalled via Cydia itself. For a way to do this, even if Cydia isn't open, see Step 1 below.
Step
Method 1 of 3: Uninstalling Cydia Apps Via Cydia

Step 1. Open Cydia
Cydia apps cannot be uninstalled like regular App Store apps. The quickest way to uninstall apps that have been installed with Cydia is to uninstall them through the Cydia package manager. To do so, you have to open the Cydia app from the Home Screen.
See the next section if Cydia doesn't open
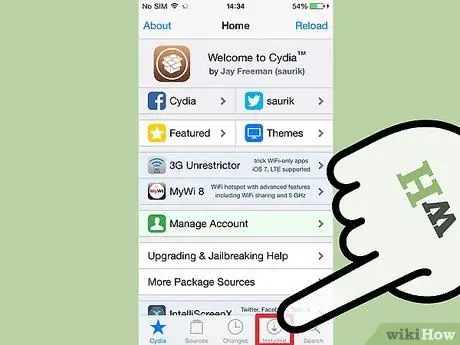
Step 2. Tap the "Manage" button
This button is located on the bottom toolbar. Tapping the "Manage" button will open a menu with three options: Packages, Sources, and Storage.
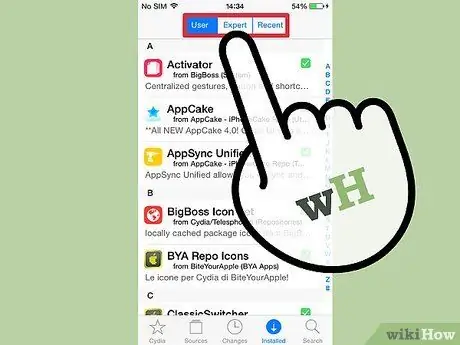
Step 3. Tap on "Packages"
This will open Cydia's package manager so you can add or remove programs, or "packages" from your iPhone or iPad.
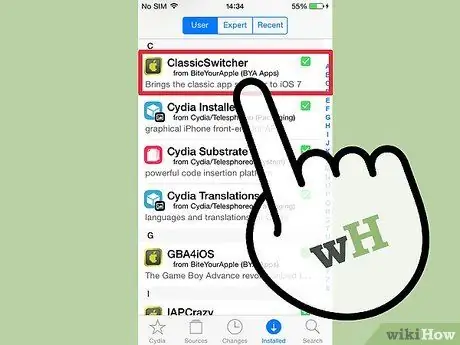
Step 4. Find the app you want to remove
You will be presented with a list of all Cydia installed packages in alphabetical order. Scroll through the list until you find the program you want to uninstall, then press it to open details.
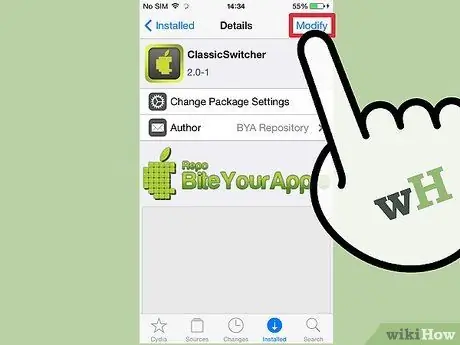
Step 5. Tap the "Modify" button
This will open a small menu that will allow you to reinstall or remove packages.
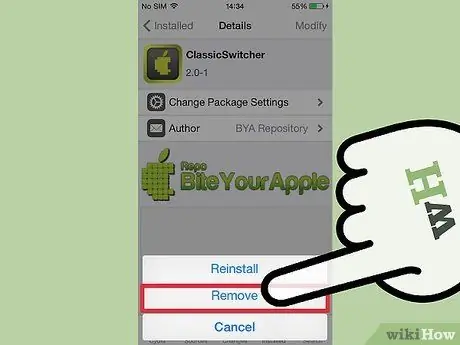
Step 6. Tap "Remove"
You will be taken to the Confirmation screen. Press the "Confirm" button in the upper right corner to remove the package. To remove multiple programs at once, press the "Continue Queuing" button and add packages to the Remove queue using the steps above. When finished creating the list, press the "Confirm" button to delete all programs at once.
Method 2 of 3: Uninstalling Cydia App If Cydia Can't Open
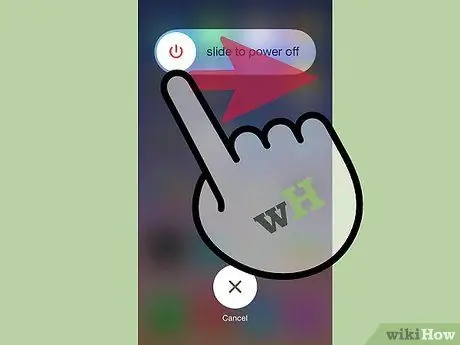
Step 1. Reboot in Safe Mode
Restarting your jailbroken device in Safe Mode will disable the installed fix, which will usually allow you to open Cydia and uninstall packages using the method above. To enter Safe Mode follow these steps:
- Turn off the device.
- Turn it back on while holding the Sound Up button.
- Continue holding the Sound Up button until the lock screen appears. Your device is now in Safe Mode, and installed fixes have been disabled.
- Remove the program. Follow the steps in the previous method to remove the packages you want.
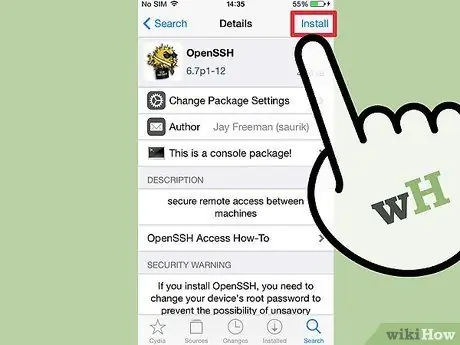
Step 2. Check if the device supports this method
If Cydia still doesn't open even in Safe Mode, you'll need to use SSH to connect your device from another computer on the network and remove the package. To perform this action, you must have OpenSSH installed on the device.
OpenSSH can be installed via Cydia. This method requires a bit of use of Catch-22, as Cydia doesn't load. This method is useful for those who have previously installed OpenSSH for other reasons
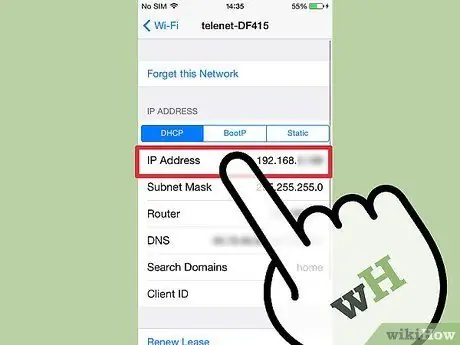
Step 3. Find the IP Address of the device
You must know the IP address of the device in order to connect from other computers on your network. You can find the device's IP address by opening the Settings app and selecting Wi-Fi. Press the arrow next to the network name, and look for the IP Address entry.
Make sure you are on the same network as the computer you are connecting to
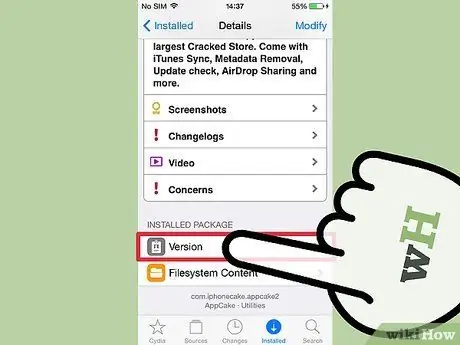
Step 4. Find the package ID
You'll need to track down the package identifier before you can remove it from your phone. To do this, find the Cydia database package on the internet. You can find it by visiting ModMyi.com and clicking the Cydia Apps option in the menu bar.
- Use the search tool to search for the package you want to remove.
- Select a program from the search results to open the details.
- Look for the "Identifier" entry in the package details. Copy it exactly the same.
- Repeat this step for each package you want to remove.
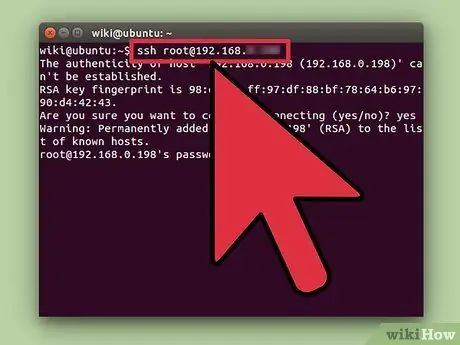
Step 5. Connect to the device via SSH
You now have the details for the package you want to remove, and you will connect to the device using the SSH protocol. This feature is already available in the operating system, so you don't need to install anything. Make sure you're on the same network as your iPhone or iPad.
- Open Command Prompt or Terminal.
- Type ssh root@IP Address and press Enter. Replace IP Address with the IP address for your device.
- Enter the password if prompted. By default, the OpenSSH password is "alpine".
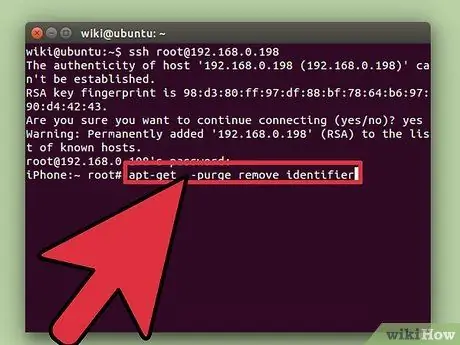
Step 6. Enter the package removal command
Now you are connected to the device so you can remove the package manually. To do this, enter the following command:
- apt-get update - This will ensure that the package manager is updated before proceeding.
- apt-get --purge remove identifier - Replace the identifier with the ID you copied from the Cydia database.
- respring - This will restart the iPhone interface, completing the wipe process.
Method 3 of 3: Removing Jailbreak
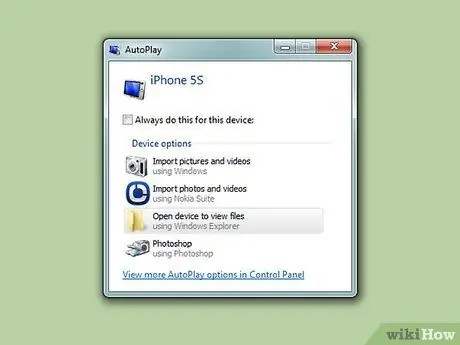
Step 1. Connect your device to the computer
If you'd rather remove your jailbreak completely and return your iPhone to normal function, you can remove the jailbreak quickly. This will remove all packages and fixes installed by Cydia. You will not lose any other data on the device.
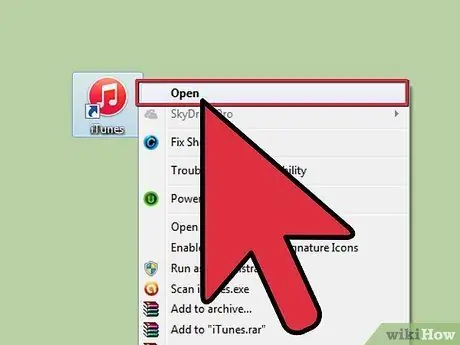
Step 2. Open iTunes
Select the jailbroken device from the Devices menu. This will display the Summary tab for your device.
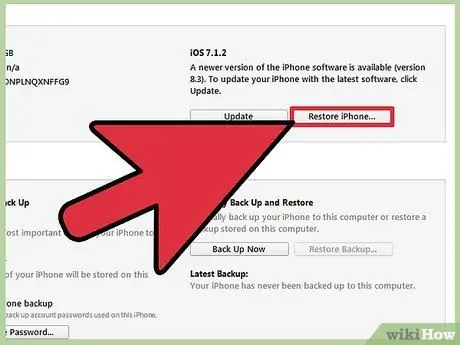
Step 3. Start the Restore process
Click the Restore button to get started. Restoring iPhone will reverse the jailbreak and restore your iPhone's standard functions.
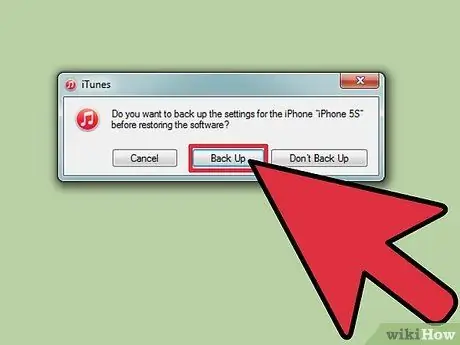
Step 4. Back up the device
After clicking the Restore button, you will be asked if you want to back up your device. Select "Yes" and back up the device to your computer. This may take a few minutes, but it is very important to protect your data and settings.
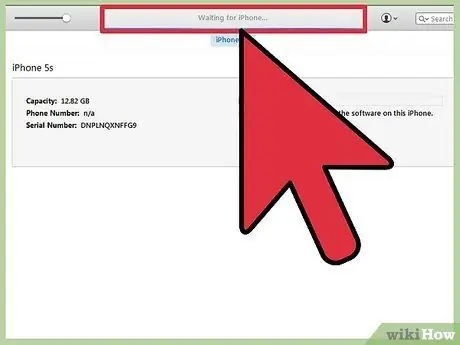
Step 5. Wait for the recovery to complete
The recovery process may take a while. once done, you will be asked if you want to restore the backup. Select "Yes" and then select the backup file you just created. Apps, settings, and data will be returned to your device, and the jailbreak will be removed.






