Android is an operating system developed by Google for various types of smart devices. Speed dial settings have been around for a long time and are still used by many people around the world. Speed dialing allows you to dial specific numbers with the press of fewer keys than usual. The process of setting up speed dial on Android can be done quickly and simply as follows.
Step
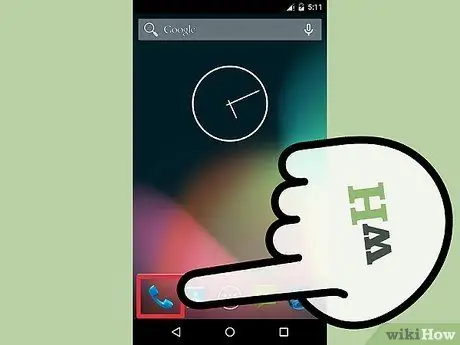
Step 1. Open the Dialer app on your device
A dialer is a number pad that you use to enter the phone number of someone you want to call. The call icon is a phone, and is usually located in the lower-left corner of the home screen on most Android devices.
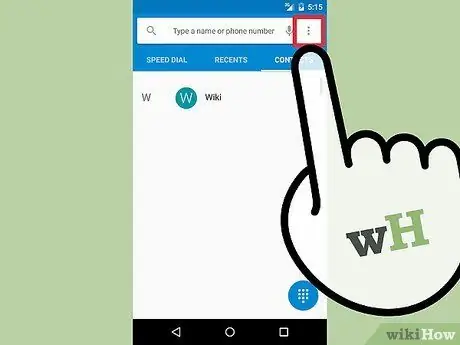
Step 2. Press Menu
The menu is indicated by three dots stacked horizontally and located in the upper right corner of the call. Once you press it, a drop-down menu will open.
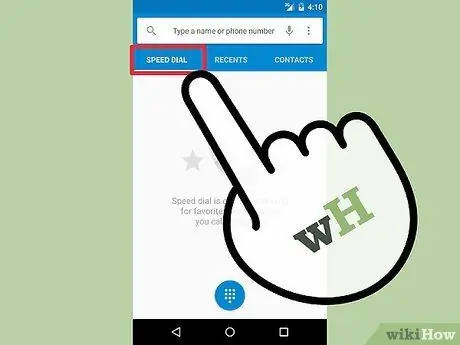
Step 3. Select “Speed Dial
” Most likely, speed dials are on the first line of the drop-down menu.
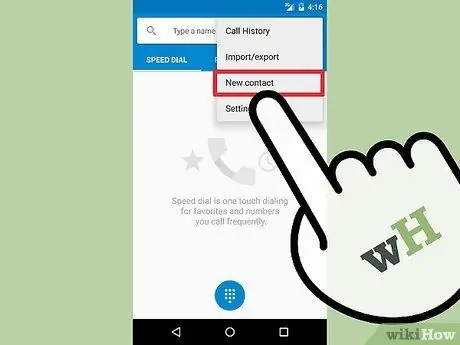
Step 4. Press "Add
" The Add icon is a "+" or "New Contact" symbol located in the right corner of the screen. After pressing it, the list of contacts on your device will be displayed.
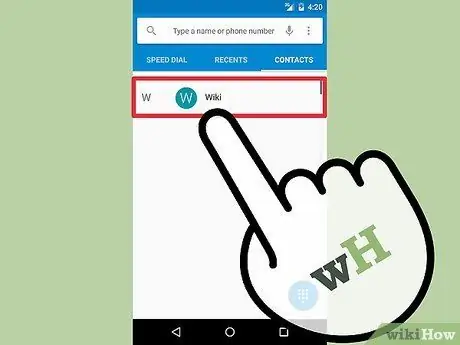
Step 5. Select a contact
Tap on a contact, or search for the contact you want using the search menu at the top of your screen.
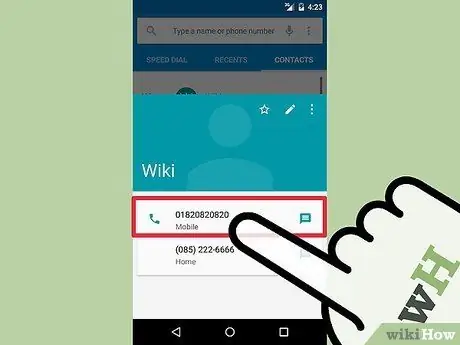
Step 6. Choose the correct number
Some contacts have more than one number. Select the number you want to use for Speed Dial by pressing the number you want.
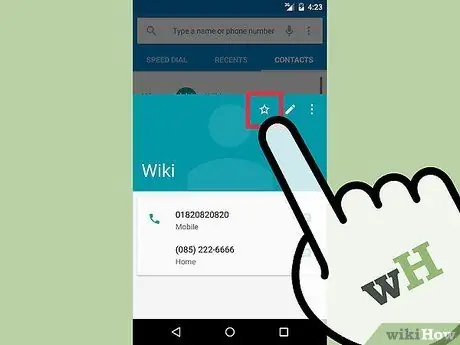
Step 7. Choose a speed dial location
Select a number (between 1 to 9) that you want to use as a speed dial. For speed dialing, you can select only a single digit number. Click the box under the “Location” heading and select an available number from the list of numbers between 1 to. 9.
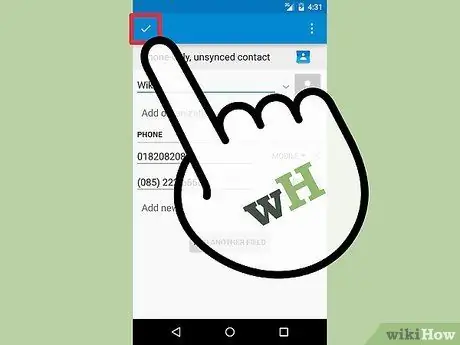
Step 8. Press “Done
" On some Android devices, the “Done” button can be replaced with a “Save” button.
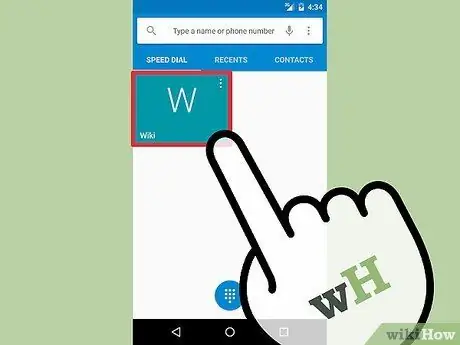
Step 9. Check your speed dial
To check, make sure the number you have selected is in your speed dial list. If not, repeat the above process.
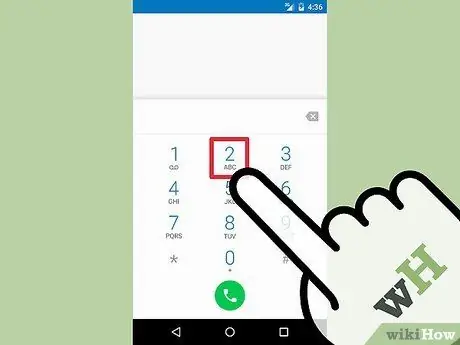
Step 10. Use speed dial
Return to the dial pad, then press and hold the correct speed dial number (1-9) to dial the number associated with the speed dial number location automatically.






