You are usually asked to create a strong password for almost any account created on the internet. To choose a password that is difficult for others to guess, you must come up with a complex and unpredictable combination of letters and numbers. Fortunately, creating a hard-to-hack but easy-to-remember password is fairly easy to do.
Step
Method 1 of 3: Applying Password Generation Basics

Step 1. Choose a password that is not easy for others to guess or hack
Don't use words or phrases that are special or important to you (eg birthday or family member's name). Such information can be found by someone with a little "digging" your personal information.
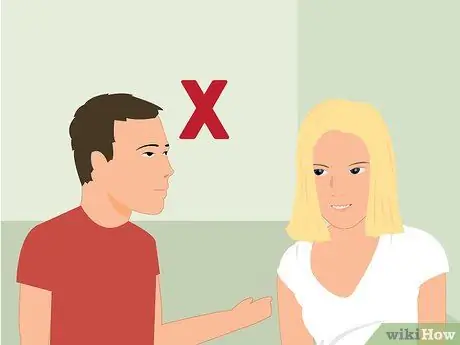
Step 2. Don't share the created password
This is an “open invitation” for anyone to access your account. In addition, the password provided is often misused to steal identity on the internet.
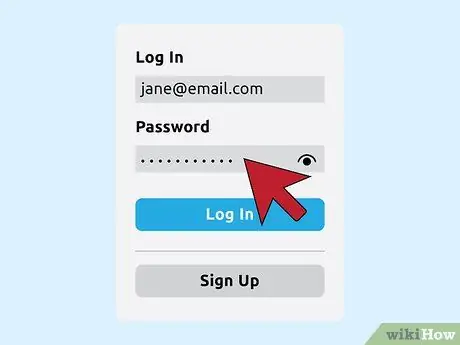
Step 3. Make sure the password is long enough
Passwords must be at least 8-10 characters long, and longer passwords are usually stronger. However, some sites or applications usually set a password character length limit.

Step 4. Use at least one uppercase and one lowercase letter in the password
Uppercase and lowercase letters used should not be grouped separately. Randomize the placement to make the password more difficult to guess. With this strategy, you can create a password like “AwKaReN_” or “MembleButKece#2017”.

Step 5. Use spaces in the password
Many password systems don't allow adding spaces, but it's a good idea to include a space in the middle of your password that allows it. Alternatively, one or two underscores (“_”) can serve as spaces in the password.
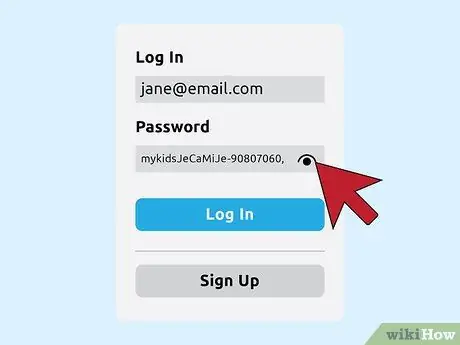
Step 6. Generate similar but different passwords for separate accounts
You can use the same basic words to remember passwords easily, without making them easy to crack. For example, the password “AwKaReN_” could be changed to “KaReNAwAw_”, and the password “MembleButKece#1500” could be changed to “2017*MembleKece”.
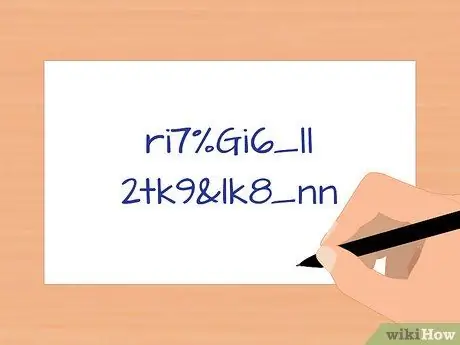
Step 7. Make sure the password is written down and stored in a safe place
Choose a place that's far enough from your computer (and from "rogue" spies), but still easily accessible. If you forget the password you created, you can get it back easily.
When writing passwords, try converting them into code using an offset pattern to make the password more difficult for others to crack. For example, the password “AwKaReN_2k17” could be written as “2CyMcTGP_4m39”, with the code comparison indicated by the first character in the password (in this case, +2). This means that each character in the code is a letter or number that is 2 characters (or more than 2 characters) larger than the character in the actual password
Method 2 of 3: Creating a Strong and Secure Password
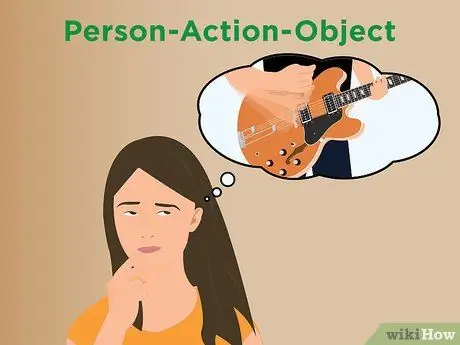
Step 1. Create a sentence or phrase as the basis for the password
This can be a great starting point for creating complex passwords that are difficult for others to guess, but easy for you to remember. Also, keep in mind that the password you create must be long (at least 8-10 characters) and include a variety of character types (uppercase and lowercase letters, numbers, spaces or underscores, etc.). While you shouldn't include personal information that's relevant and easily identifiable by others, you can still create a password that's easy to remember. Making statements or sentences that are easy to remember can be a useful base when you create passwords.
One example of a mnemonic device that can be used is the "Person-Action-Object" (PAO) method developed by computer scientists from Carnegie Mellon. Choose an image or photo of a person (which is easy to remember) doing something with/with an object. After that, combine all the elements in the photo (subject, action, object) to form a single phrase, regardless of how funny or odd the action may be. By selecting the characters (eg the first three characters of each word) from the generated phrase, you can create a password that is easy to remember

Step 2. Use the sentences or statements that have been made to design a password that is easy to remember
By taking certain letters from a phrase you've already created, you can build a password that's easy to remember (eg by taking the first two or three letters of each word in the phrase and stringing them together in word order). Make sure the statement or sentence you make includes upper and lower case letters, numbers, and special characters.
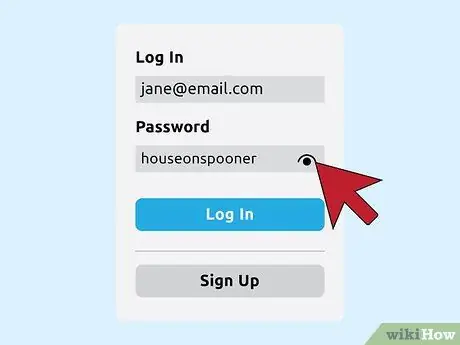
Step 3. Create a complex series of words and/or letters
You can use a phrase or string of letters that looks awkward, but is easy to remember. This easy-to-remember series of letters can form a “base word” to which you can later add symbols or numbers.
If your children's names are Morgan, Nola, Poppy, and Linda, the root word for the password is "monopoly" (a combination of the first two letters of each name). If your first house is located on Jalan Sesama, you can use the basic phrase “RumahJalanSesama”
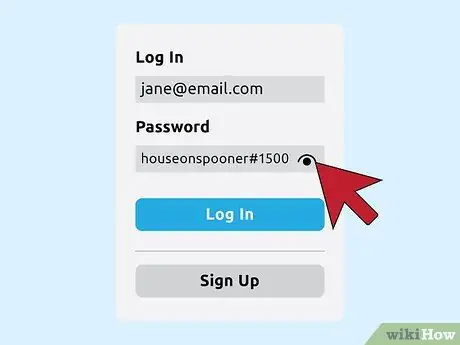
Step 4. Use at least one letter, number, and special character in the password
You can add underscores (or other punctuation marks) and numbers to create, for example, “monopoly_.”. You can also add symbols to words to create, for example, “HouseJalanTesama#22”.
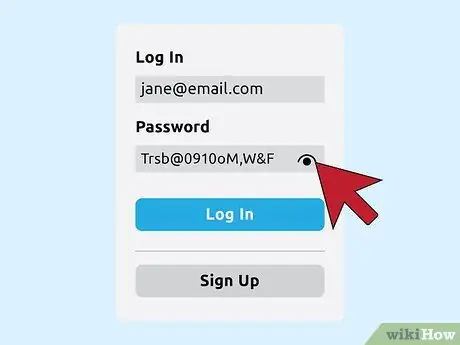
Step 5. Memorize the password that has been created
For example, a sentence like “I was born in Bandung, Indonesia, on February 14th” you can turn into a password like “AldB, Ipt14F”. You can also change the phrase “My radio show starts at 7pm, every Monday, Wednesday, and Friday” to a password like “Ard@7M, sSR&J”.
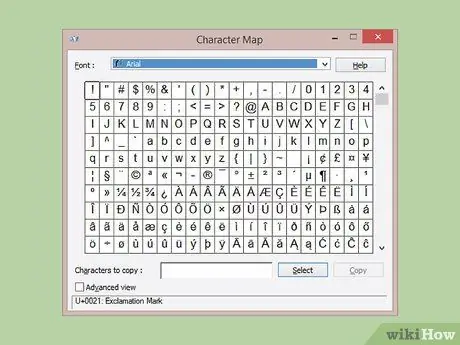
Step 6. Try using the Character Map or Character Palette program on your computer to enter special characters in your password (optional)
On Windows, you can access this program through the “Start” menu by clicking “All Programs”, selecting “Accessories”, clicking “System Tools” and finally selecting “Character Map”. For Mac users, simply select the “Edit” menu at the top of the browser menu and select “Special Characters” at the bottom of the menu. You can replace some letters with special symbols to make the password more difficult for others to guess.
- These symbols can be replaced by more frequently used characters. However, keep in mind that the password system on some sites may not accept all available symbols. For example, the word "ЅϋΠЅЂιηξ" can be used in place of the word "Sunshine".
- Keep in mind that you will have to re-enter this password if you want to access a website or application so consider the difficulties involved if you have to access the Character Map program repeatedly when trying to enter a password. In the end, you may find that having these characters is a hassle.
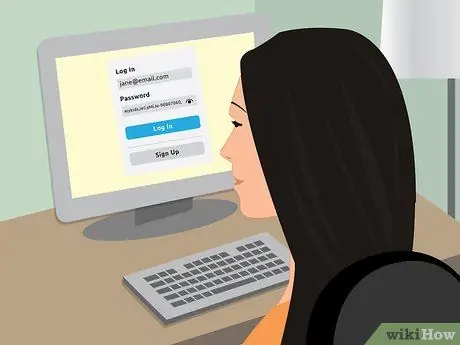
Step 7. Remember to update and differentiate the passwords used
You may not use the same password for all login information, and may not use the password for more than a few months during a period of use.
Method 3 of 3: Using a Password Management Program
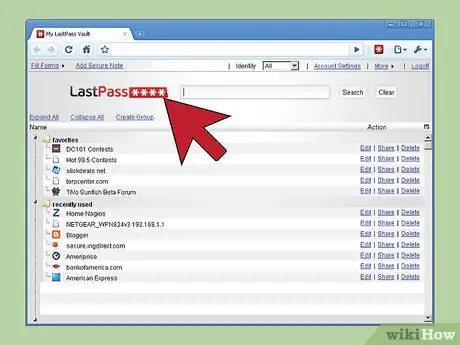
Step 1. Choose a password manager program
This program generally allows you to automatically manage multiple passwords (for apps and websites) by entering only one “master” password. Of course, this option makes the login process easier (more precisely, it helps remember and manage passwords). Password manager programs can generate, remember, and check a variety of different, complex, and strong passwords for each login request and allow you to remember only one master password. Some of the most popular program choices include LastPass, Dashlane, KeePass, 1Password, and RoboForm. Some articles and websites even offer thorough reviews of these programs (as well as other password manager programs).
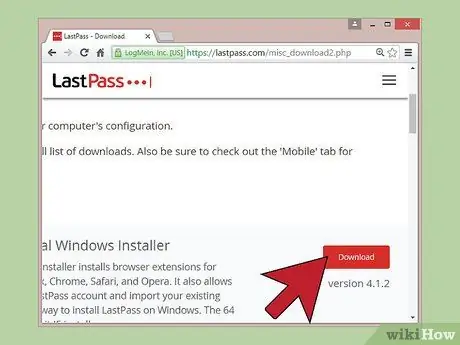
Step 2. Download and install a password manager program
The specific instructions will depend on the program selected so make sure you follow the instructions carefully. In general, you need to visit the website of the program manufacturer/seller and click the " Download " button before following the installation instructions related to the computer's operating system.
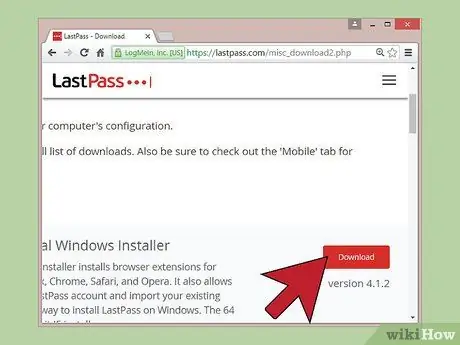
Step 3. Set up a password manager program
Again, the process will be different, depending on the program used. Basically, however, you need to set/set a master password which will allow you to create and/or manage multiple passwords for each site and application for different purposes. Most of these programs offer the main functions with a simple and easy interface for the users.
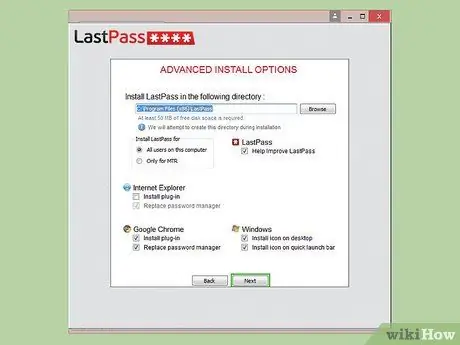
Step 4. Adjust program preferences
Most of the best password management programs will give you the option to use your master password on only one device, or share/sync it across multiple devices. Therefore, make sure you can determine the most suitable choice. You'll also usually need to determine if the program can automatically access accounts (login) on websites, and check the various saved passwords to make sure they are all different and are changed regularly.
Tips
- Accented letters make passwords even more difficult to guess.
- Change your password regularly (or if you think it has been misused by someone else) and avoid reusing old passwords. Company policy or government law applicable to certain businesses may require you to periodically change your account password.
- You may not use your name or username as the account password.
- To increase account security, try using words or phrases that don't make sense. You can combine numbers in basic words/phrases to create a strong and easy-to-remember password, such as “adagajah2k17”.
- Choose a strong and different password for each account. Internet service provider accounts, email, social media, and others must have different passwords. Do not use the same password as the internet service provider account login password for bank and e-mail accounts.
- Choose a word (for example, "stove"), spell/type it backwards (ropmok) and insert your date of birth between each letter. For example, if you were born on February 5, 1974, you could create a password like “r5ofebp1m9o7k4.” Although it's harder to remember, this password is nearly impossible to crack.
- Hackers usually use brute-force hacking tools that can try every combination of letters, numbers, and symbols in a password. This means, the more complex the password, the longer it will take to crack the password.
- Don't use basic words that clearly relate to you, such as your name, date of birth or other significant personal dates. Such information or words are easier to guess than phrases that are more complex and unrelated to personal information.
- If you write down the passwords for the accounts, don't forget where the passwords are stored.
Warning
- Do not use the passwords listed on this page/article. Now, such passwords are known and can be easily searched.
- Do not tell anyone about your account password. Someone could eavesdrop on your conversation, or the person you told could share your password with someone else (either intentionally or unintentionally).
- Do not write down and store passwords where others can see or find them.
- Avoid web services that send your original password in lieu of a temporary password or password reset link via email when you press/use the "forgot password" button. Such an action signifies that the web service in question is storing your original password using two-way encryption or even plain text. In simpler terms, those web service password stores are not secure.






