This wikiHow teaches you how to create a free iCloud.com email address on your Mac or PC. If you're using a Windows computer, you'll need to access your iPhone or iPad to set up an iCloud email address.
Step
Method 1 of 2: On MacOS Computer
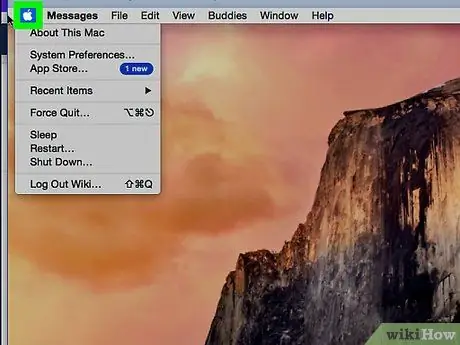
Step 1. Click the Apple menu
It's in the top-left corner of the screen.
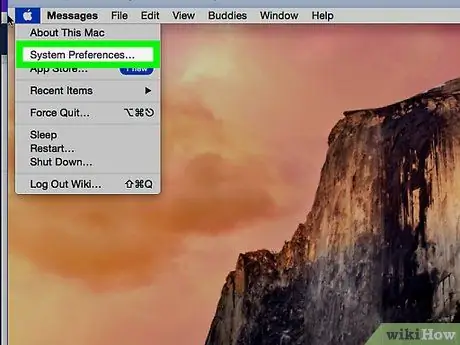
Step 2. Click System Preferences
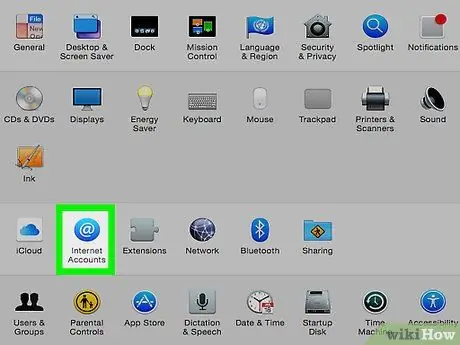
Step 3. Click Internet accounts
This blue circle with the white “@” symbol is in the third row of icons.
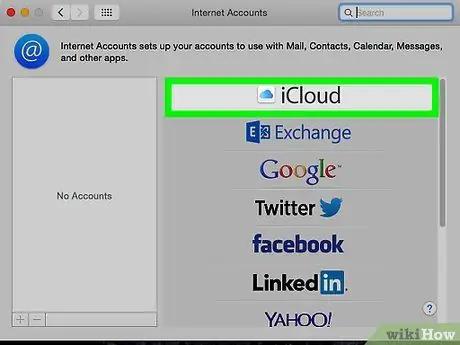
Step 4. Click iCloud
It's at the top of the main panel.
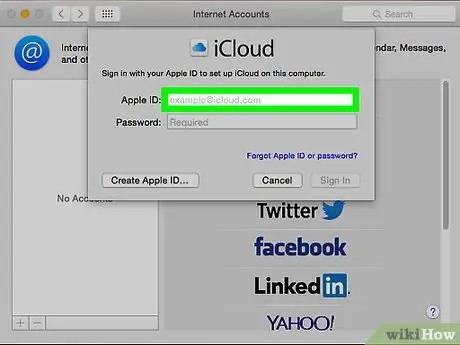
Step 5. Select Mail
This option is in the middle column.
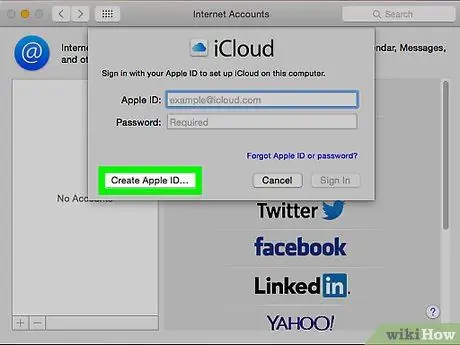
Step 6. Click Create Apple ID
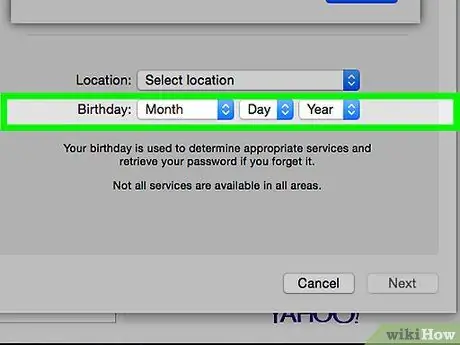
Step 7. Enter your date of birth and click Next
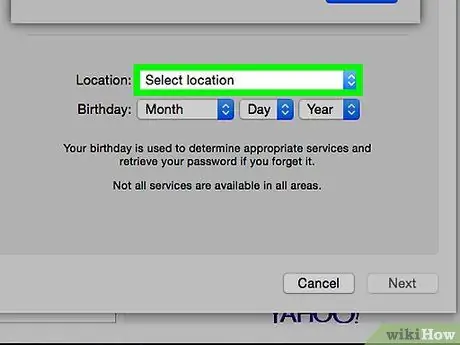
Step 8. Enter all the requested personal information
You must enter the following information:
- First and last name
- ID of the email address you want to use (don't put “@exampleaddress.com” at the end - just the username or initial ID)
- Password for new email account
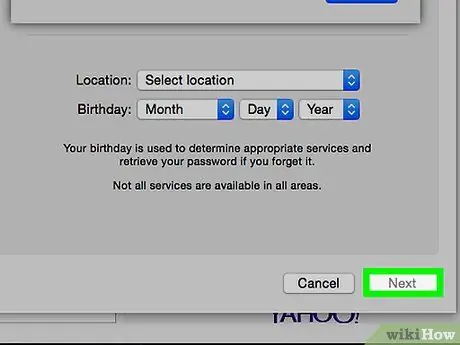
Step 9. Click Next
You will be taken to an error page because the requested email address is technically invalid.
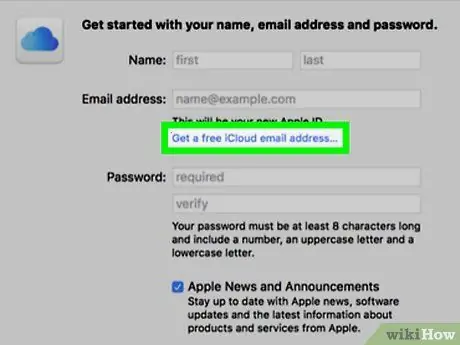
Step 10. Click Get a free iCloud email address
You will now see an “icloud.com” option next to the email address field.
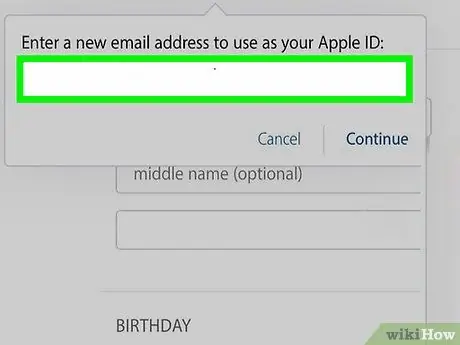
Step 11. Type in the ID of the email address you want to use and click Next
As long as the ID has not been used by another user, you will be taken to a new page to create and set up a security question.
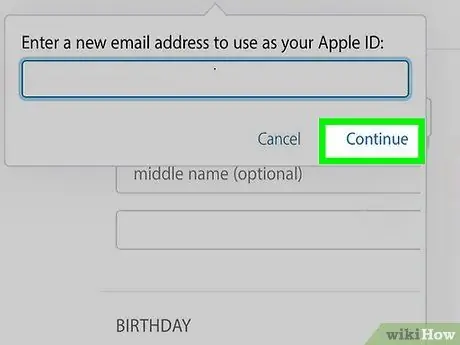
Step 12. Answer the security question and click Next
These questions are needed to confirm your identity in case you forget the password you used at any time.
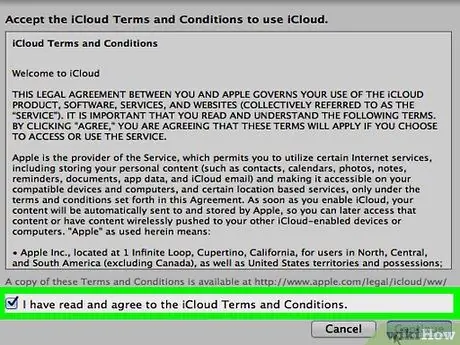
Step 13. Agree to the terms of use of iCloud
After reviewing the agreement, check the box next to “I have read and agree…” and click “ agree Your new iCloud email address is ready to use.
Method 2 of 2: On Windows Computer
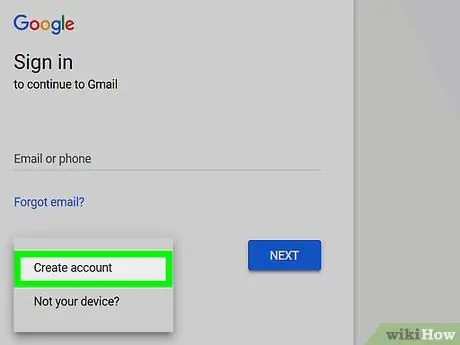
Step 1. Create an iCloud account on your iPhone or iPad
Before you can create an icloud.com email address on a Windows device or computer, you must first set up an iCloud account on your Apple device using a non-Apple email address such as @gmail.com or @outlook.com.
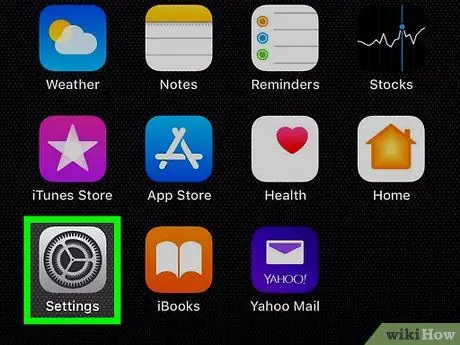
Step 2. Open the iPhone or iPad settings menu (“Settings”)
Search icon
which is usually displayed on the home screen.
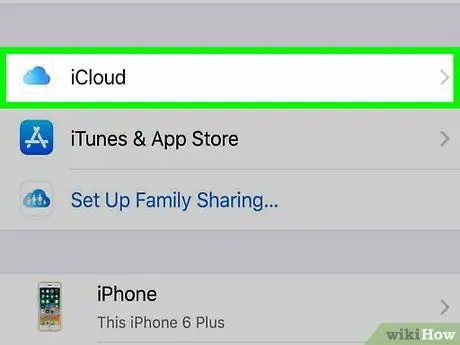
Step 3. Touch iCloud
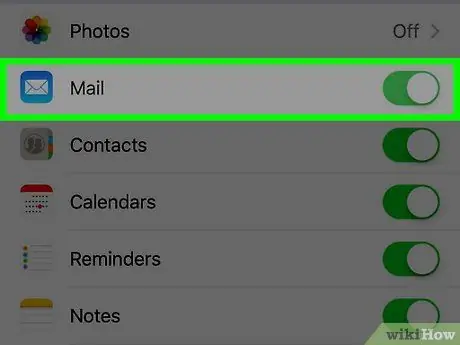
Step 4. Slide the “Mail” switch to position
A pop-up window will load asking you to create an icloud.com email address.
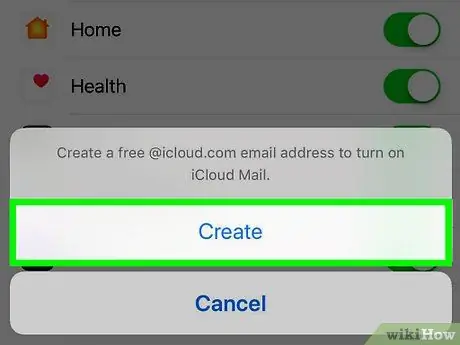
Step 5. Follow the on-screen instructions to select an email ID
You'll be asked to enter a passcode or scan Touch ID to create an account. Once the process is complete, your iCloud email is ready to use.
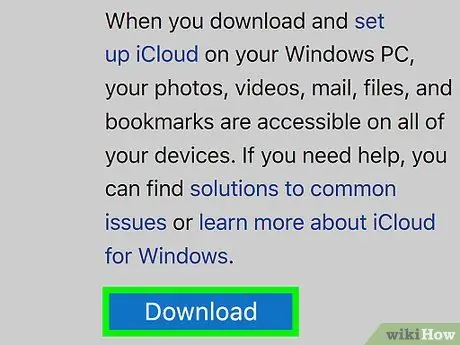
Step 6. Download and install the iCloud program for Windows computers
If the app is not already installed, visit https://support.apple.com/en-us/HT204283 and click “Download” at this point. Once done, double-click the downloaded file to complete the installation process.
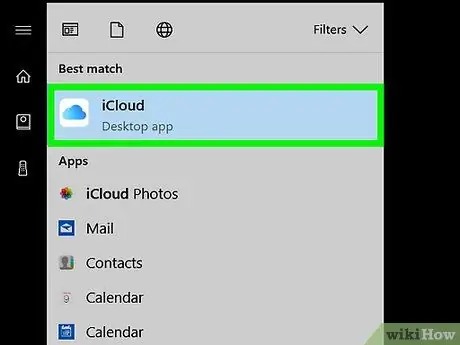
Step 7. Open iCloud
You can find it on the Windows “Start” menu in the “iCloud” folder.
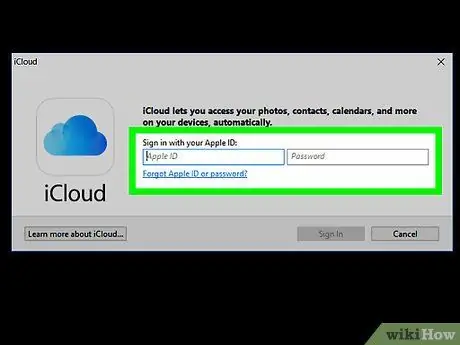
Step 8. Enter the Apple ID and password, then click Sign In
Once the account information is received, you can see the iCloud home screen.
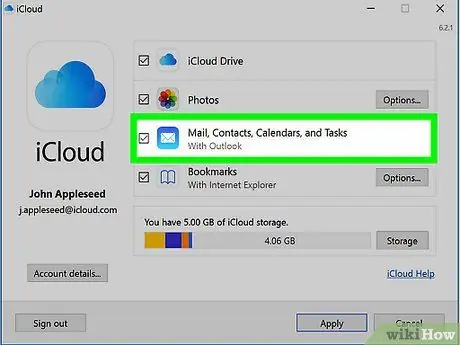
Step 9. Check the box next to “Mail, Contacts, Calendars, and Tasks”
Once selected, iCloud mail will appear as a folder in a Windows mail management program, such as Outlook or Windows Mail.






