It's lunchtime, and you've just had a bad morning. You want to play your favorite Flash game for a few minutes to cool your head, or browse on Facebook. Unfortunately, your internet provider is being obnoxious and the sites you want to visit are all blocked. Fortunately, there are several ways to circumvent the block installed by internet providers. Follow these steps to find out.
Step
Method 1 of 4: Using a Portable Browser
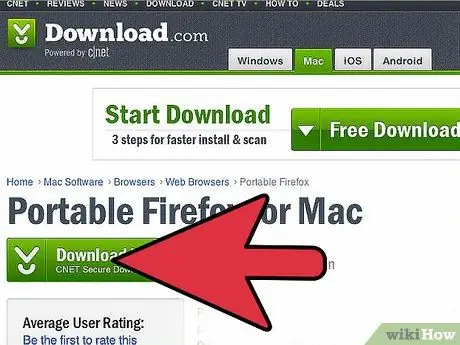
Step 1. Download a portable browser (portable browser)
You do not have to install this browser. This means that this browser will not leave any traces on your computer when you use it. If you download a portable browser on a flash drive and set up its proxy settings, you've got a go-anywhere browser to bypass all site blocking. Firefox is the easiest to use portable browser. Make sure you download the portable version.
- If you set up this browser for use at school or work, download and set up the browser on your home computer first.
- Firefox Portable can be downloaded at portableApps.com
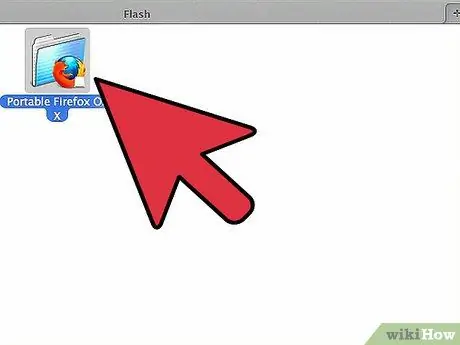
Step 2. Plug the browser into the USB disk
When you download Firefox Portable from PortableApps, you will be presented with a setup file. Launch this file, and set the installation location to your flash drive. The browser will be directly attached to your flash drive.
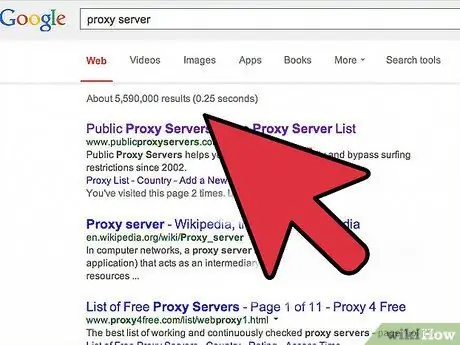
Step 3. Set proxy settings (proxy)
A “proxy” is a server that directs all internet traffic through restrictions so you can get through the block. Proxy servers are located all over the world so everyone can use them. So that your Firefox Portable can visit all blocked sites, first set the proxy settings. Since you usually can't change proxy settings at school and work, this is where your portable app comes in handy.
- You need a working proxy server to enter Firefox Portable. You can find these servers on the internet. Some of the servers that are often used are HideMyAss, SamAir, inCloak, and FreeProxyLists.
- Take note of the proxy address and port. Try to find a proxy with a high connection speed and close enough, or your browser will run very slowly.
- Open Firefox Portable, click the Menu button in the top right corner and select Options. Click the Advanced menu, and then click the Network label. Click the Settings… button to open the proxy settings. Select " Manual proxy configuration ", and enter the proxy information you received. Check the box " Use this proxy server for all protocols " and make sure the correct port is entered.
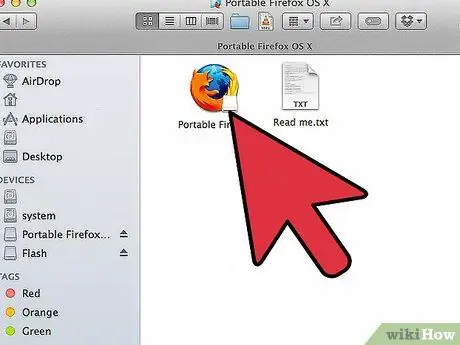
Step 4. Use a browser
Once the proxy information settings are saved, you can start using your portable browser. Plug the USB disk into a computer at school or work and open the Firefox Portable program. Firefox will connect to the internet via a proxy, and bypass all blocking.
- Browsing speed through proxies is usually slower than usual. Not all content can be displayed correctly.
- You don't need to clear history or delete tracks, as they are all saved in your portable browser.
- The free proxy server in the proxy list changes frequently, and your old proxy settings no longer work. You will need to replace it from time to time.
Method 2 of 4: Using a Web Based Proxy
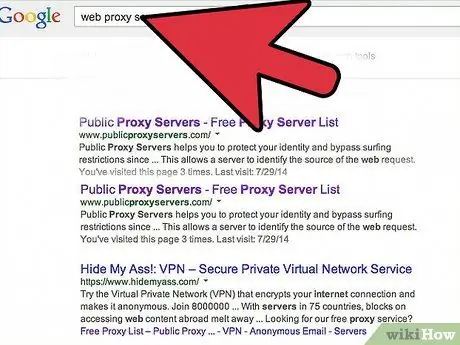
Step 1. Search for web-proxy
A web-proxy is useful if you don't use your own computer as all work is done through the browser so this method works regardless of the operating system. All browser traffic flows through the proxy site's servers, and makes blocking software think you are accessing a legitimate site.
- There are several sites that list proxies you can use. We recommend starting at Proxy.org as it frequently updates the list of active proxies.
- It is possible that the proxy list site is blocked at school or work. Go to this site at home and take note of 10-15 proxy sites to try on your school/work computer.
- proxies that are used too often will be caught and blocked. Change your proxies regularly.
- Using a proxy will make your browser very slow. This is because the traffic flow is redirected through the proxy, re-interpreted and then sent to your location. Keep in mind that videos and sites may take a while to load.
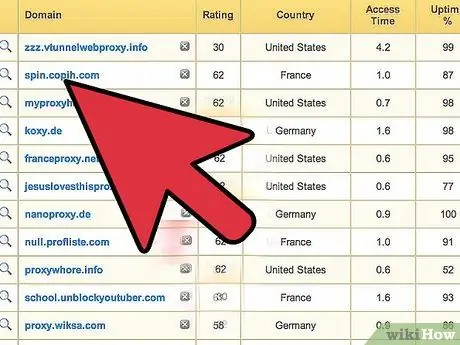
Step 2. Choose a proxy site
If the site is blocked, try a different site. When selecting a site from the list of proxies, try to use one that is located close to you. This will ensure the shortest browsing speed.
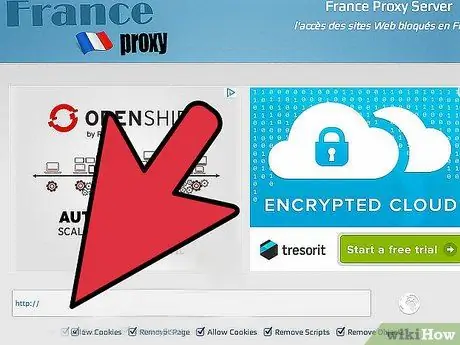
Step 3. Select the URL box
Enter the address of the website you want to visit. Because the proxy re-interprets the data of the site you want to access, it is possible that the site does not open properly. Often times the video does not play properly. In this case, try a different proxy site.
Method 3 of 4: Connect via IP Address
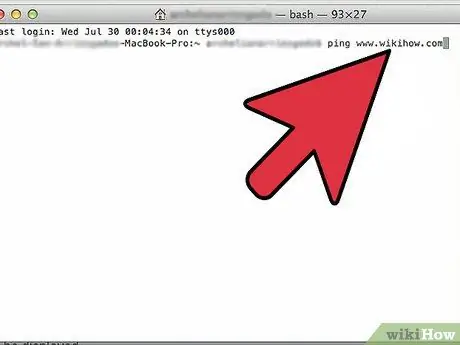
Step 1. Find the IP address of the blocked site
Some filter programs only block sites by name, not IP address. By entering the IP address instead of the site name, you can bypass the block. This method is not necessarily effective for all filter programs.
- Open Command Prompt in Windows by pressing Win+R and typing cmd. Open Terminal on the Mac in the Utilities subfolder of the Applications folder.
- Type in ping the site address. For example, if you want to find the IP address of wikiHow, type ping www.wikihow.com.
- Take note of the IP address that is returned when the ping is complete.
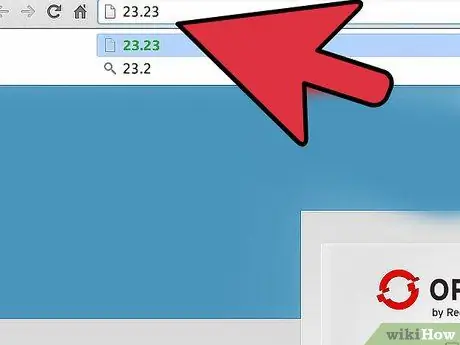
Step 2. Enter the address into the browser
Enter the address into the browser's address box and press enter. If the filter software does not block the IP address, the site will be open
Method 4 of 4: Creating Your Own Proxy
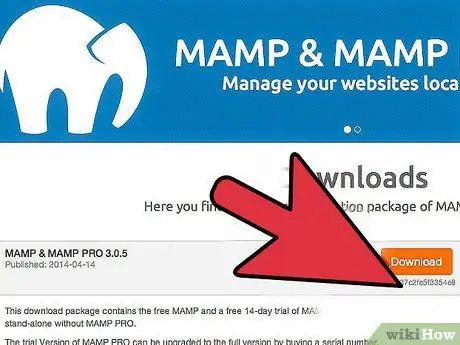
Step 1. Create a web server
You can set up your home computer to act as a proxy for your internet browser at school or work. If a home proxy is already set up, you can simply enter the home proxy address using any type of web browser, which will function more or less the same as the proxy site in the previous section. You will make the filter software think you are visiting a legitimate site.
- The first step to creating your own proxy server is to install the web server on your home computer. This device will turn your home computer into a server that can be accessed anywhere in the world. One of the most popular sites is WAMPServer, which has everything you need in one program. After you install WAMPServer, its icon will appear in the System Tray.
- Mac users can install MAMP, which does more or less the same function.
- Turn on the server by right clicking on the WAMPServer icon and selecting "Put Online". Test by right-clicking the icon again and selecting "Localhost"; If you look at the WAMPServer settings page, it means that everything is working fine.
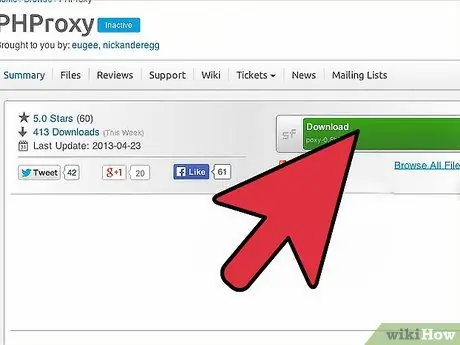
Step 2. Install PHProxy
This is a free and open-source program that installs a proxy-based to your server. Make sure you download PHProxy from SourceForge to make sure the version of the downloaded program is official. The software will turn the web server into a proxy just like the proxies in the list in the previous section.
- The PHProxy file is in ZIP format. Extract the folder in the archive and place it into the WAMP (or MAMP) web server root location. On Windows it's at C:\wamp\www\, and on OS X it's Applications/MAMP/htdocs/. Copy the PHproxy folder into that location to install the proxy.
- You don't need to run any installation program, PHProxy is already installed just by copy paste to the right folder.
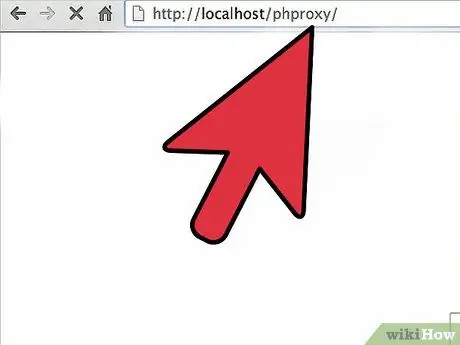
Step 3. Test your proxy
Once you have PHPproxy installed, you can test it right away by opening a browser and typing the address: https://localhost/phproxy/. If the PHProxy page appears, it means that everything is working fine.
Test the proxy by visiting the address via the "Web Address" box. You should see an open site with proxy information before the regular site address in the browser's address box
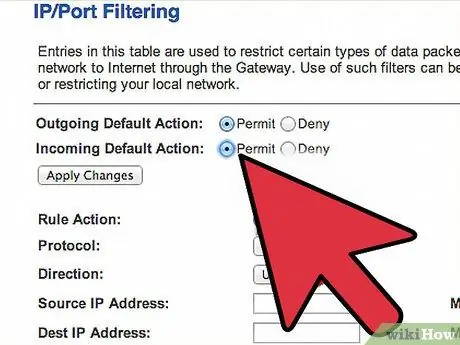
Step 4. Set up your port forwarding
Ports act like doors to your network, and are usually left closed for security reasons. To run this proxy, you need to open some of these doors. To do this, set up a 'route' to forward all incoming website requests through the new web server. You need to know the internal IP address, which is the “location” of your home network. Go to the router's configuration page, navigate to the Port Forwarding section, and make a note of the TCP/UDP traffic flow on Port 80 on your computer's internal IP address.
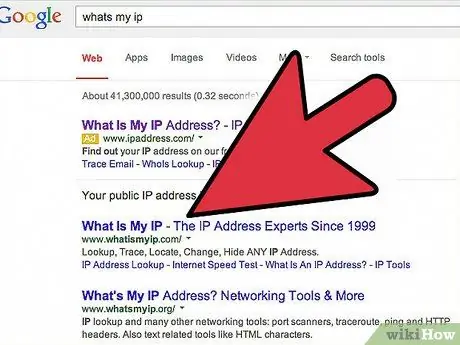
Step 5. Find the internal IP address of your home network
Once port forwarding is set up, you only need to know the external IP address of your home (public) network to access the web server from anywhere. The trick, visit Google with a home computer and type the ip address in the search box. The IP address will be listed at the top of the page.
Test the proxy by opening your computer's browser, and entering a public IP address ending in /phproxy/. For example, if your public IP address is 24.24.24.24, the address for your proxy is 24.24.24.24/phproxy/
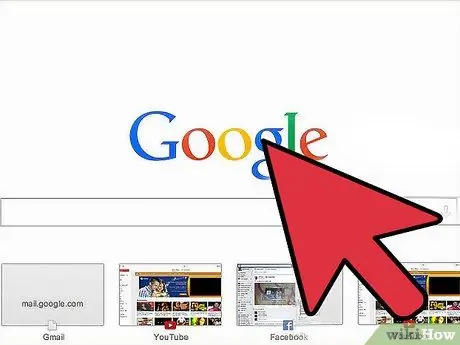
Step 6. Use a proxy
Your proxy is now configured and can be used at any time. Just enter the address obtained from the previous step into any browser to bypass the block.
- Most home networks have IPs that change regularly. If you find that you can no longer connect to the server, your IP has most likely been changed and needs to be searched again.
- If you get caught surfing with a proxy, you could get in serious trouble.
- The proxy does not encrypt any data that enters your network. Therefore, the network administrator can still see what you see if they are watching you. The proxy only bypasses the block installed by the network.
Warning
- Network administrators from large corporations can impose penalties if you are caught bypassing network restrictions in the office.
- Bypassing a network block at a school may result in severe penalties or even expulsion from school.






