This wikiHow teaches you how to update or change your Netflix payment method via the Netflix mobile app or website.
Step
Method 1 of 2: On Mobile Apps
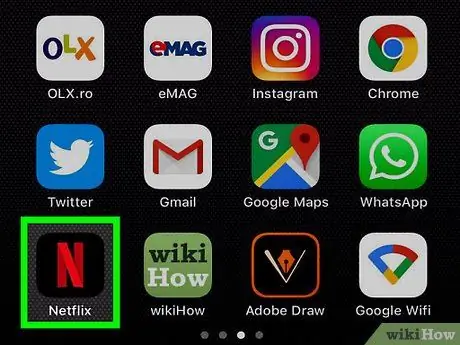
Step 1. Open the Netflix app
This application is marked by a black icon with the letter “ N coloured Red.
Sign in to the account if you can't access it automatically
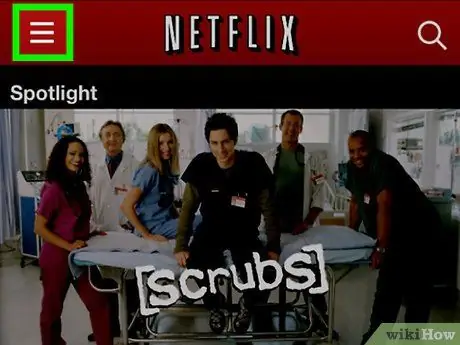
Step 2. Touch in the top left corner of the screen
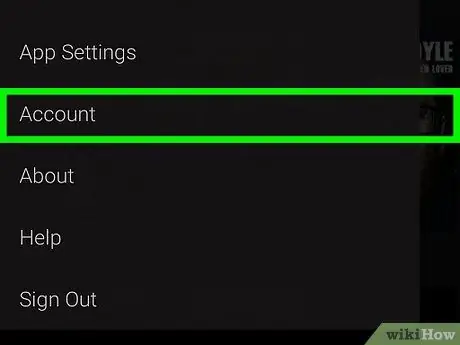
Step 3. Touch Account at the bottom of the menu
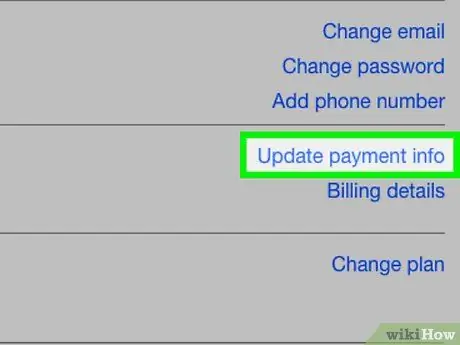
Step 4. Swipe the screen and touch Update payment info
If you haven't saved a payment method in your account, tap the option “ Add payment info ”.
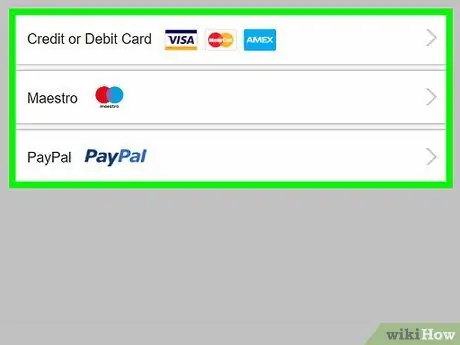
Step 5. Touch the payment method you want to use
The available options are:
- ” Credit or Debit Card ”
- ” PayPal ”
-
Touch
beside Credit or Debit Card ” if you don't see the PayPal option.
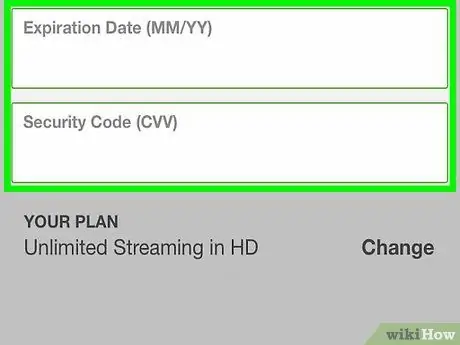
Step 6. Enter your payment method information
Fill in the fields labeled or follow the instructions that appear on the screen so that Netflix can use your selected payment method.
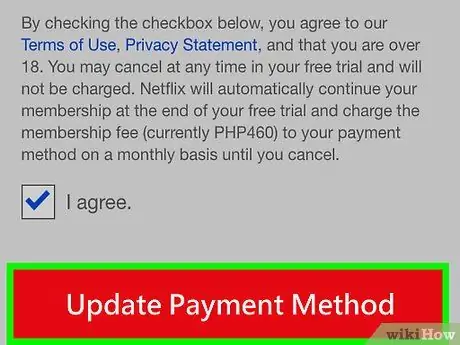
Step 7. Scroll to the screen and touch Update Payment Method
This option is at the bottom of the form. Payment method information is now updated.
Method 2 of 2: On Desktop Site
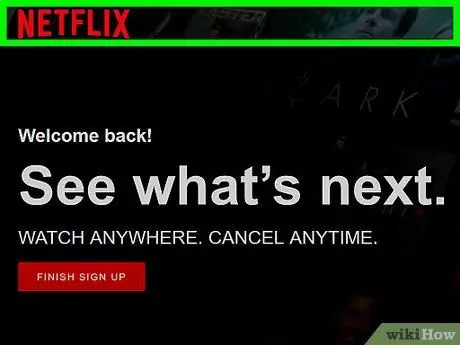
Step 1. Visit https://www.netflix.com via a web browser
Click " Sign In ”, then enter your account email address and password if you're not logged in automatically.
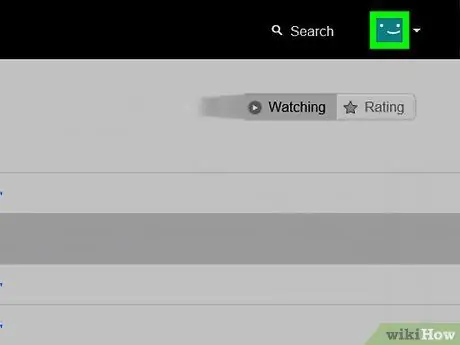
Step 2. Click the main profile
Profiles are usually marked by your first name.
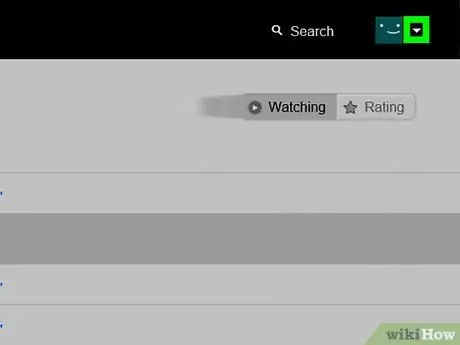
Step 3. Click
It's in the upper-right corner of the window.
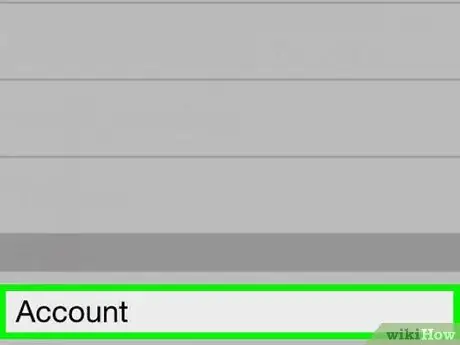
Step 4. Click Accounts
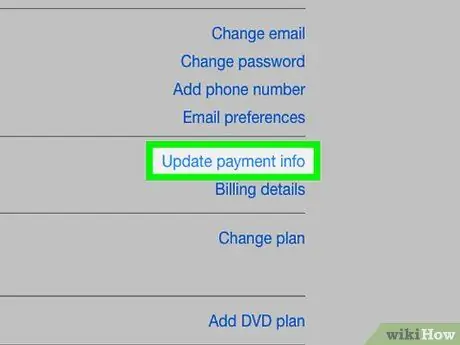
Step 5. Click Update payment info
This option is on the right side of the page in the " MEMBERSHIP & BILLING " section.
If you haven't set up or saved a payment method on your account, select “ Add payment info ”.
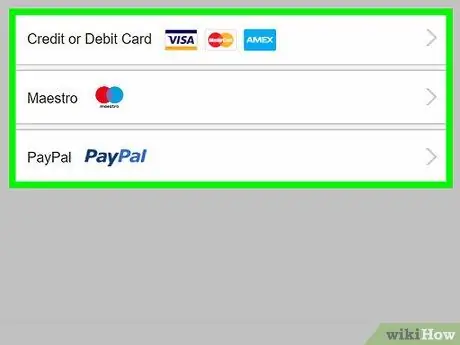
Step 6. Click a payment method
The available options are:
- ” Credit or Debit Card ”
- ” PayPal ”
-
Click
beside Credit or Debit Card ” if you don't see the PayPal option.
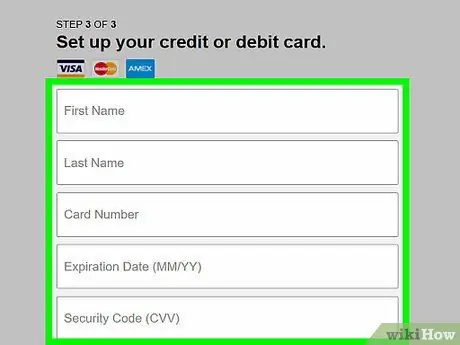
Step 7. Enter your payment method information
Fill in all the fields provided or follow the prompts that appear on the screen so that Netflix can use the selected payment method.
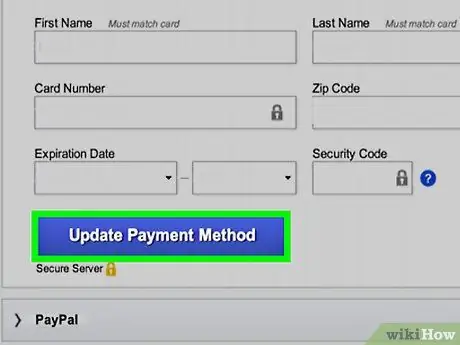
Step 8. Scroll to the screen and click Update Payment Method
It's at the bottom of the form. Account payment method information is now updated.






