- Author Jason Gerald [email protected].
- Public 2024-01-19 22:11.
- Last modified 2025-01-23 12:04.
Do you want to read the latest news all the time? Google News or Google News is a good platform to find out what's happening around the world.
Step
Part 1 of 6: Get Started Using Google News
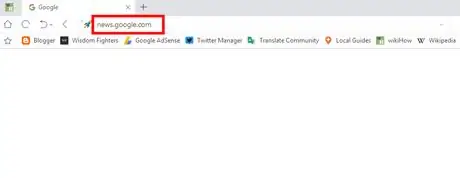
Step 1. Visit the Google News website
Visit Google News using a browser. Apart from using the website, you can read the latest news by searching it on Google. After searching for the desired topic or keyword, click the tab News (News) which is at the top of the page.
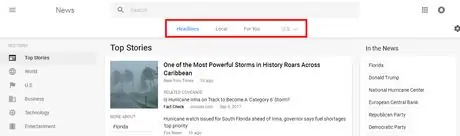
Step 2. Select a rubric
You can select "Headline" (popular news or Headlines), Local (local news or Local), or news tailored to the location of your choice at the top of the page. Click each rubric to read the latest news available.
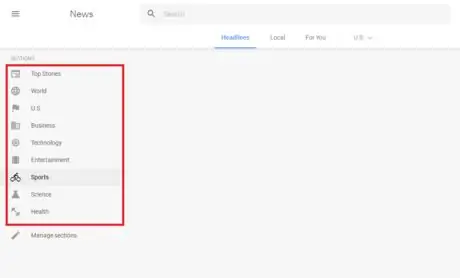
Step 3. Choose a topic
Select your favorite topic available on the left side of the page. For example, you can select " Top Stories " (popular news), " Technology " (technology), " Business " (business), " Entertainment " (entertainment), " Sports " (sports), " Science " (knowledge), or "Health".
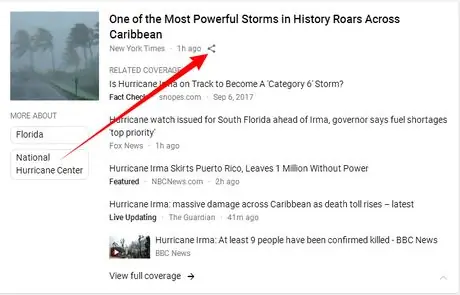
Step 4. Share the news
Click the "Share" button near the headline. After that, select the desired social media platform or copy the news website link listed on the pop-up screen (small window containing certain information).
Part 2 of 6: Editing the Rubric List
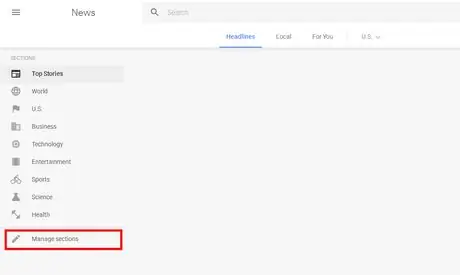
Step 1. Open the rubric settings menu
Click Manage rubric (Manage sections) which is below the list RUBRIC (SECTIONS). Alternatively, you can also go to news.google.com/news/settings/sections to edit the list of rubrics.
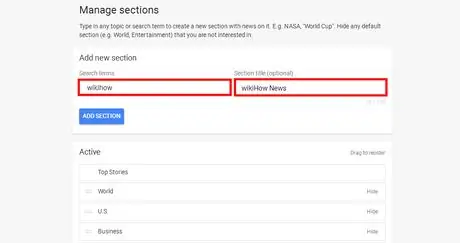
Step 2. Add a new rubric
Type in the desired topic. For example, you could type "football", "Twitter", or "music" in the "Search terms" field to add a rubric. After that, you can name the rubric (optional).
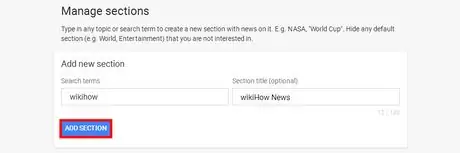
Step 3. Save the settings you have edited
Click button ADD RUBRIC (ADD SECTION) to save the settings.
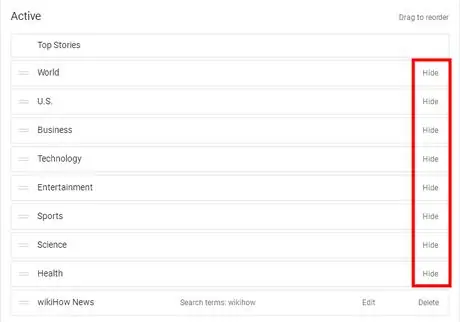
Step 4. Delete or edit your custom rubric
Move the screen until you find the list of active rubrics in the Active column and click Hide (Hide) to delete the rubric. You can also drag the rubric to rearrange the order.
Part 3 of 6: Changing General Settings
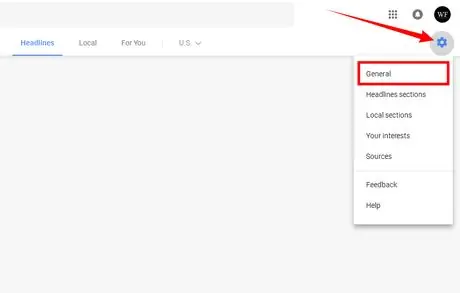
Step 1. Go to "General" settings
Click the gear icon in the corner of the page and select General in the drop-down menu.
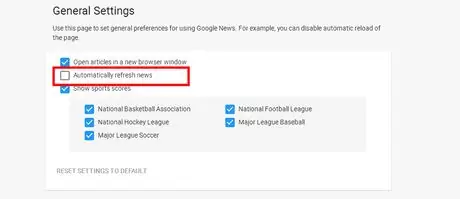
Step 2. Disable the automatic news loading feature if you wish
Uncheck the box Automatically reload news to disable the automatic news loading feature.
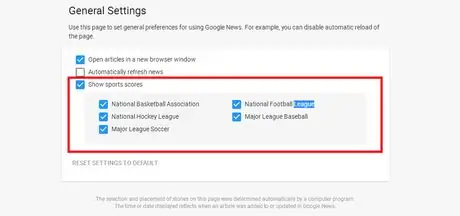
Step 3. Edit the Sports Score section if you wish
You can disable or enable sports match scores in that section. Apart from that, you can also choose a different league or sport. Note that at this time Google News does not provide this feature. You can only edit this section if you are using Google News.
Part 4 of 6: Adding Interest
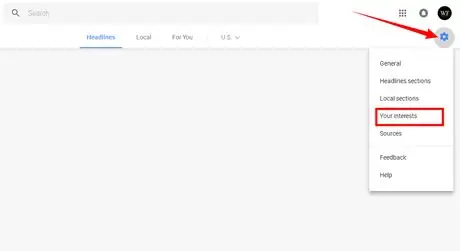
Step 1. Open the "Your Interests" menu
Click the gear icon and select Your Interests in the drop-down menu.
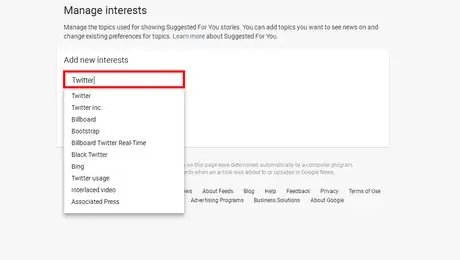
Step 2. Add interest
Enter the desired interests one by one into the box.
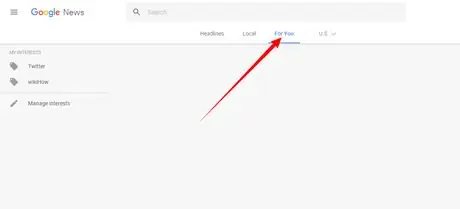
Step 3. Read the news when you have finished selecting interests
You can read news that has been tailored to your interests in the For you (For You).
Part 5 of 6: Setting the Location
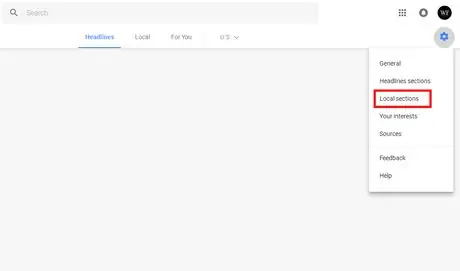
Step 1. Click the gear icon and select 'Local rubric' in the drop-down menu
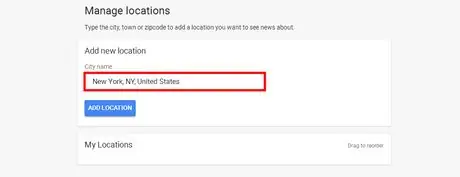
Step 2. Add a new location
Enter the city, county, or postal code in the box.
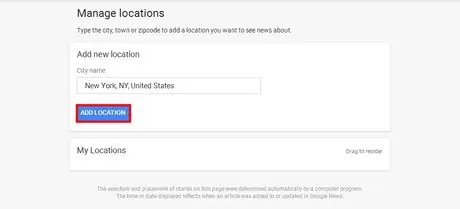
Step 3. Click the “ADD LOCATION” button to add a location of your choice
You can rearrange the order or delete locations in the menu.
Part 6 of 6: Getting RSS Feed Links
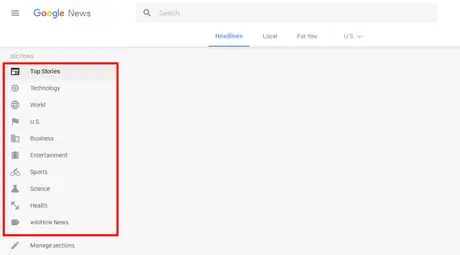
Step 1. Select the desired topic
Click on the favorite topics available on the left side of the page. For example, you can select "Top Stories", "Technology", "Business", "Entertainment", "Sports", "Science", or "Health".
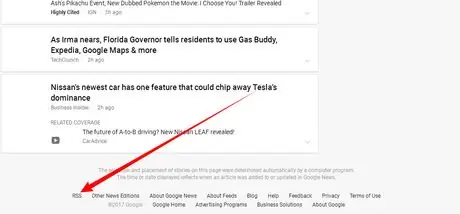
Step 2. Move the page down
Find options RSS at the bottom of the page and copy the link address.
Tips
- You can set your interests and location to get more news related to your favorite topics.
- The label " Fact Check " explains whether the news that is displayed contains facts or not. The news publisher is the party that checks the truth of the news.






