This wikiHow teaches you how to edit and delete subscribed channels on YouTube, as well as change their notification settings.
Step
Method 1 of 2: On iPhone and Android Device
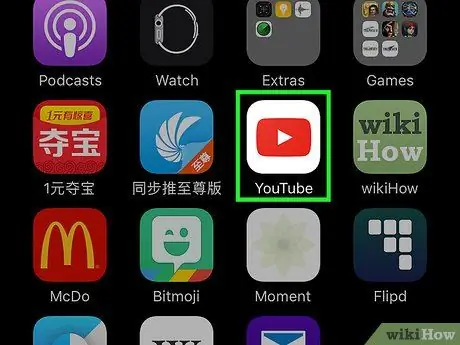
Step 1. Open the YouTube app
You need to follow the same subscription channel management process through the YouTube app, on both iPhone and Android devices.
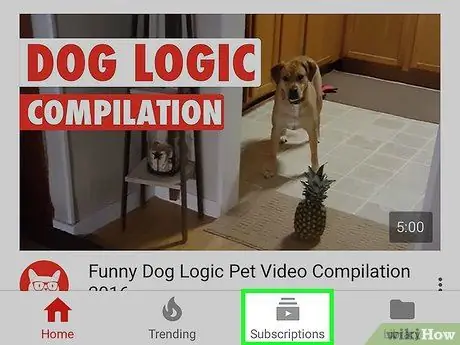
Step 2. Touch the Subscriptions tab
This tab looks like a stack of squares with a play button.
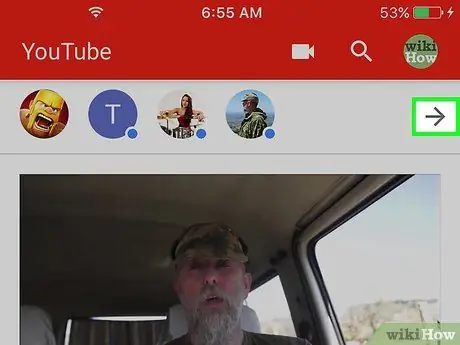
Step 3. Touch → next to subscribed channel list
You can find this button at the top of the “Subscriptions” tab.
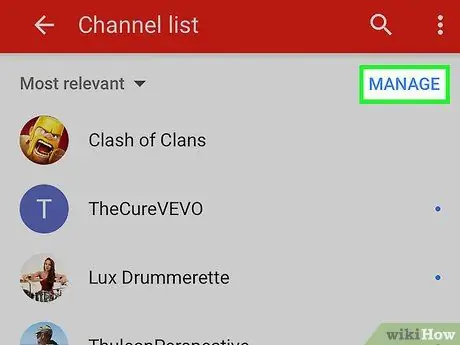
Step 4. Touch MANAGE
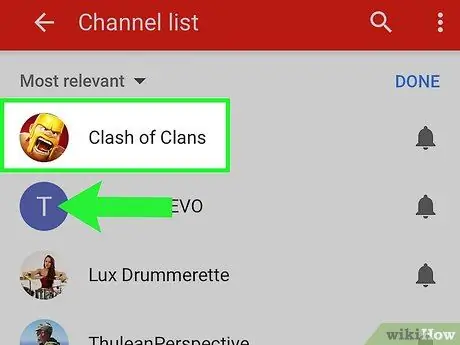
Step 5. Swipe the subscribed channel to the left to unsubscribe
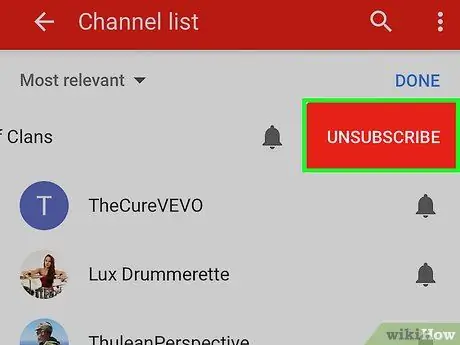
Step 6. Touch Unsubscribe to remove the subscription
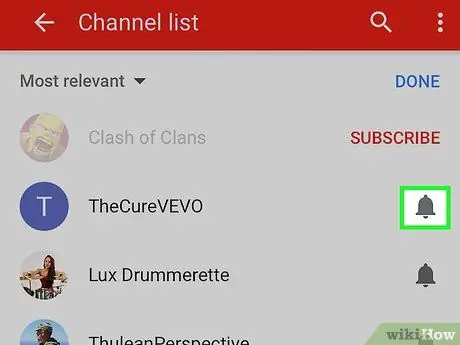
Step 7. Touch the Notifications button to customize subscription notifications
This button looks like a bell and is next to each subscribed channel.
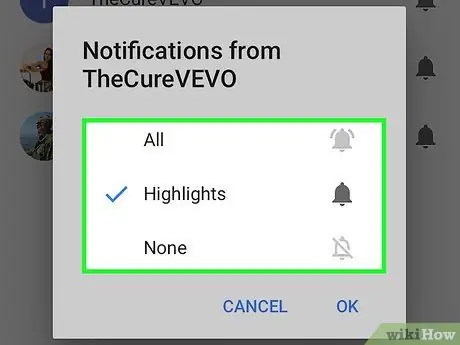
Step 8. Touch the notification frequency as desired
You can turn off notifications entirely, or request notifications for special videos that are featured and even notifications for each uploaded video.
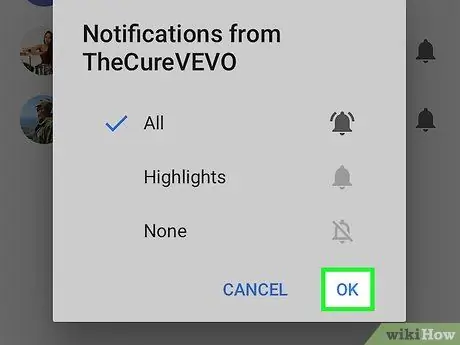
Step 9. Touch OK to save the new notification settings
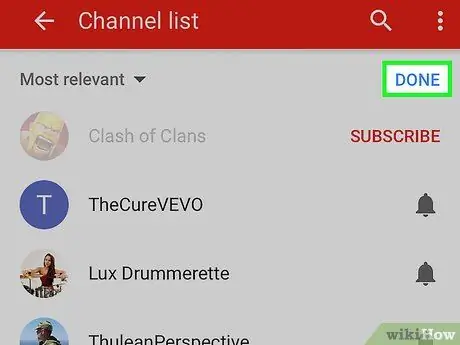
Step 10. Touch DONE when finished managing subscriptions
You will be taken back to the subscribed channel list.
Method 2 of 2: On YouTube Website
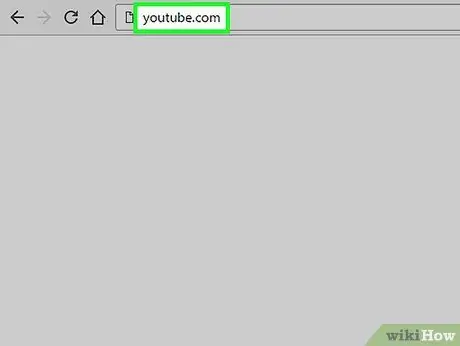
Step 1. Visit the YouTube website
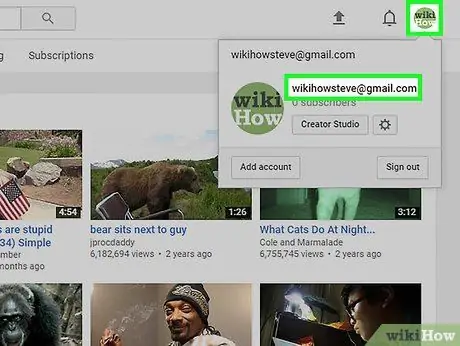
Step 2. Make sure you are logged in to the account
The subscription list is linked to your YouTube account. Click the profile button in the top-left corner of the screen and make sure you're signed in to the account with the subscription settings that need to be changed.
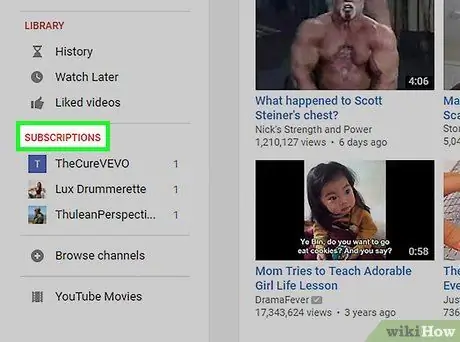
Step 3. Click the SUBSCRIPTIONS heading in the menu on the left of the screen
Don't click on the “Subscriptions” menu option. Select the red " SUBSCRIPTIONS " section heading under the “LIBRARY” segment.
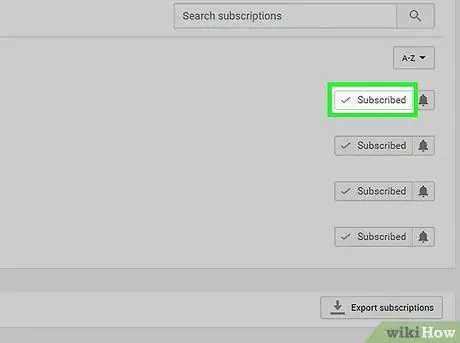
Step 4. Click the Subscribed button to unsubscribe to the channel
The button label will change to " Unsubscribe " when the cursor is placed over the button.
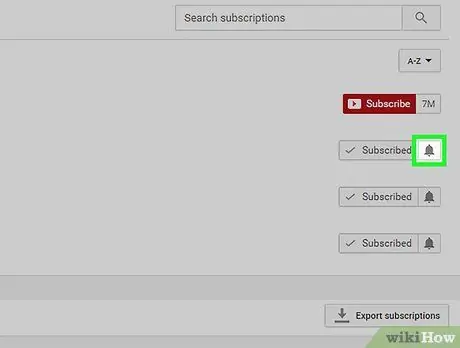
Step 5. Click the Notifications button to customize notifications
This button looks like a bell and is next to each channel on the subscription list.
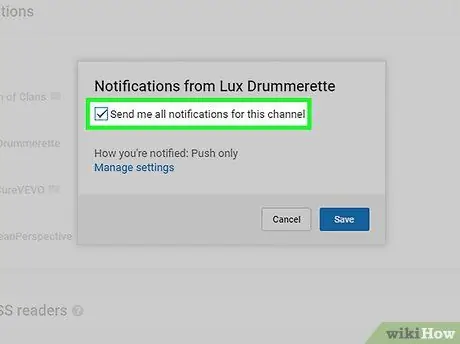
Step 6. Check the box Send me all notifications for this channel
With this option, notifications from the channel will be enabled.
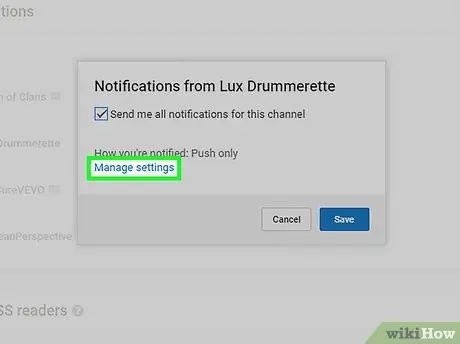
Step 7. Click the Manage settings link to change the notification receipt
The “YouTube Notifications” menu will open after that.
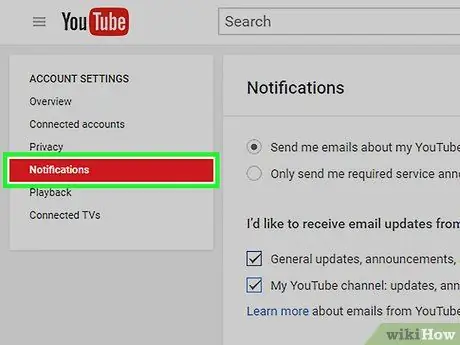
Step 8. Use the “Notifications” menu to customize notifications
You can change your settings to receive channel subscription notifications, as well as specify the medium for sending notifications (eg via push notifications, email, or both).






