This wikiHow teaches you how to delete videos that you yourself uploaded to your channel from the YouTube website. You can do this through both mobile and desktop platforms. Keep in mind that you can't delete another user's video without direct access to their account.
Step
Method 1 of 2: Via YouTube Mobile App
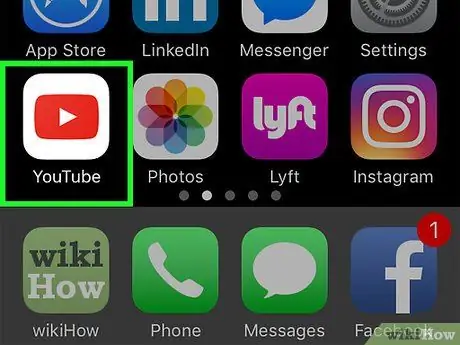
Step 1. Open YouTube
Tap the YouTube app icon, which looks like the YouTube logo. If you are already signed in to YouTube, the feed page will be displayed.
If you are not logged into your account, touch the “ ⋮", choose " SIGN IN ”, enter the account email address and password, and touch the “button again SIGN IN ”.
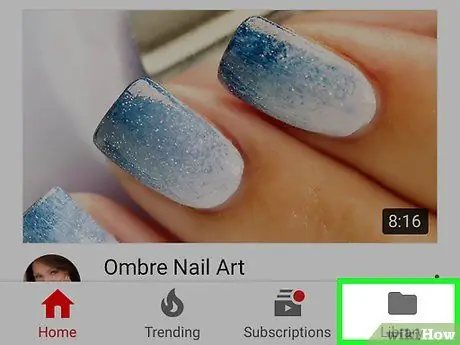
Step 2. Touch Library
It's a folder icon in the lower-right corner of the screen. After that, the menu will be displayed.
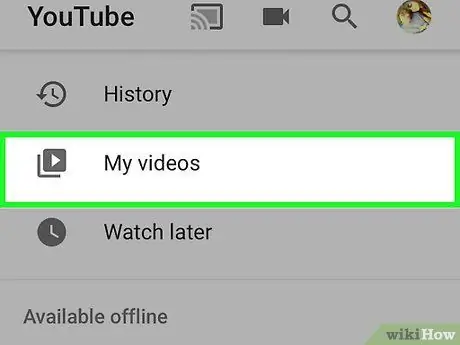
Step 3. Touch My videos
It's at the top of the menu.
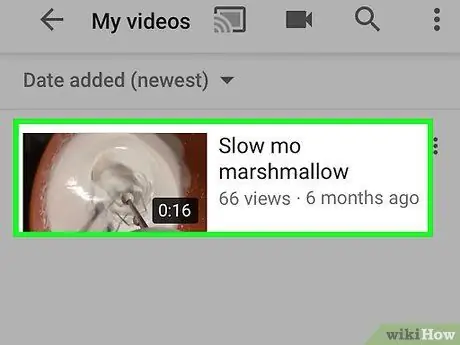
Step 4. Find the video you want to delete
Since the videos in your library are arranged in chronological order, you may need to scroll until you find the video you want to delete.
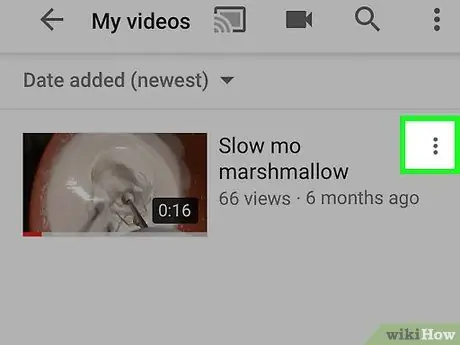
Step 5. Touch
It's at the far right of the screen, directly opposite the video you want to delete. After that, the menu will be displayed.
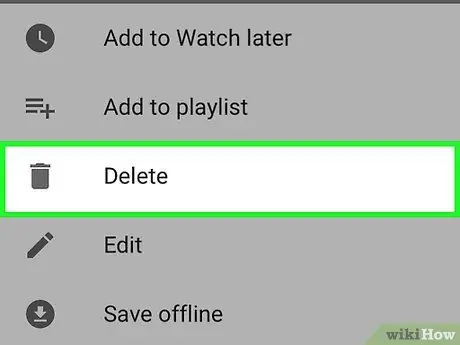
Step 6. Touch Delete
It's in the middle of the menu.
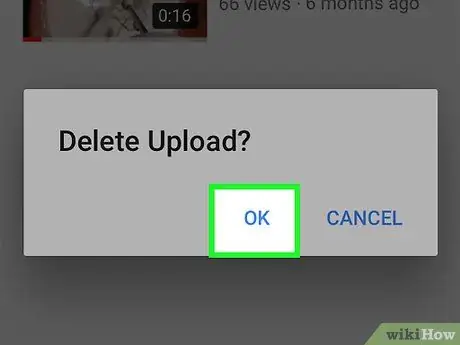
Step 7. Touch OK when prompted
Now, the selected video will be removed from your YouTube channel.
Method 2 of 2: Via the YouTube Desktop Site
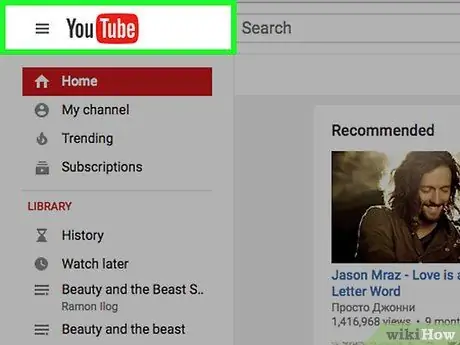
Step 1. Open YouTube
Visit https://www.youtube.com/ in a browser. The YouTube main page will be displayed if you are already signed in to your account.
If you are not logged into your account, click the “ SIGN IN ” in the top right corner of the page first, then enter your account information before continuing.
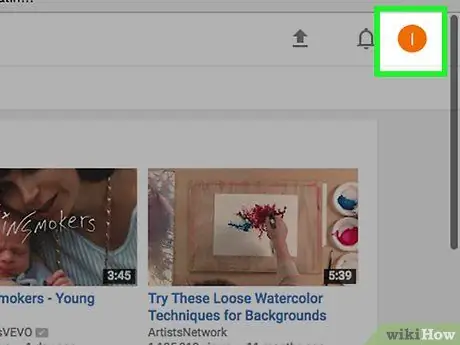
Step 2. Click the profile icon
It's in the top-right corner of the YouTube page. After that, a drop-down menu will be displayed.
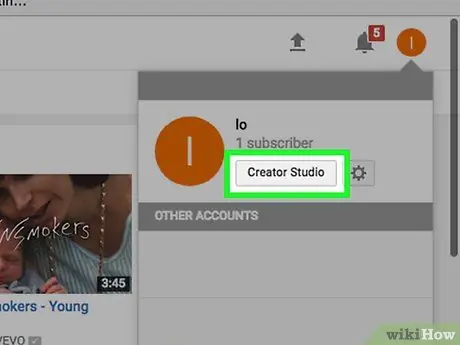
Step 3. Click Creator Studio
This option is in the drop-down menu. Click the option to open the channel's “Creator Studio” page which allows you to manage the uploaded videos.
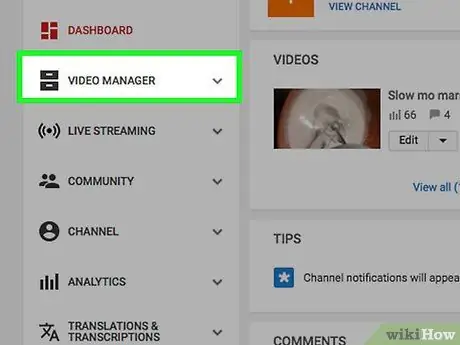
Step 4. Click the VIDEO MANAGER tab
This tab is in the left options column. Once clicked, several options will be displayed below it.
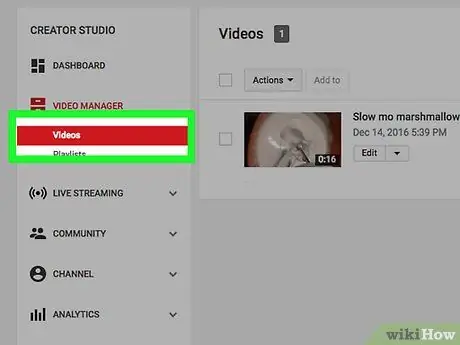
Step 5. Click Videos
This option is under the tab heading “ VIDEO MANAGER, on the left side of the page. After that, a list of uploaded videos will be displayed.
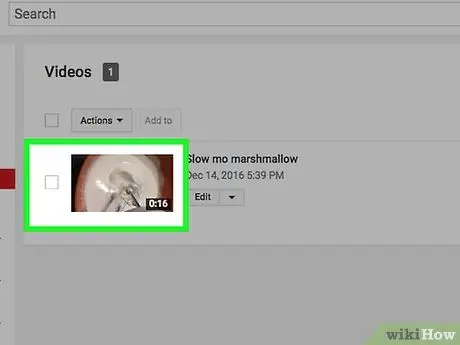
Step 6. Select videos
Find the video you want to delete. The videos displayed on the “Video Manager” page are arranged in chronological order so you may need to scroll down to find the video you want to delete.
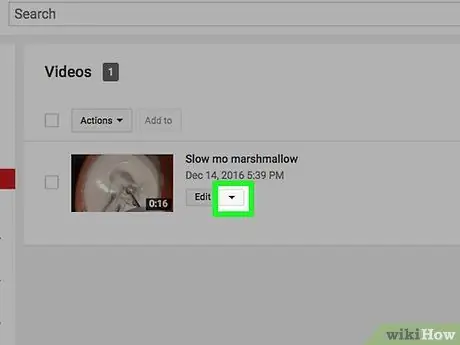
Step 7. Click
It's below the video, right next to the “ Edit A drop-down menu will appear after that.
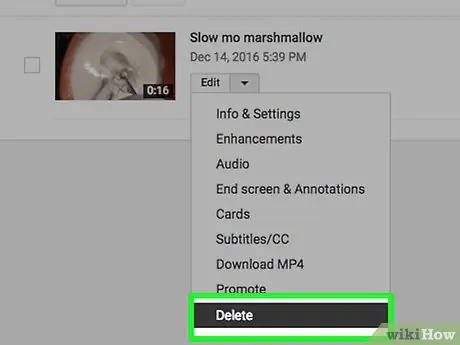
Step 8. Click Delete
This option is under the drop-down menu.
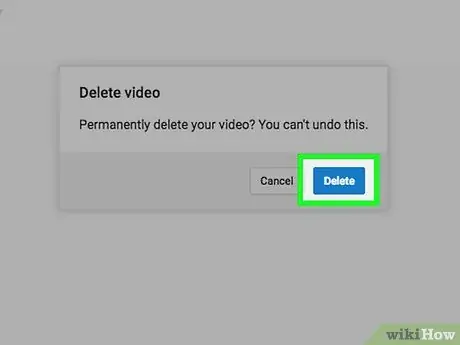
Step 9. Click Delete when prompted
After that, the video will be removed from your YouTube channel.
Tips
- While video deletion is instant, it may take a few days for the video thumbnail to disappear from Google searches.
- If you want to hide the video and not delete it, click the “ Edit ” below the video, click the box “ Public, and select " Unlisted " or " Private ”.






