Uploaded videos, live streams, clips and highlight content will be archived to your Twitch channel. However, as your channel grows, you may need to delete some of the clips. The process of deleting videos on a computer can be done easily, but is quite complicated on mobile devices. This wikiHow teaches you how to remove old videos, clips, highlight content, and live broadcasts from your Twitch channel.
Step
Method 1 of 2: Using a Computer
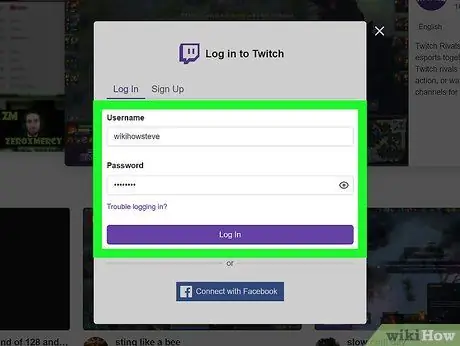
Step 1. Log in to your Twitch account
You can use the Twitch desktop app or visit
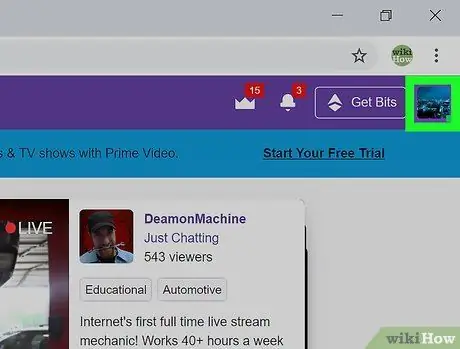
Step 2. Click your icon image
It's in the upper-right corner of the browser or app window.
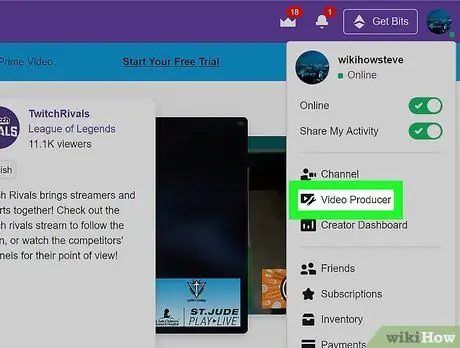
Step 3. Click Video Producer
These options are grouped together with " Channel " and " Creator Dashboard ". Once the option is clicked, you will see a list of all videos.
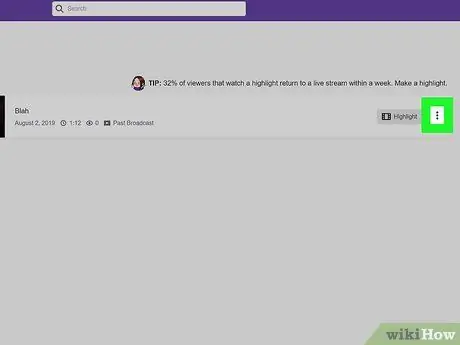
Step 4. Click next to the video you want to delete
A drop-down menu will open afterwards.
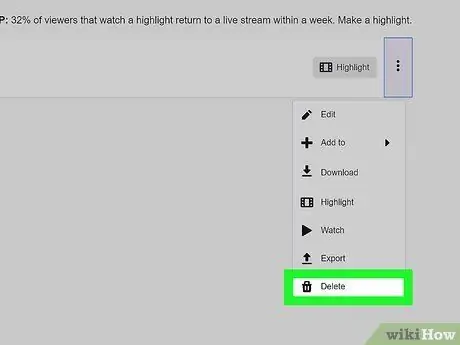
Step 5. Click Delete
It's at the bottom of the menu, next to the trash icon.
Method 2 of 2: Using a Phone or Tablet
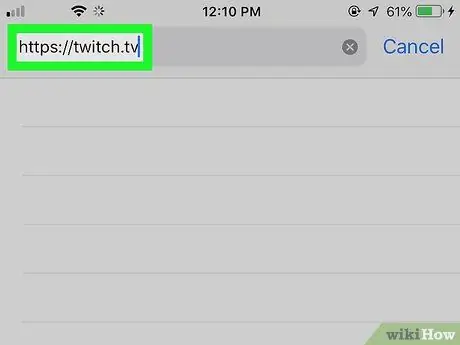
Step 1. Visit https://twitch.tv via a web browser
You can use any browser you want, including Safari, Chrome, and Firefox. This method requires you to request the desktop version to load from the Twitch site so you can delete the video.
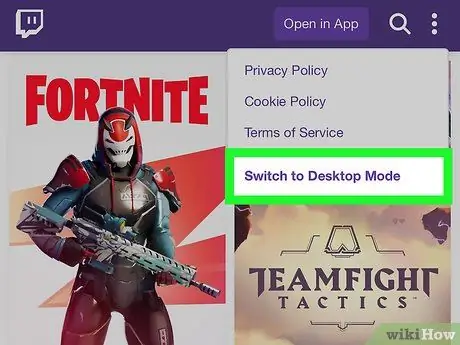
Step 2. Request the desktop version to load from the site
Twitch.tv has a separate option for requesting a desktop version, and it's in the three-dot menu in the upper-left corner of the web page.
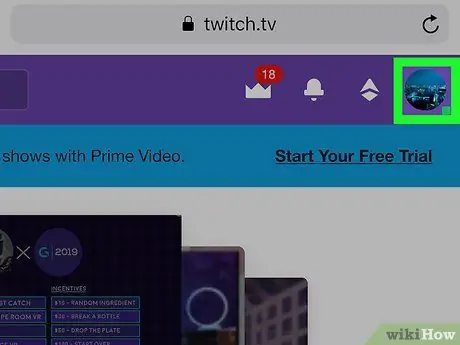
Step 3. Touch your icon image
It's in the upper-right corner of the browser window. You may need to pinch and swipe to access the image.
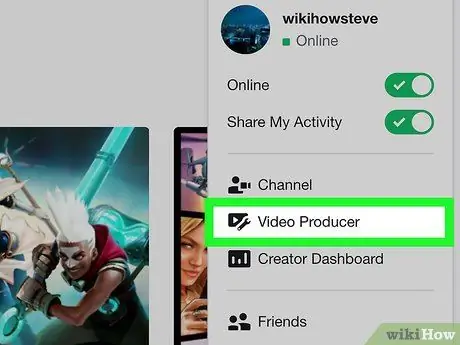
Step 4. Touch Video Producer
These options are grouped with " Channel " and " Creator Dashboard ". Once the option is clicked, you can see all the uploaded videos.
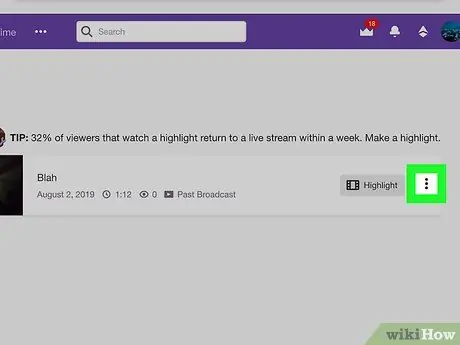
Step 5. Click next to the video you want to delete
A drop-down menu will load.
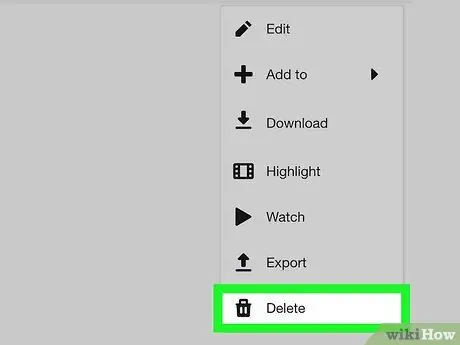
Step 6. Click Delete
It's at the bottom of the menu, next to the trash icon.






