This wikiHow teaches you how to use UC Browser to download videos from YouTube on a Windows computer. Even if you can't download videos through UC Browser's default settings, you can still use the Online Video Converter website to download most videos from YouTube. However, you usually can't download protected videos, such as music videos or paid videos.
Step
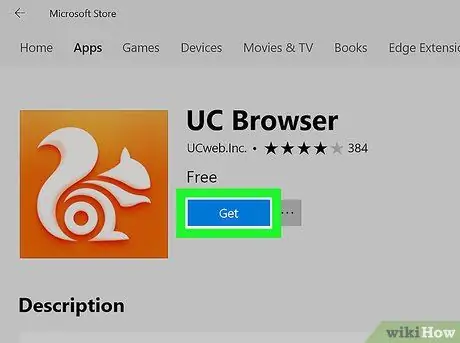
Step 1. Download and install the UC Browser app for Windows 10 if necessary
If you don't have UC Browser installed and are using Windows 10 operating system, you can install UC Browser from the Windows 10 Store. Click the menu Start ”
then follow these steps:
- Type store.
-
Click the app icon

Microsoft Store app icon v3 Microsoft Store.
- Click the " Search " icon (magnifying glass icon).
- Type uc browser and press Enter key.
- Click " UC Browser ”
- Click " Get ”
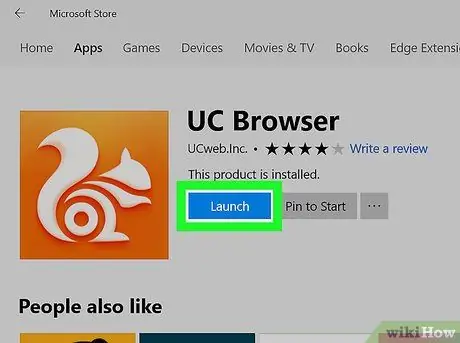
Step 2. Open UC Browser
Click the button Launch ” in the Microsoft Store window. You can also click (or double-click) the UC Browser icon on the Start menu or desktop.
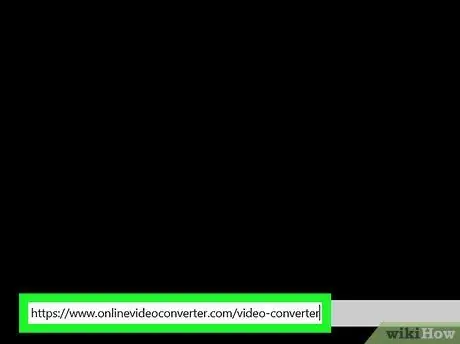
Step 3. Open the Video Converter website
Visit https://www.onlinevideoconverter.com/video-converter via UC Browser.
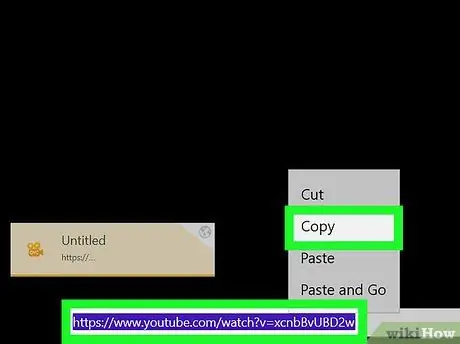
Step 4. Copy the YouTube video address
Find and open the video you want to download, then select its address in the address bar at the bottom of the UC Browser window and press the shortcut Ctrl+C.
Keep in mind that you can't download content like music videos or other videos that are professionally protected (eg pay movies)
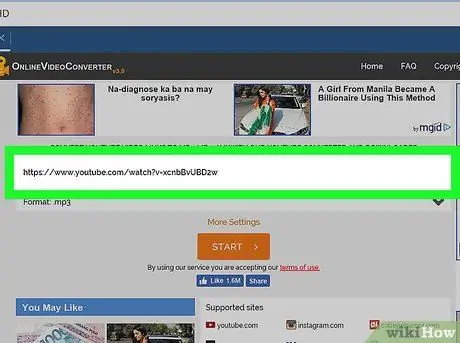
Step 5. Paste the video address into Online Video Converter
Click the " Paste link here " column at the top of the page, then press Ctrl+V.
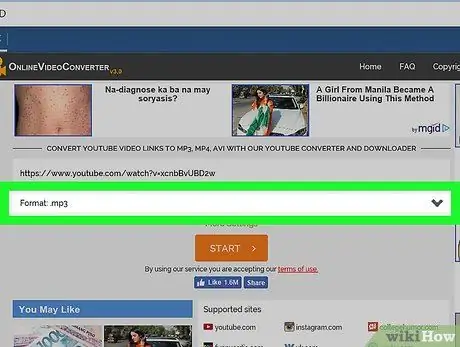
Step 6. Click the "Format" drop-down box
You can see this box below the column where the video address was previously pasted. A drop-down menu will appear after that.
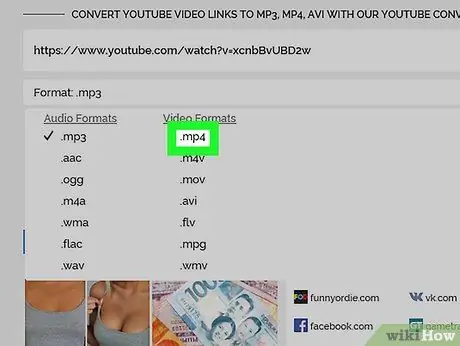
Step 7. Click mp4
It's on the right side of the drop-down menu.
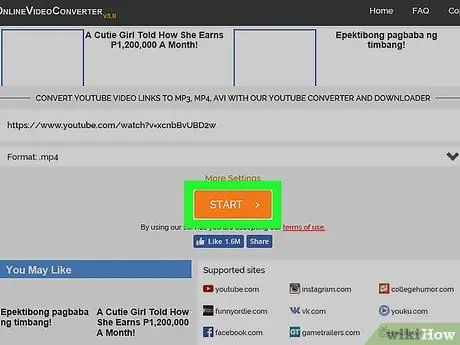
Step 8. Click DOWNLOAD
It's a blue button on the right side of the page. After that, the video will be downloaded immediately.






