Skype is an application for Mac computers, PCs, tablets, and smartphones that allows you to make voice and video calls to other Skype users for free, as well as regular phone calls for a fee. You can use this service to conduct video conferences, of course, for free as long as all participants have Skype installed on their devices and cameras that support the video function. This article will show you how to video conference on Skype.
Step
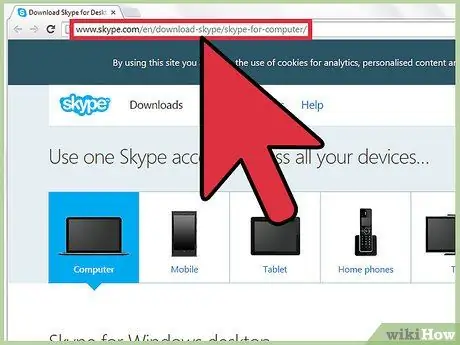
Step 1. Click here to visit the Skype download page
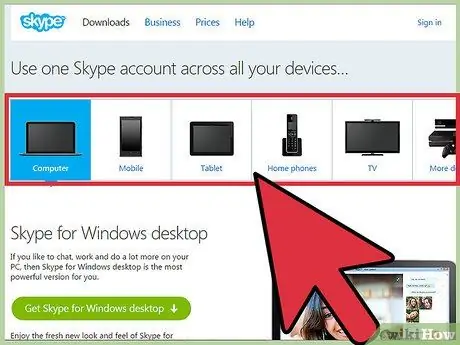
Step 2. Select the Skype version you want to download from the list of compatible devices and the list of operating systems
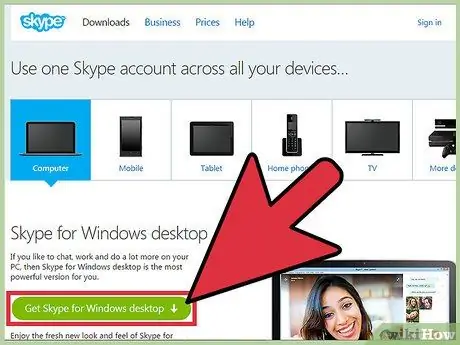
Step 3. Click “get skype for. …”.
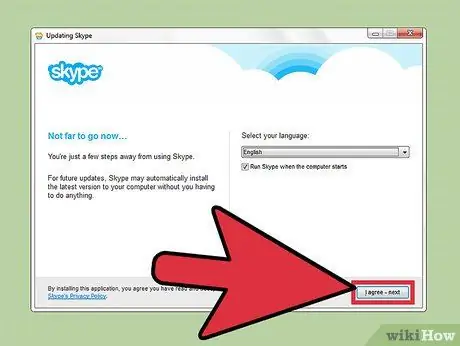
Step 4. Install Skype using the program's installation method for the selected device
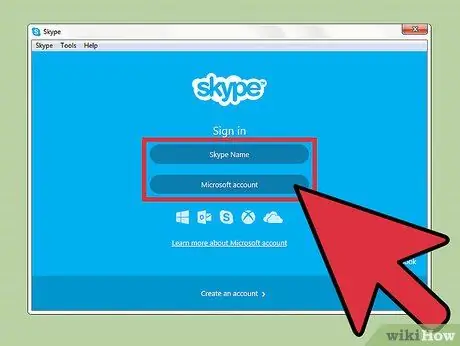
Step 5. Launch Skype and sign in to the account
Click here to create a Skype account if you don't already have one
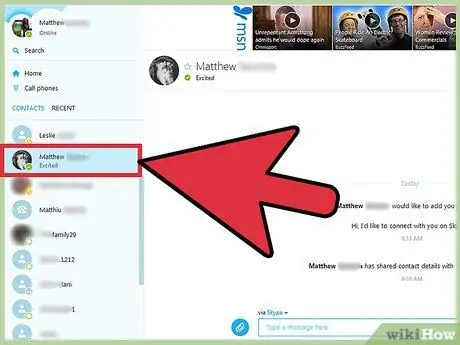
Step 6. Select a contact from from the contact list
Add a contact by selecting “Add a Contact” in the top right corner of the contact list and entering the Skype username
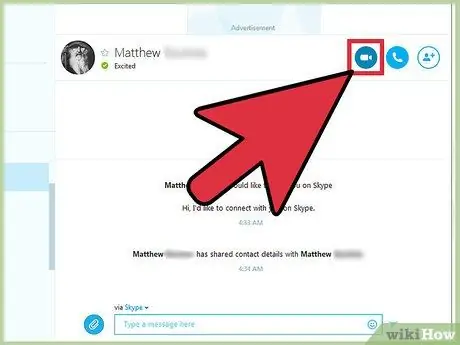
Step 7. Select “Video Call” to start the video call
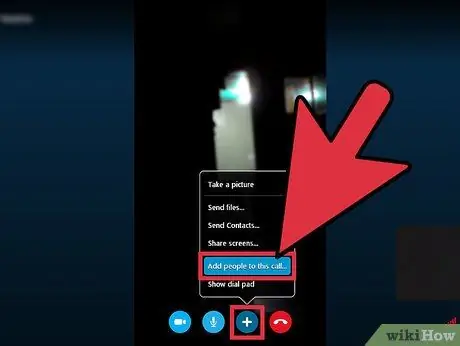
Step 8. Click the “+” sign and select “Add people” to add more Skype contacts to the video conference
You can invite up to 24 people to the conference for a total of 25 users involved in the video chat (including you).
Tips
- Do a test first, then repeat the steps above if it doesn't work.
- Make sure video calling is enabled by opening the Skype preferences window and activating the video option.
-
You can specify video preferences (eg whether contacts can see the availability of your video function) in the “Videos” section of the program preferences pane or window.
Warning
-
Skype video conferencing is only available to users who have downloaded the Skype application to their device and have a camera with video function/feature.






