- Author Jason Gerald [email protected].
- Public 2024-01-19 22:11.
- Last modified 2025-06-01 06:05.
This wikiHow teaches you how to send money from your PayPal account to either your personal bank account or someone else's PayPal account. Unfortunately, you can't send money from your PayPal account directly to someone else's bank account.
Step
Method 1 of 4: Withdraw Money from PayPal (iPhone/Android Device)
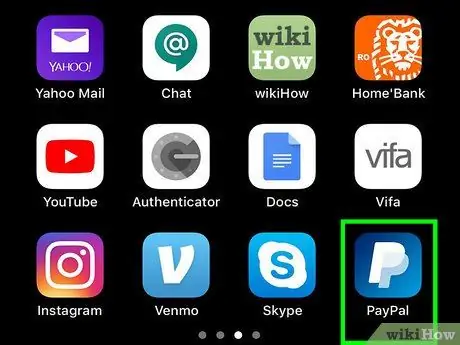
Step 1. Open the PayPal app
This app is marked by a white outline "P" icon on a blue background.
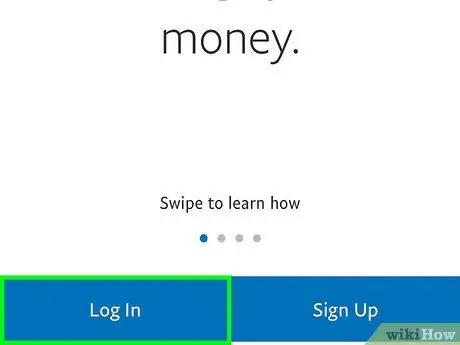
Step 2. Touch Log In
It's in the lower-left corner of the screen.
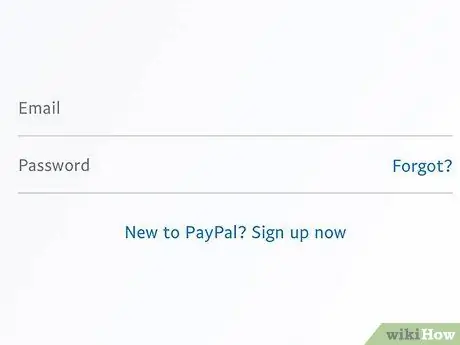
Step 3. Enter the account email address and password
Touch the button “ Login after it finishes.
If PayPal accepts Touch ID, you can scan your fingerprint to open/login to your PayPal account
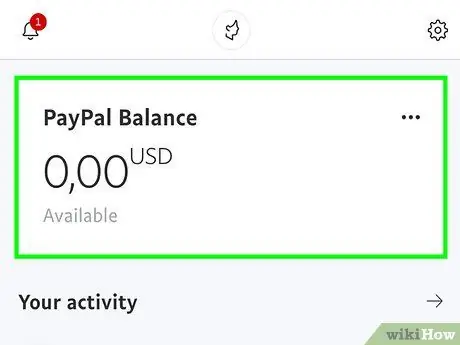
Step 4. Touch Manage Balance
It's at the top of the screen. This tab displays the current stored balance.
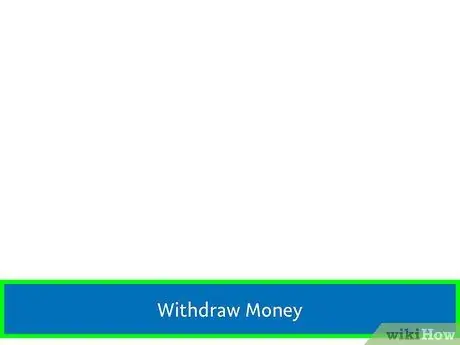
Step 5. Touch Transfer Money
It's in the lower-right corner of the screen.
You won't be able to see this option if you have less than one US dollar in your PayPal balance
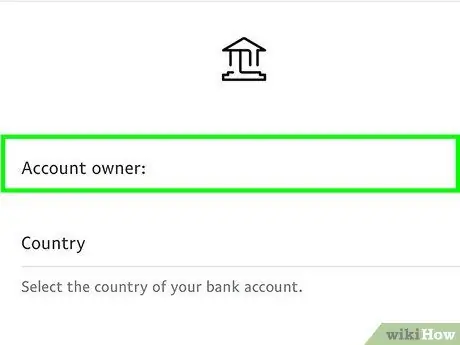
Step 6. Select the bank account you want to use
Generally, for a savings account that you have connected to a PayPal account, your money will arrive within 1 or 2 bank business days at no cost. However, if you add a debit card, your money can come in in just a few minutes for an additional 25 cents US dollars. Tap a bank account, then select Next at the bottom of the screen.
If you decide to withdraw after 7 pm, on weekends or holidays, it will take a little longer for the money to arrive in your account. Withdrawals will be checked and may be delayed or even stopped if problems are found with your account
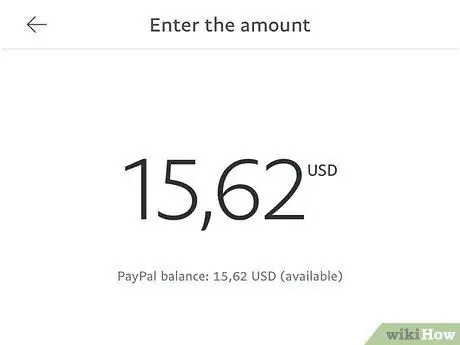
Step 7. Type in the amount you want to withdraw
The PayPal keyboard doesn't have a comma/decimal point key so you'll need to add two extra zeros to the end of the amount you want to withdraw.
- For example: if you want to withdraw three US dollars, type "300".
- You can only withdraw a minimum of 1.00 US dollars.
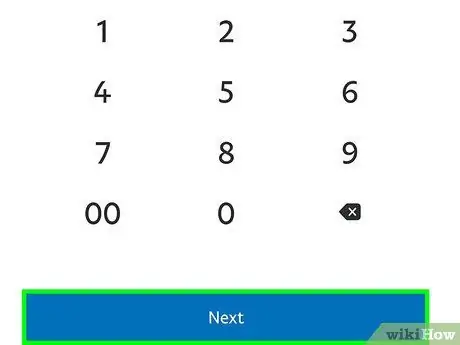
Step 8. Touch Next
It's at the bottom of the screen.
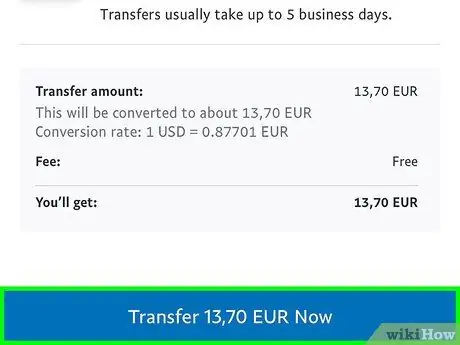
Step 9. Touch Transfer
This option is at the bottom of the screen. After that, the selected amount of funds will be transferred from PayPal to your bank account.
The transfer process is usually carried out on the next day if the application is submitted before 7 pm (Eastern time). However, the process may take longer if you submit your request for delivery on a weekend or holiday
Method 2 of 4: Withdraw Money from PayPal (Desktop Computer)
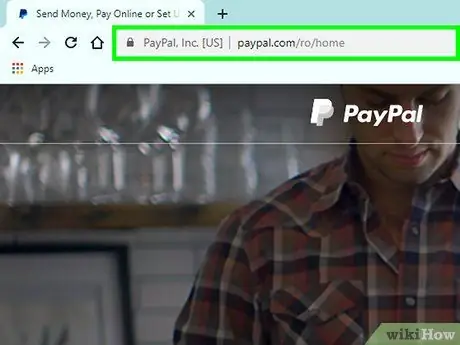
Step 1. Open the PayPal webpage
Since PayPal is basically a banking service, you need to sign in to view your PayPal account.
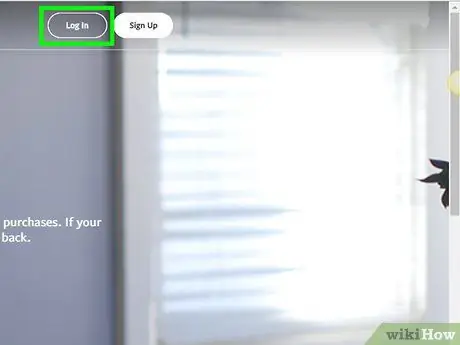
Step 2. Click Log In
It's in the top-right corner of the page.
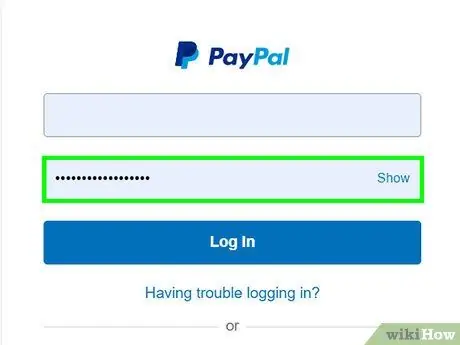
Step 3. Enter the account email address and password
Type both of these information into the fields that appear in the middle of the page. When finished, click the button Login ” below the password field to log in to the account.
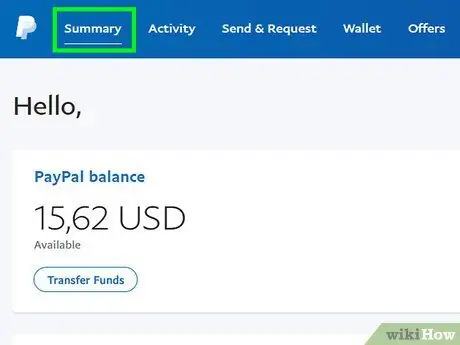
Step 4. Click My PayPal
It's in the top-right corner of the page. After that, you will be taken to the account page.
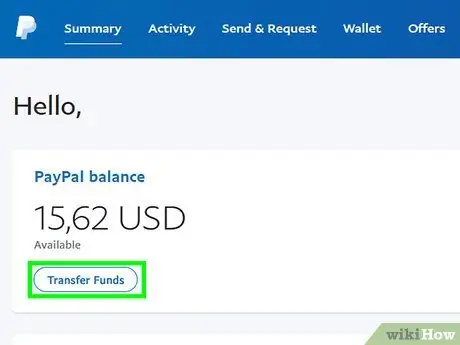
Step 5. Click Transfer to your bank
This link is below the " PayPal Balance " window, on the left side of the page.
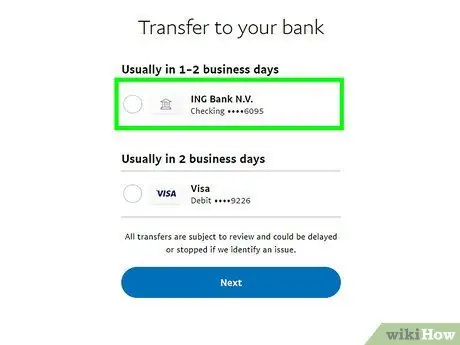
Step 6. Select the bank account you want to use
Generally, for a savings account that you have connected to a PayPal account, your money will arrive within 1 or 2 bank business days at no cost. However, if you add a debit card, your money can come in in just a few minutes for an additional 25 cents US dollars. Tap a bank account, then select Next at the bottom of the screen.
If you decide to withdraw after 7 pm, on weekends or holidays, it will take a little longer for the money to arrive in your account. Withdrawals will be checked and may be delayed or even stopped if a problem is found with your account
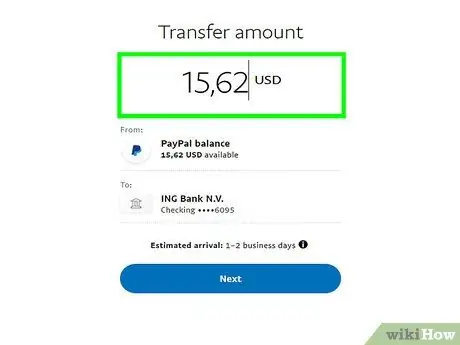
Step 7. Type in the amount you want to withdraw
You can enter this amount in the window in the middle of the screen. Use the numbers on the keyboard to enter numbers starting with the amount in US dollars and ending with the amount in cents. There is no need to press the period as it appears statically on the screen.
The minimum withdrawal amount is 1.00 US dollars
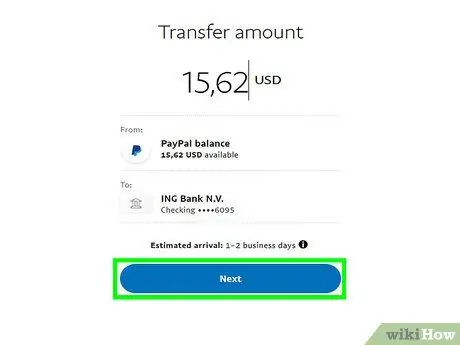
Step 8. Click Continue
It's at the bottom of the page.
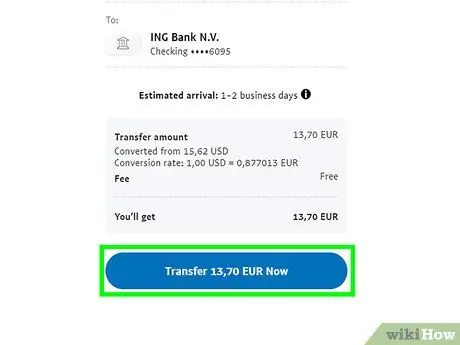
Step 9. Click Transfer $(amount of funds in US dollars) Now
After that, the funds will be sent to the bank account.
The transfer process is usually carried out on the next day if the application is submitted before 7 pm (Eastern time). However, the process may take longer if you submit your request for delivery on a weekend or holiday
Method 3 of 4: Sending Money with PayPal (iPhone/Android Device)
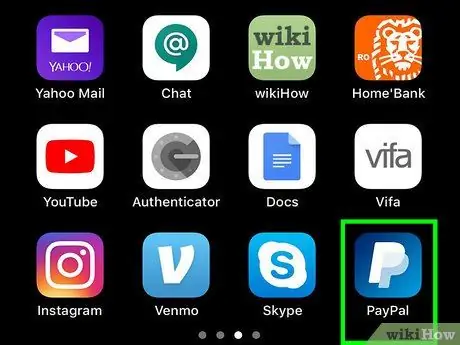
Step 1. Open the PayPal app
This app is marked by a white outline "P" icon on a blue background.
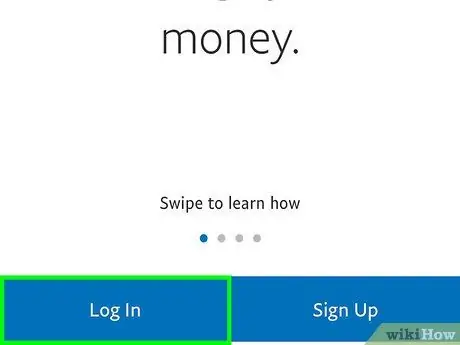
Step 2. Touch Log In
It's in the lower-left corner of the screen.
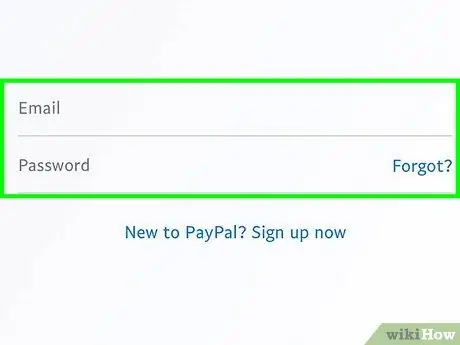
Step 3. Enter the account email address and password
Touch the button “ Login after it finishes.
If PayPal accepts Touch ID, you can scan your fingerprint to open/login to your PayPal account
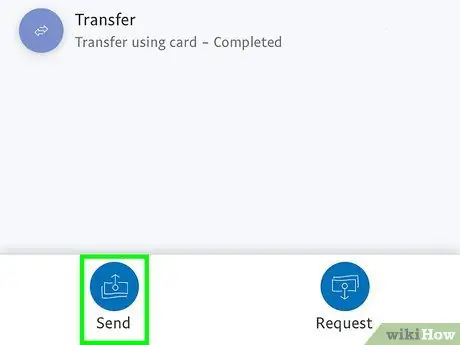
Step 4. Touch Send Money
It's in the "Send and Request" section in the middle of the page.
When sending money from PayPal, the money will be withdrawn from your bank account if you don't have a balance in your PayPal account
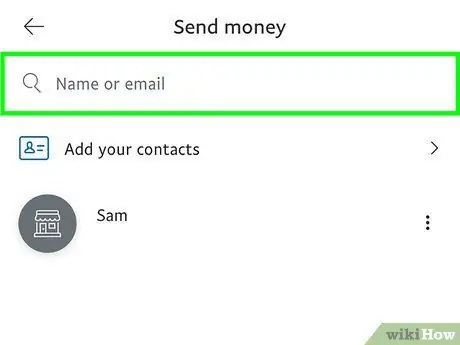
Step 5. Type in the recipient's email address or contact phone number
Enter the information at the top of the screen.
-
If this is your first time sending money, touch the If button “ Let's get started!
” at the bottom of the screen.
- You can also tap the recipient's contact name below the search bar if available.
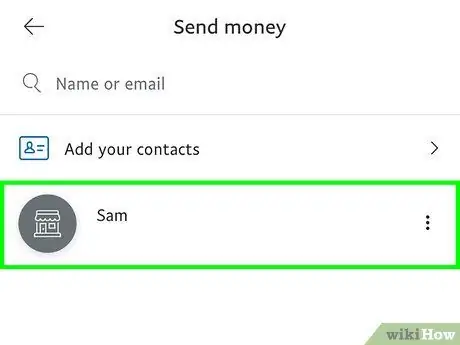
Step 6. Touch the username/recipient
If the recipient whose name is typed in has a PayPal account, their name will appear below the search bar.
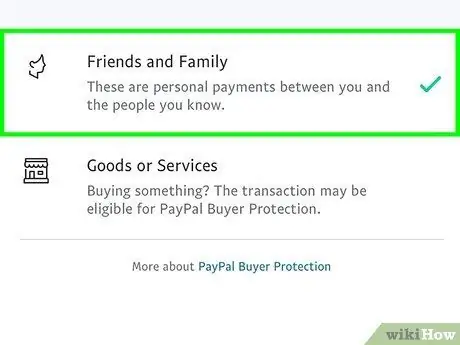
Step 7. Touch the payment option
You have two payment options:
- ” Friends and Family ” - Personal payments; PayPal does not take any percentage for these payments.
- “ Goods and Services ” - Business-related payments; PayPal withdraws 2.9 percent of the amount you send, in addition to 30 US cents.
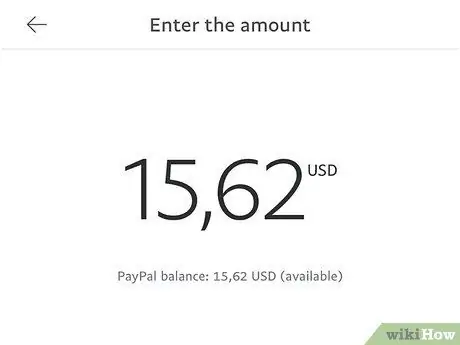
Step 8. Type in the amount you want to send
The PayPal keyboard doesn't have a comma/decimal point key so you'll need to add two extra zeros to the end of the amount you want to withdraw.
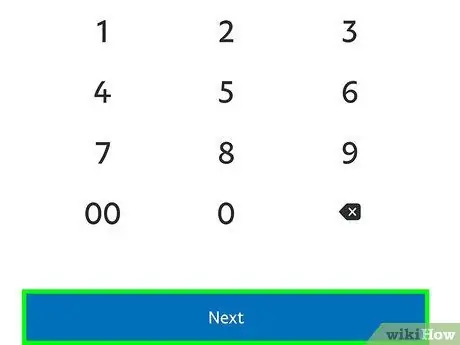
Step 9. Touch Next
It's at the bottom of the screen.
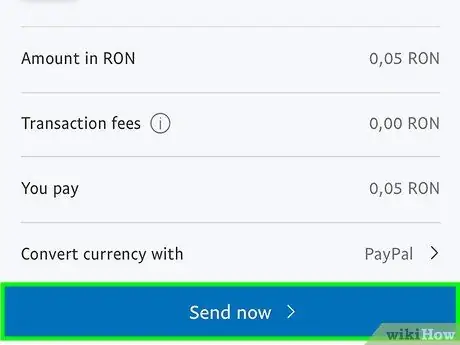
Step 10. Touch Send now
This option is at the bottom of the screen. After that, the amount of funds you specify will be sent to the selected recipient.
- You can review the source of the remittance (eg bank account or PayPal account) at the bottom of the page.
- If you want to add a message to the payment, touch the option “ Add a note ” at the top of the screen and type a message, then touch “ Done ”.
Method 4 of 4: Sending Money with PayPal (Desktop Computer)
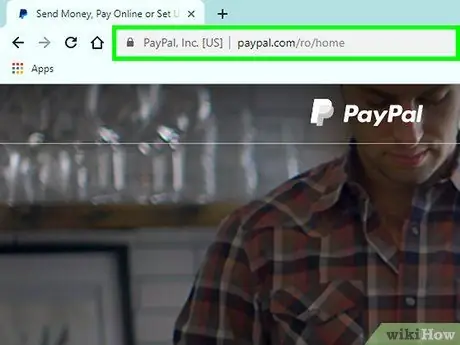
Step 1. Open the PayPal webpage
Since PayPal is basically a banking service, you need to sign in to view your PayPal account.
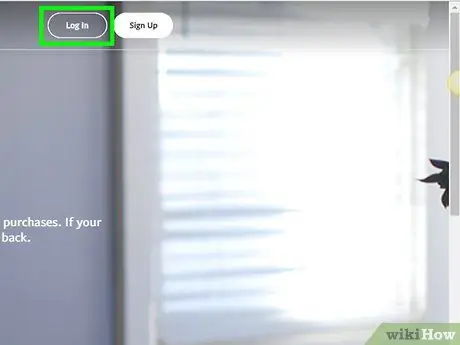
Step 2. Click Log In
It's in the top-right corner of the page.
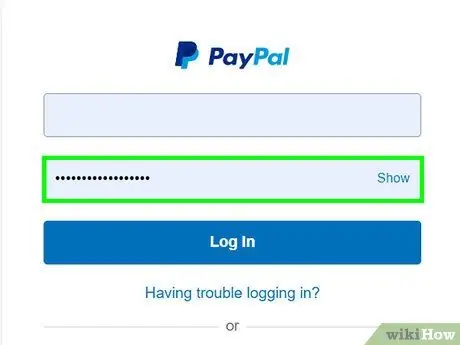
Step 3. Enter the account email address and password
Type both of these information into the fields that appear in the middle of the page. When finished, click the button Login ” below the password field to log in to the account.
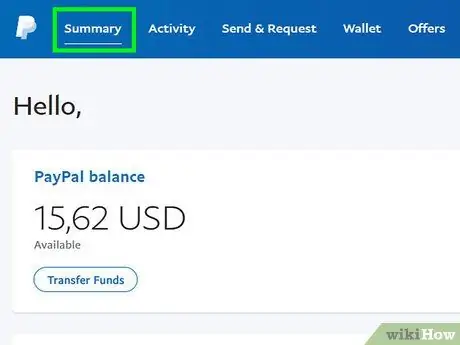
Step 4. Click My PayPal
It's in the top-right corner of the page. After that, you will be taken to the account page.
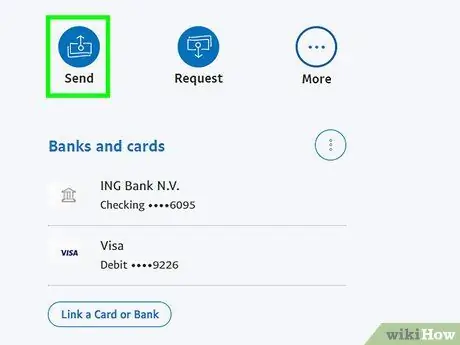
Step 5. Click Pay or send money
It's at the top of the screen, just below the magnifying glass icon.
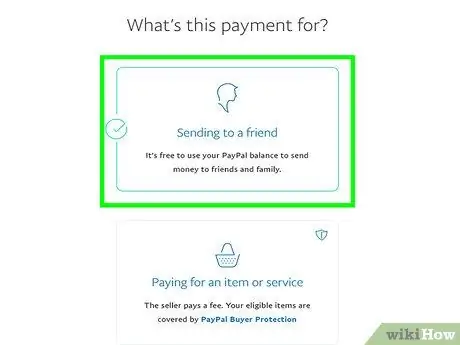
Step 6. Click the payment type
You have two options at the top of the page:
- “ Pay for goods or services ” - The payee will need to pay a fee of 2.9 percent of the funds received, in addition to 30 US cents.
- “ Send money to friends and family ” - This transaction is free of charge, both for you and the beneficiary.
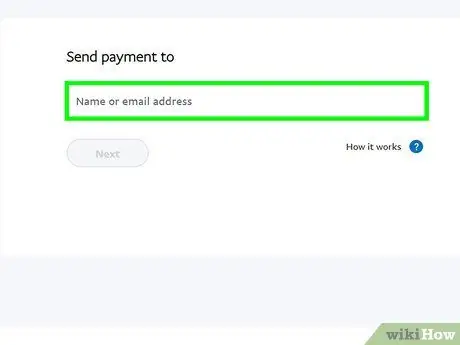
Step 7. Type in the recipient's email address, phone number, or name
Enter this information in the search bar at the top of the page. Whatever you type must relate to the recipient you want to send money to.
You can also click on a contact's name if it appears below the search bar
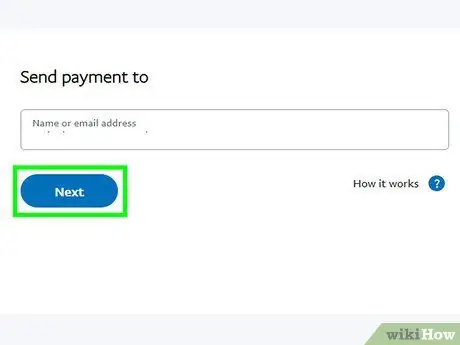
Step 8. Click Next
This button is to the right of the text field.
If you clicked on a contact's name, skip this step
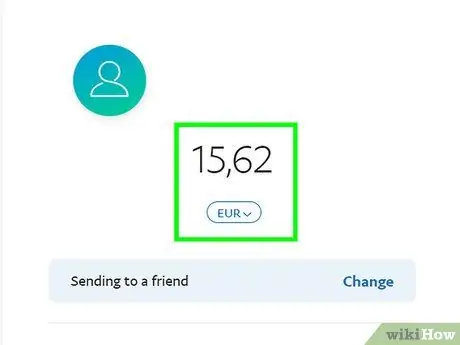
Step 9. Type in the amount of funds you want to send
Enter the amount in the window in the middle of the page.
- You can also click the column “ Add a note ” to insert a note.
- If you want to change the currency, click the box below the amount and select the desired currency type.
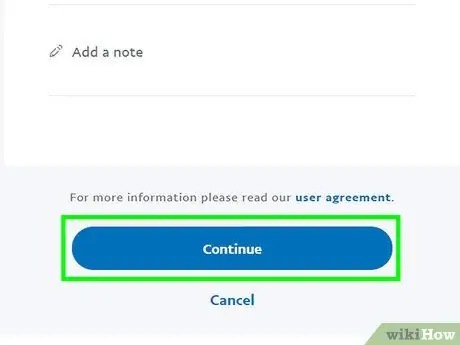
Step 10. Click Continue
This button is at the bottom of the page.
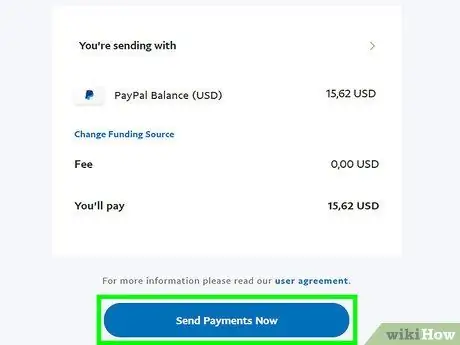
Step 11. Click Send Money Now
It's at the bottom of the page. After that, the specified amount of funds will be sent to the recipient you have selected. He needs to receive the money you sent before the funds are deducted from the account.






