YouTube is a website where all the music from all over the world is located. Almost all songs are uploaded to this website by fans all over the world. They upload a music video containing the song they like and various simple pictures that reflect the meaning of the song. Making this music video is very easy. All you need is pictures, music files, and simple video editing software.
Step
Method 1 of 2: Making a Basic Music Video from Scratch
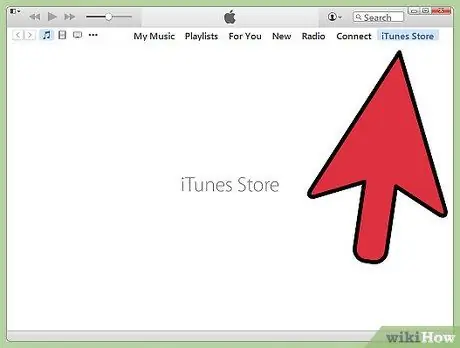
Step 1. Select the song you want to make into a video
To make a music video, you must have a copy of the song on your computer. If you don't have music files, you can buy or download them online.

Step 2. Decide what type of image you want to include in the music video
The images that are usually included in music videos are album covers, photos of musicians gathering together, playing music, and performing at concerts, and illustrations that reflect the meaning of the lyrics being sung. You can also enter lyrics that sync with the tempo of the song. You can add any image you want to the video. However, it's a good idea to include an image that reflects what the song means to you.
- Almost all popular music videos contain photos that match the song being played. It's a good idea to think about the theme or story you want to convey through your music video.
- You can use an image you have or an illustration found on the internet. Please note that it is illegal to use other people's work without permission. Therefore, you cannot monetize (monetize or make money from uploaded videos) uploaded music videos, unless you are the legal owner of the images and songs contained in the video.
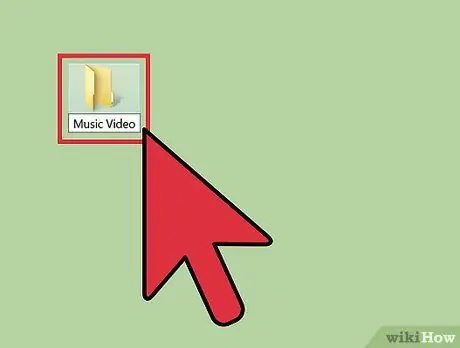
Step 3. Download all photos to a special directory (folder)
Create a directory called "Music Video" on the desktop. When you find the photos you want, download them and put them in this directory. Storing all the photos in the same directory can help make making music videos easier. You can find photos in the following places:
- Website where stock photos
- Your photo collection.
- Search for images on the internet with a search engine.
- Musician's websites and social media accounts.
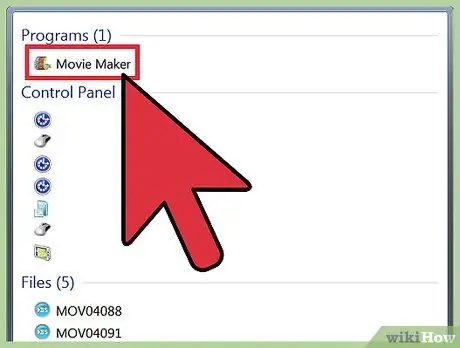
Step 4. Open a video editing program and import your songs
You can use any video editing software, from simple software, such as Windows MovieMaker and iMovie, to software used by professional editors, such as Avid and Final Cut. Creating this music video is so simple that you can use almost any video editing program. You can even use the latest version of OpenOffice Impress (a free software similar to PowerPoint) to save your presentation file as a video. Click and drag the song onto the timeline to specify the length of the video.
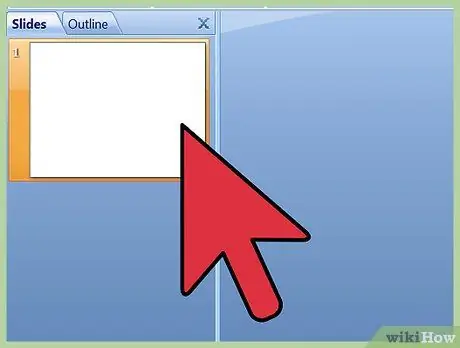
Step 5. Click and drag the entire photo onto the timeline which is next to the song's timeline
How to do this varies depending on the program you are using. However, to make a music video, you basically put a photo on your timeline from the beginning to the end of the song. The first photo should be aligned with the beginning of the song.
Usually you can click and drag files from the directory into your video editing program. If this doesn't work, try clicking "File" → "Import," and searching for the photo you want. Click and drag the photo onto the timeline after inserting it into a video editing program
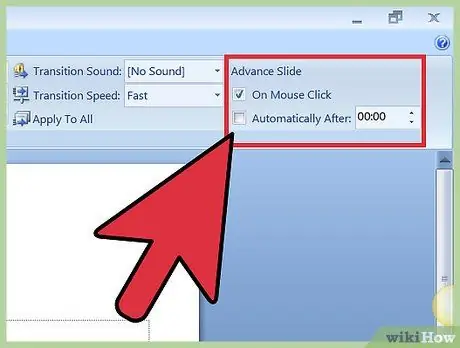
Step 6. Divide the song duration by the number of photos to determine the showtime of each photo
To determine the number of seconds in a song, multiply the number of minutes of the song by 60. Then add the remaining seconds. For example, a song that is 2 minutes and 40 seconds long is equivalent to 160 seconds (60 x 2 = 120 + 40 = 160). Divide the number of seconds by the number of photos to determine the display time of each photo. For example, if you have 80 photos and a song that is 160 seconds long, each photo has a run time of two seconds.
If you want some photos to last longer than others, use this method as a guide. Start dividing the length of the song by the number of photos to determine the showtime of each photo. Once you've found the duration of each photo, add the entire photo to your timeline. Then, if you want some photos to have a longer or shorter duration, set the duration of the photo manually
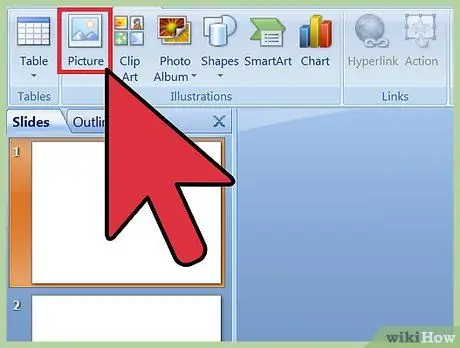
Step 7. Highlight the entire photo and set the display time to match the duration of the photo
Click the entire photo by selecting and highlighting it or clicking the Shift+Click key. Right-click the highlighted photo and select the menu "Set Length of Clips." Choose the right length for the video. You can determine the length of the video by considering the length of the song and the number of photos.
- The "Set Length of Clips" menu may have a slightly different name in other software. Here are some menu names that have the same function as the " Set Length of Clips " menu: " Duration, " " Clip Length, " or " Clip Timing."
- Some programs, such as iMovie, by default allow you to change the duration of the entire image in the " Preferences " menu. To do this, you just need to set the " Duration of Stills " to your liking.
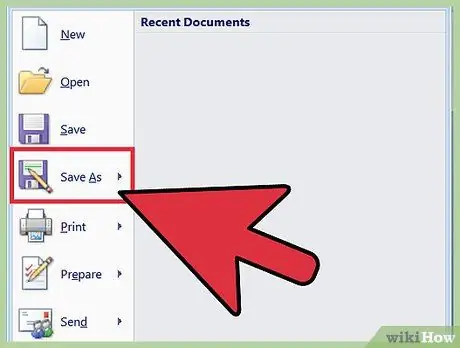
Step 8. Save the music video in MP4 or MOV file format
When you're done creating the music video, click Save As or Export and choose an MP4 or MOV (for Quicktime) file format. By choosing these two formats, you can easily upload music video files to YouTube. In addition, this format will not take up much hard disk space (hard drive).
To convert a video project to a ready-to-watch movie, you can select the Export option. If you can't find the MP4 option in the " Save As " menu, you may have to export the music video
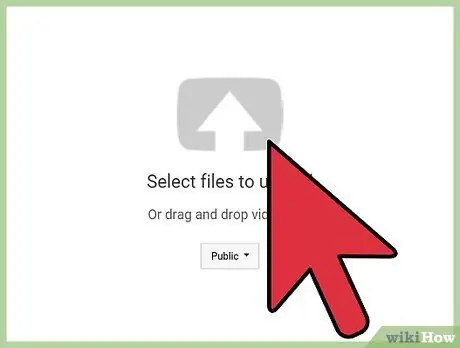
Step 9. Upload the music video to YouTube
To upload videos to YouTube, you need a Google or YouTube account. Once you've created your account, click the "Upload" arrow-shaped button at the top right of the window to upload a video. Choose thumbnails of good songs or musicians to help viewers find your music videos. Also, don't forget to include the name of the song and musician in the title of the video.
YouTube has very strict copyright rules. If you are not the legal owner of the song that is included in the video, there is a chance that your video will be deleted. If you receive 3 copyright strikes, your account as well as the channels affiliated with the account will be terminated. Also, all the videos you upload will be deleted and you won't be able to create new channels
Method 2 of 2: Creating a Slideshow on YouTube
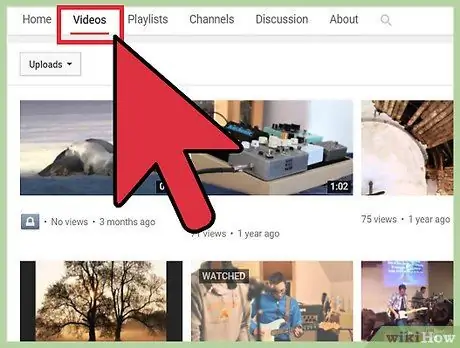
Step 1. Know that the slideshow maker feature on YouTube is for creating personal works, not for making fan videos
If you wish to use software provided by YouTube, please note that it is illegal to upload videos containing other people's work (such as songs or photos) for personal gain. However, it's legal to create a slideshow with family photos or private music videos.
You cannot use your own songs to make this music video. You can only use songs provided by YouTube's song collection
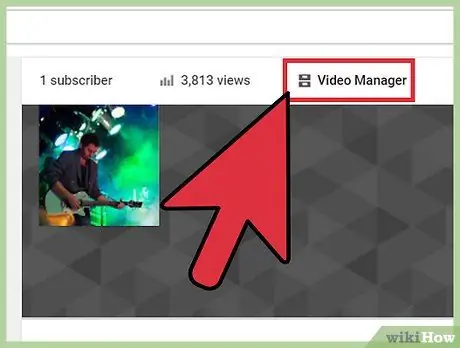
Step 2. Click "Create Slideshow" which is in the YouTube upload menu
Click " Upload " in the corner of the screen and select " Create " which is located under Photo Slideshow.
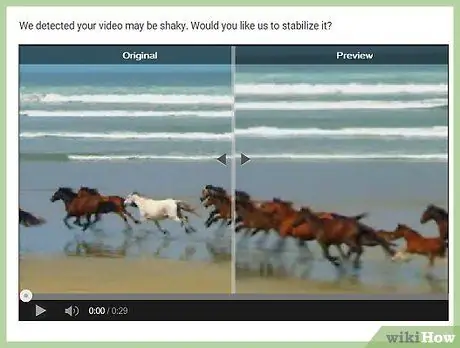
Step 3. Drag the photo from the computer to the window that appears on the screen
A window that allows you to select as many photos as possible will appear on the screen. Enter all the photos you want to add to the video. You don't have to worry about the arrangement.
You can automatically include photos that are included in Google+ albums
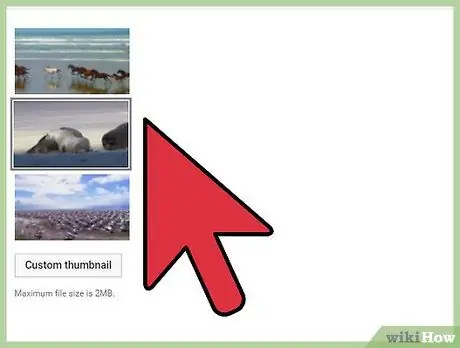
Step 4. Arrange the photos according to your wish
You can arrange photos by dragging and dropping them on the timeline.
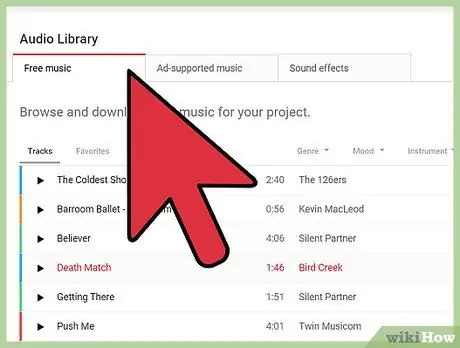
Step 5. Select a song
In the "Audio" menu you can select the song you want to play on the video. However, please note that you can only use songs provided by YouTube. You cannot upload songs from your computer.






