Touch tones on Android are useful for letting your device know that a tap has been recorded. However, it can also be annoying when you're typing messages or doing other work that requires you to type a lot. Follow these steps to turn off the dial pad tones and other touch tones.
Step
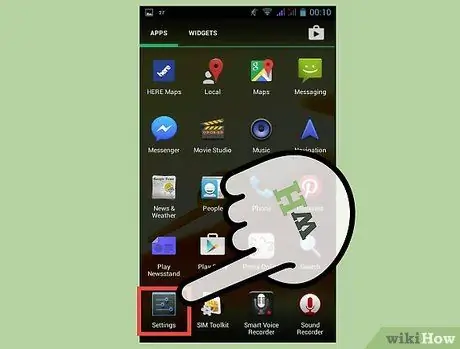
Step 1. Open the settings menu
Open the App drawer from the bottom of the homepage (the box with a bunch of small boxes in it), and find the Settings icon. The settings icon has a different appearance depending on each device. Find the "settings" icon by tapping the magnifying glass icon in the upper right corner of the app's device page.
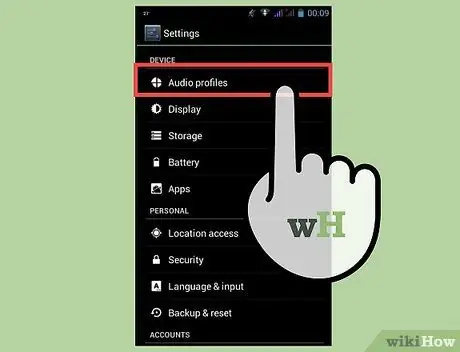
Step 2. Select the "Sound" option to set the sounds on Android
This option is named "Sounds & notifications" on some devices.
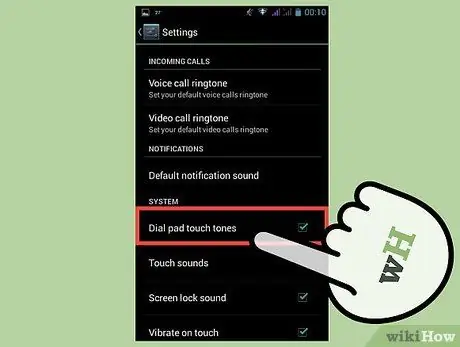
Step 3. Turn off the dial pad tone
Under the "System" heading, tap the "Lock keypad tone" or "Number keypad tone" option. The name of the button may vary slightly from one another depending on each device. On certain devices, several options may appear after tapping the box.
-
Short tone:
Each tap on the number pad produces a short tone. The tone is the same as that commonly heard from the number pad.
-
Long tone:
Each tap on the number pad produces a long note which is useful if you have trouble hearing shorter notes.
-
Dead:
As expected, the dial pad tone is completely off.
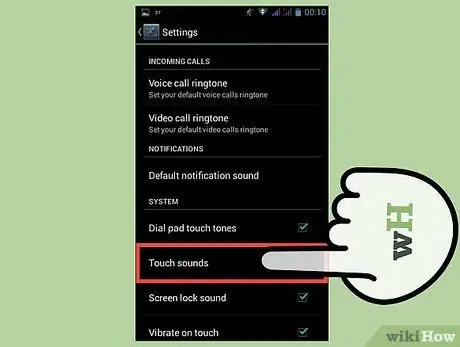
Step 4. Set other keypad tones
On most Android devices, you can also set a touch tone, screen lock tone, drag tone to refresh, and vibrate when touched.
-
Touch tone:
a tone will sound whenever the screen is touched. This is useful when you're having a hard time knowing if your device has recorded a tap.
-
Screen lock tone:
a tone will sound when you unlock and lock the screen. It can be useful if you try to open the screen without looking at it.
-
Pull tones to refresh:
a tone will sound when you refresh the feeder and content. You may see this drag to refresh icon in apps like Twitter, Facebook, or Snapchat. Whenever you drag the top of the screen down to refresh content, you'll hear a tone if this option is turned on.
-
Vibrate on touch:
The phone will vibrate when keys such as Home or Back are pressed.
Disturbance Scan
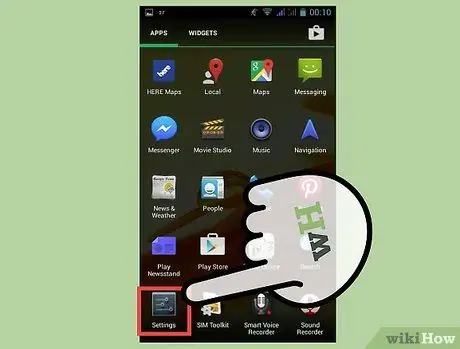
Step 1. Find the settings
If you're having trouble finding any of the options listed above, you can just type in the settings term and let your phone find it automatically. Press the magnifying glass icon in the upper right corner of the settings window, then type in the search field.
The phone will only search the currently displayed category of settings. For example, if you want to search for options in the "Display & motion" category, you'll need to be in the "View & motion" category first
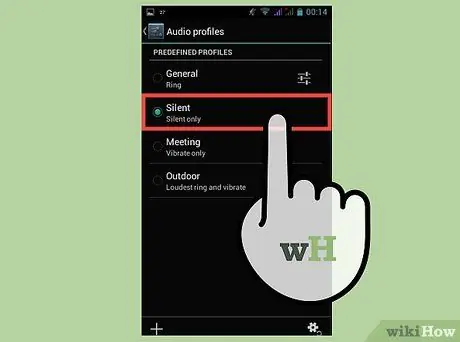
Step 2. Set the call setting to Mute or Vibrate
By default, the dial pad tone will not sound if the phone is set to Vibrate or Silent mode. You can change this setting by using the volume buttons on the side of the device.






