To play MP4 files on your computer, you'll need to install a media player that supports the format. Windows 10 includes Windows Media Player 12, which can play MP4 files. Meanwhile, if you're using an older version of Windows, you'll need to install a third-party codec or media player like VLC and QuickTime.
Step
Method 1 of 2: Using the Built-in Media Player
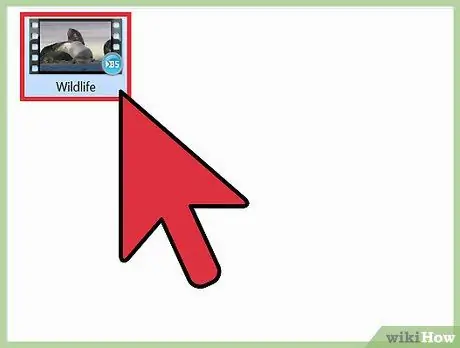
Step 1. Prepare the MP4 file
You can download videos from trusted sites, copy videos from a USB drive, or play videos that have been downloaded long ago. Know the name of the file and where it is saved. Click File > Open, then select the MP4 file from the file manager.
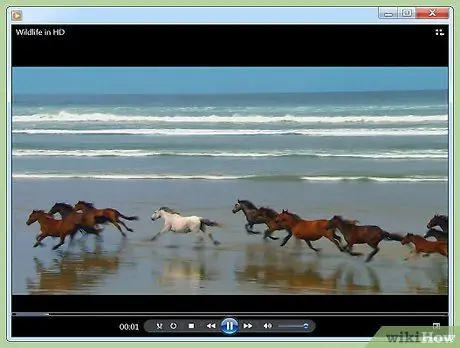
Step 2. Double click the MP4 file to open it
Once the file is double-clicked, the default media player will open, and the video will start playing.
Generally, videos will be played with Windows Media Player. All Windows computers include Windows Media Player as the default media player. Windows Media Player 11 and below cannot play MP4 without a third-party codec or decoder
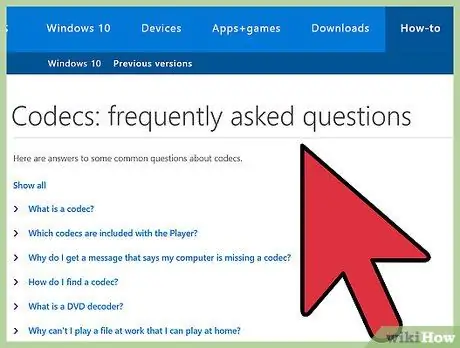
Step 3. Install a third-party MPEG-4 codec or decoder package that is compatible with DirectShow and recommended by Microsoft
You can also download the codec from
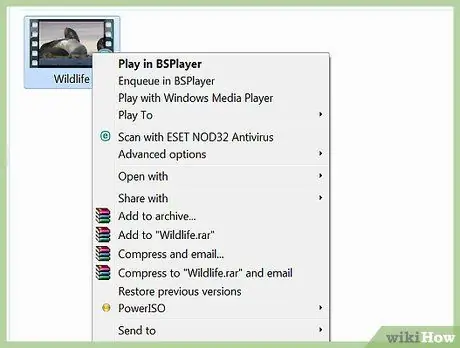
Step 4. Right-click the video icon, instead of double-clicking the video
A menu will appear on the screen. You can use the menu to select the media player used to open the file.
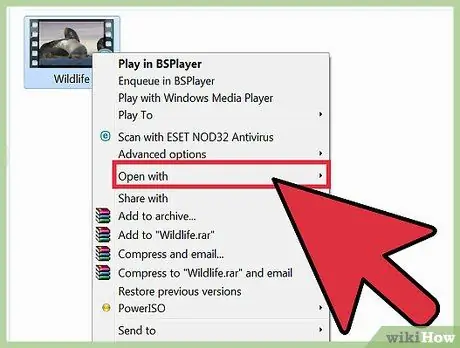
Step 5. From the menu that appears, click Open With. The computer will display a list of installed media players, such as Windows Media Player and third-party media players.
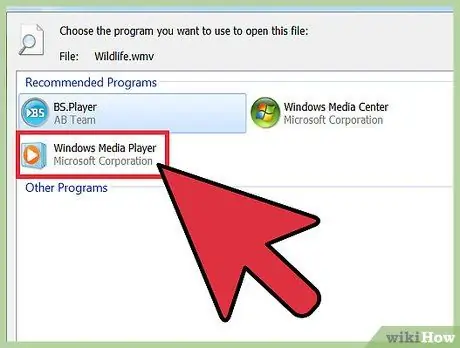
Step 6. Click Windows Media Player
If you have installed a codec or decoder pack, the MP4 video will appear in the media player window.
Method 2 of 2: Downloading Third Party Media Players
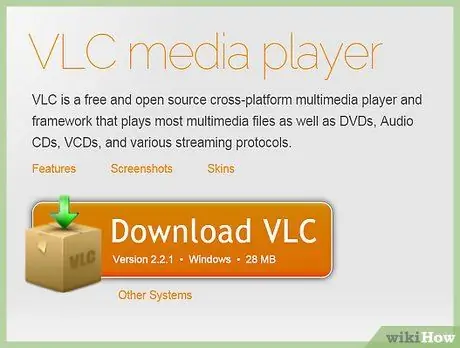
Step 1. Download the media player from a trusted site
Third-party media players can be easier to use than built-in media players, and generally include richer features than codec or decoder packs. Popular third-party media players include VLC and XBMC. Make sure you know where the media player installation file is saved.
- While it is recommended that you use the operating system's built-in media player, the default media player is generally not able to play various media formats effectively.
- You can download free or paid media players. Several free media players, such as VLC Media Player and Media Player Classic, are commonly used to play various types of media. Both media players support almost all video and audio formats.
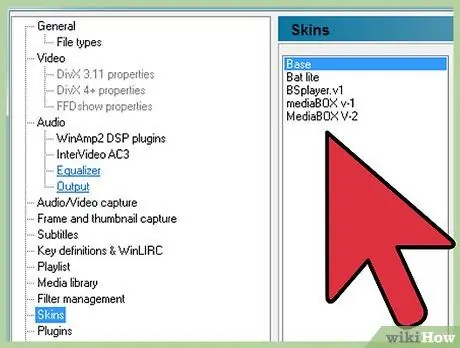
Step 2. Right-click on the file, select Properties > General, and click Change
Select the media player you want to use from the list, then click OK.
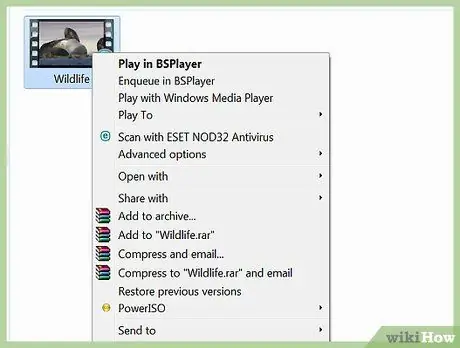
Step 3. Right-click the video icon, instead of double-clicking the video
A menu will appear on the screen. You can use the menu to select the media player used to open the file.
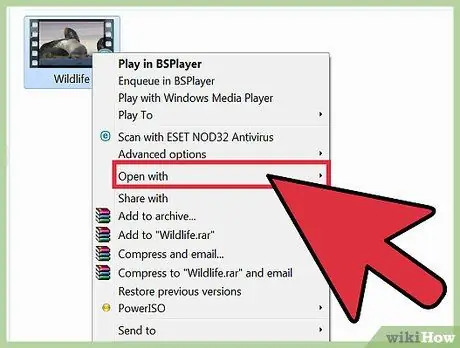
Step 4. From the menu that appears, click Open With. The computer will display a list of installed media players, such as Windows Media Player and third-party media players. Select the video player you want to play videos with the application.
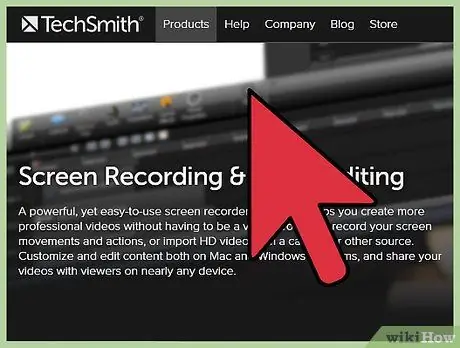
Step 5. Use an editing program to play the MP4 file
If you're an advanced user, you can use a program like Camtasia to edit audio or video. Apart from that, professional DJs can also use Virtual DJ Pro and the like to load video playlists. After the playlist is loaded, the videos in the playlist will be played in order.
Tips
- Make sure the file you want to play has an.mp4 extension.
- If you are using a Mac, the default media player on your computer is QuickTime Player. You can also download VLC Player for OS X.
- Choose a CPU-friendly media player so the computer can focus on the video.
Warning
- By default, Windows Media Player does not support the MP4 format.
- Installing third-party video players can be harmful to your computer. Some video player programs include spyware and malware.






