This wikiHow teaches you how to convert a TS (MPEG Transport Stream) video file to MP4 format, then save the MP4 video as a separate file on your computer. You can use an online converter tool or VLC Player on a Windows or Mac computer.
Step
Method 1 of 4: Using Medlexo
Step 1. Open Medlexo on a Windows computer
The icon looks like a phoenix.
- Medlexo is a free video tool that has been verified by antivirus experts as a clean tool/feature. You can download it from the official website and verify the equipment yourself. Medlexo offers an interface for FFmpeg (command line tool).
-

A quick screenshot
Step 2. Extract the ZIP file
Click the TS to MP4 tab. Leave the default options as they are and click Select TS.
-

OptionsSelection - You don't have to do anything to convert a single video. If you plan to convert multiple TS format videos, check the Batch Convert box and click Select TS.
- Alternatively, drag and drop the TS file into the tools window.
Step 3. Determine the storage location for the converted file
If you want to save the conversion result to the same folder as the original file (TS video), check the Output to preprocess video folder next time box.
Method 2 of 4: Using CloudConvert
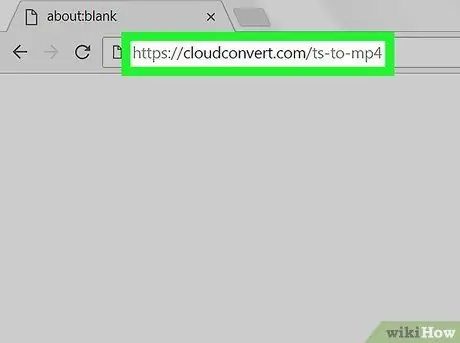
Step 1. Open the Ts to Mp4 converter site from CloudConvert.com via an internet browser
Type cloudconvert.com/ts-to-mp4 into the address bar and press Enter or Return on your keyboard.
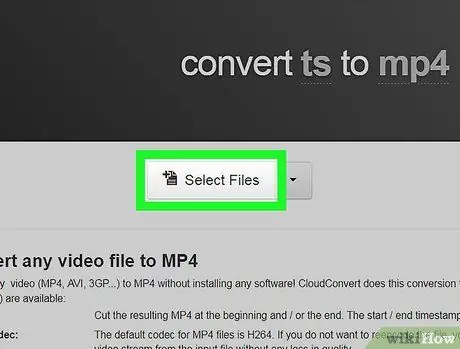
Step 2. Click the Select Files button
A new pop-up window will appear, asking you to select and upload a file to convert.
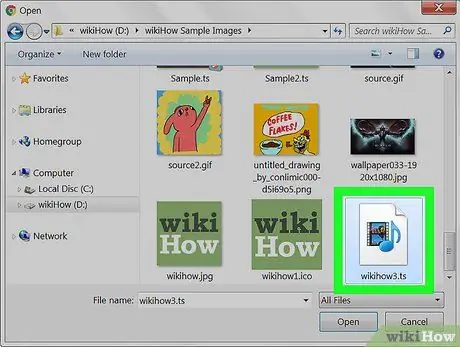
Step 3. Select the TS file you want to convert
Locate the TS file in the upload window and click on its name or icon to select it.
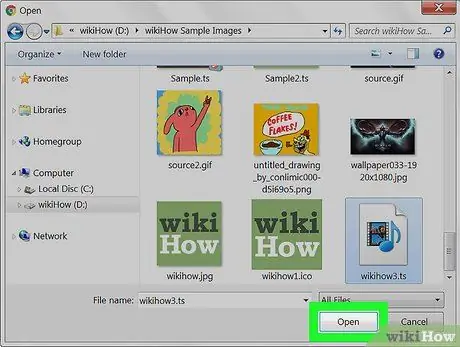
Step 4. Click the Open button on the upload window
File selection will be confirmed afterwards.
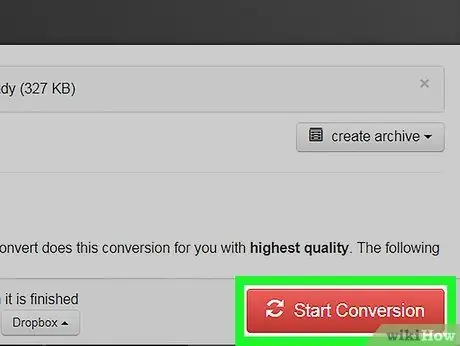
Step 5. Click the red Start Conversion button
It's in the lower-right corner of the screen. The TS file will be uploaded and converted into MP4 format.
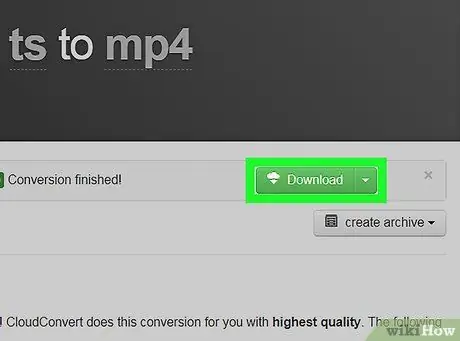
Step 6. Click the green Download button
You'll see this button next to the file name when the conversion is complete. The converted MP4 file will be downloaded to your computer's main downloads folder.
If you are using a Windows computer, you may be asked to select a download storage directory
Method 3 of 4: On Windows Computer
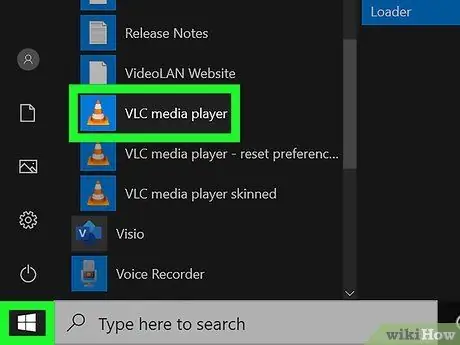
Step 1. Open VLC Media Player on the computer
The VLC icon looks like an orange traffic funnel. You can find it on the “Start” menu.
VLC is a free, open source multimedia player application. You can download it from the official VLC download page
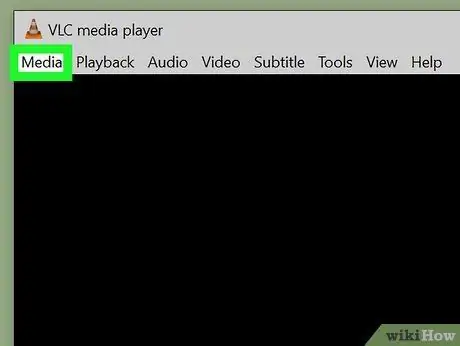
Step 2. Click the Media tab
It's in the upper-left corner of the VLC window. The options will appear in the drop-down menu.
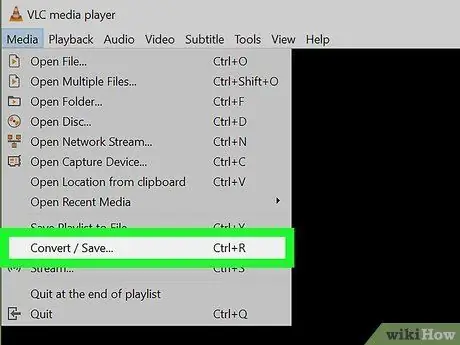
Step 3. Select Convert/Save on the menu
A new pop-up window will open, where you can open and convert various types of media files.
You can also use a keyboard shortcut to open that window. Just press Ctrl+R
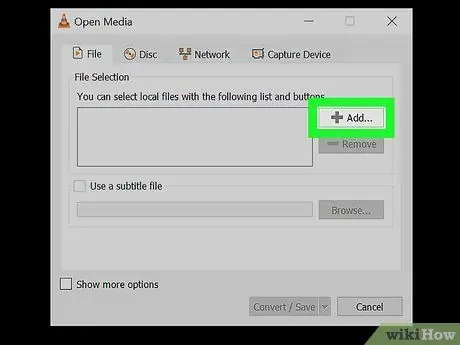
Step 4. Click the Add button
It's next to the “File Selection” box in the upper-right corner of the window.
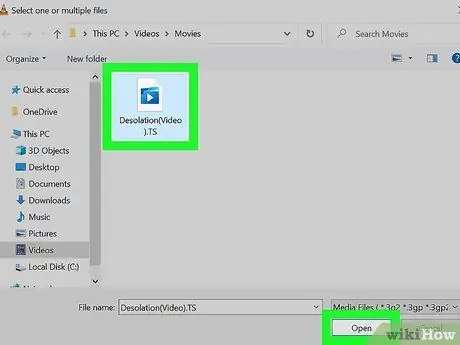
Step 5. Select the TS file you want to convert
Click the file in the file browsing window, then select “ Open ”.
The selected file directory will be displayed in the “File Selection” column
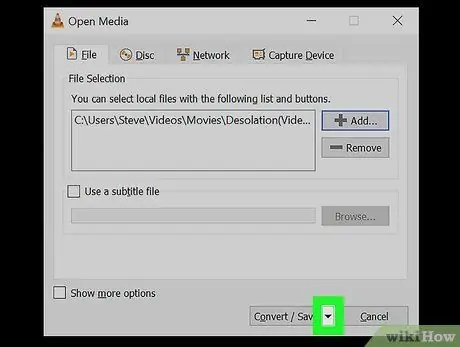
Step 6. Click
beside Convert / Save.
It's in the lower-right corner of the window. The segment will expand and show additional options.
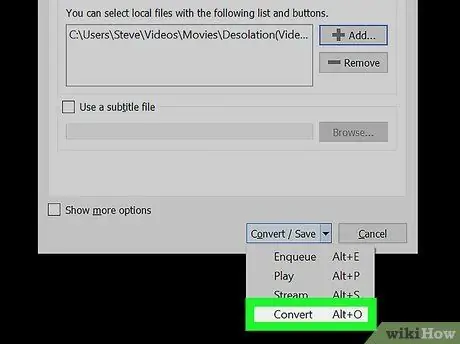
Step 7. Select Convert under the “Settings” section
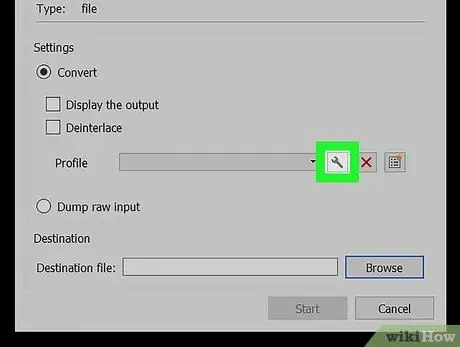
Step 8. Click the wrench icon next to the "Profile" drop-down menu
You can see this menu under the “Convert” option. A list of the conversion target file formats will be displayed.
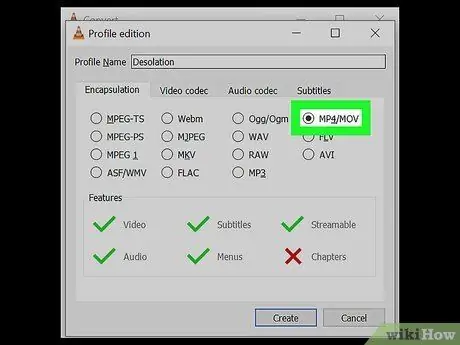
Step 9. Select MP4/MOV on the “Encapsulation” tab
Click " MP4/MOV, then select " Save ” in the lower right corner of the window. The selection will be saved and you will be taken to the previous window.
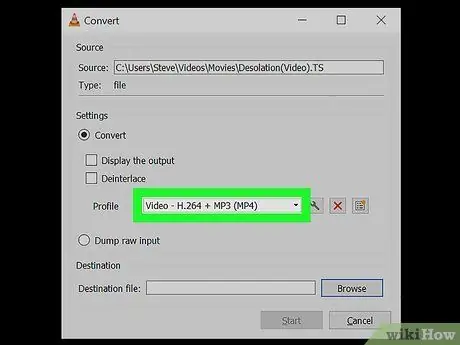
Step 10. Select the MP4 profile on the “Profile” menu
Click the drop-down menu next to “Profile” and select one of the several MP4 options displayed.
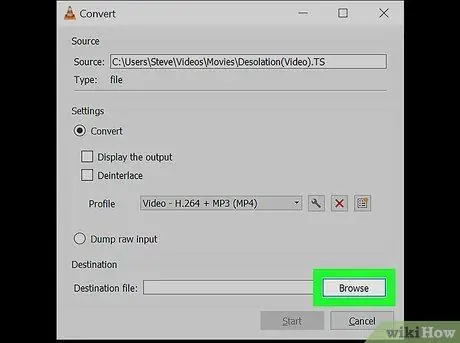
Step 11. Click Browse at the bottom of the window
A new dialog box will appear and you can choose where to save the converted MP4 file.
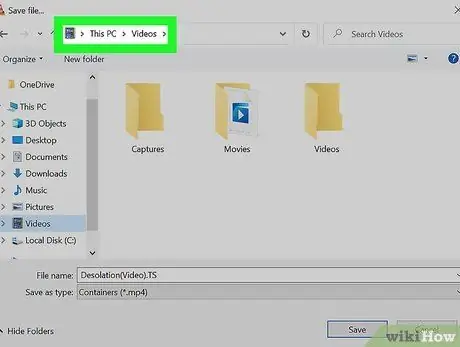
Step 12. Select the storage directory
Click the folder you want to set as the MP4 file storage directory and select “ Save ”.
You can also enter a different file name at the bottom of this window
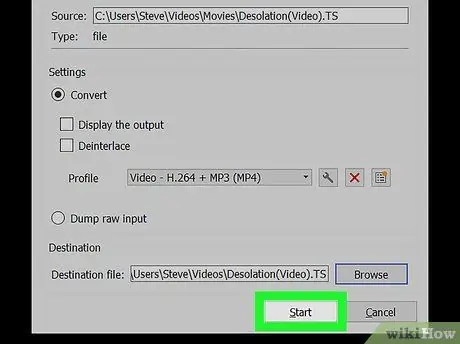
Step 13. Click Start in the lower right corner of the window
The TS file will be converted into an MP4 video and saved to the selected storage location.
Method 4 of 4: On Mac Computer
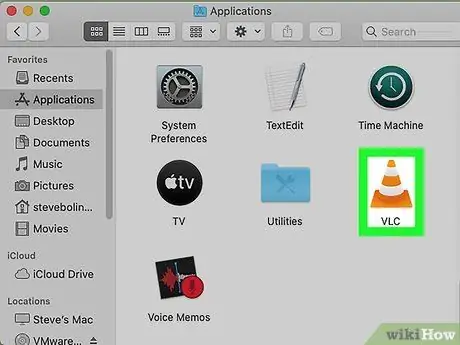
Step 1. Open VLC Media Player on the computer
The VLC icon looks like an orange traffic funnel. You can find it in the “Applications” or Launchpad folder.
VLC is a free, open source multimedia player application. You can download it from the official VLC download page
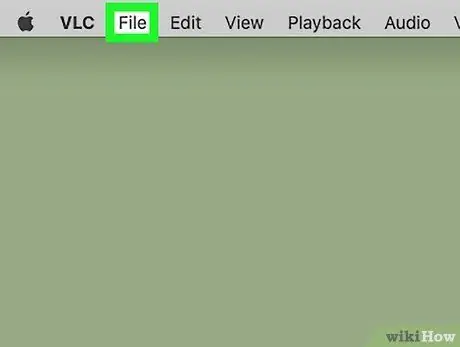
Step 2. Click the File tab
It's in the menu bar in the upper-left corner of the screen. The options will appear in the drop-down menu.
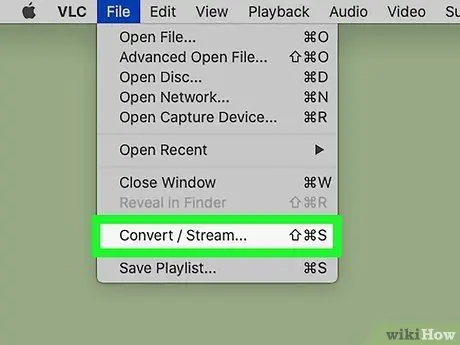
Step 3. Select Convert/Stream on the menu
A new pop-up window titled " Convert & Stream " will open.
If you want to use a keyboard shortcut to open the window, press Shift+⌘ Cmd+S
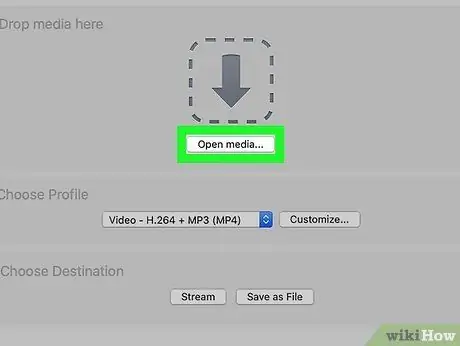
Step 4. Click Open media in the “Convert & Stream” window
In this window, you can select the file you want to convert.
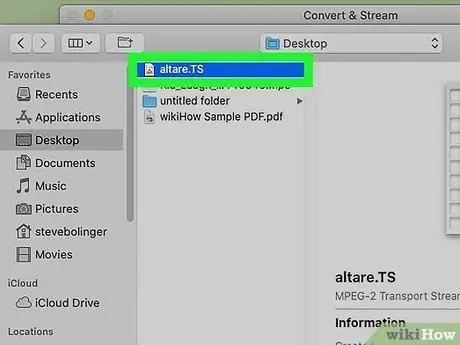
Step 5. Select the TS file you want to convert
Click File in the dialog box and select Open ”.
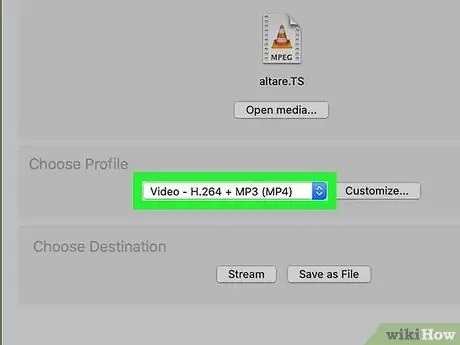
Step 6. Select the MP4 profile on the "Choose Profile" menu
Click the drop-down menu under the “Choose Profile” section, then select one of the displayed MP4 video profiles.
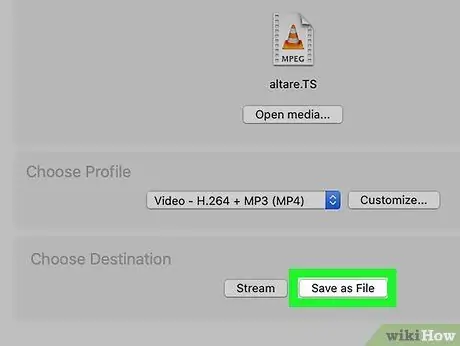
Step 7. Click Save as File at the bottom of the window
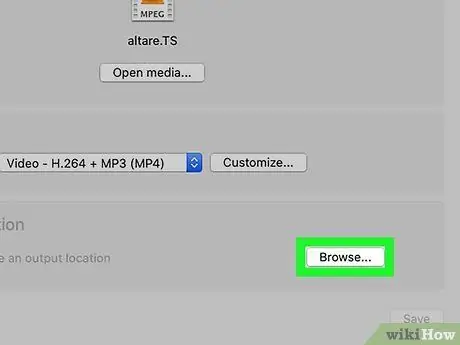
Step 8. Click the Browse button
This button is under the "Choose Destination" section after you select " Save as File ”.
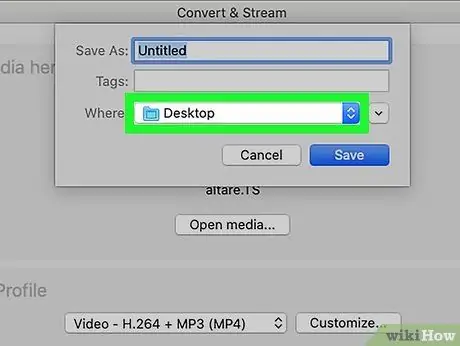
Step 9. Select the storage directory for the converted MP4 file
Click the MP4 file storage folder and select “ Save ”.
As an optional step, you can also enter a different file name for the converted MP4 file at the top of the “Browse” window
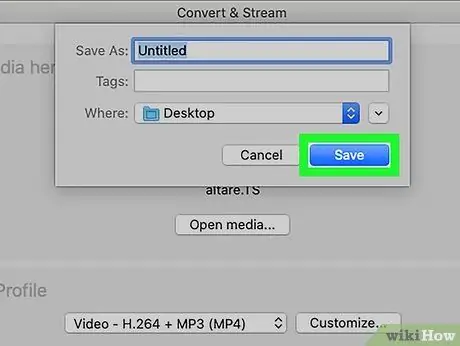
Step 10. Click Save
It's in the lower-right corner of the “Convert & Stream” window. The TS file will be converted into MP4 format and the converted video will be saved to the specified storage directory.






