- Author Jason Gerald [email protected].
- Public 2023-12-16 10:50.
- Last modified 2025-01-23 12:04.
Want to install a DVD drive on your computer? There are various options available, and the terms can be confusing. With the availability of Blu-Ray drives, you now have even more choices. Luckily, once you've selected it, you can set it up in a matter of minutes.
Step
Method 1 of 3: Choosing the Right Drive

Step 1. Learn the different formats
There are a bewildering variety of formats for DVD drives, including DVD, DVD+R, DVD-R, DVD+/-R, DVD+/-RW. All refer to the read and write capabilities of different drives. Generally, all new drives produced these days are DVD+/-RW drives or just DVD RW. This indicates that the drive can read and write all types of writable DVDs.
Most new drives can write DVDs, but you can buy inexpensive drives that only read DVDs. This drive is named DVD-ROM

Step 2. Decide if you want Blu-Ray
Blu-Ray is the newest form of disc storage on the market, and can store far more data than standard DVDs. Blu-Ray drives also allow you to watch high-definition Blu-Ray movies and read Blu-Ray data chips, and all Blu-Ray drives can also read DVDs.
- Blu-Ray drives have seen a significant drop in price, and Blu-Ray burners are now more affordable.
- Even if your drive can't write Blu-Ray (BD-ROM), chances are your drive will still be able to write DVDs.

Step 3. Compare read and write speeds
When you consider different models, also compare their read and write speeds. The speed is the time it takes to read and write various types of media on the drive.
Most new DVD drives can read up to 16x and write up to 24x. This measure indicates how fast the drive is running compared to a 1x speed drive, and is not a measure of the actual read/write speed
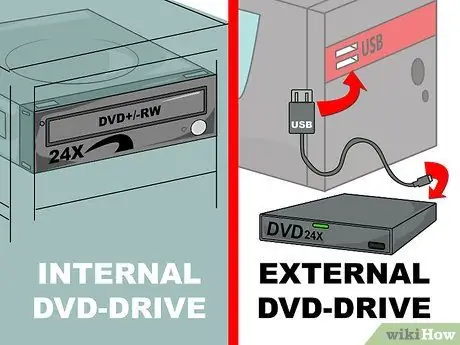
Step 4. Disconnect between internal and external drives
If you are using a laptop, you will most likely need to purchase an external drive. If you're using a regular computer, you can choose both, but you can get better read and write speeds by choosing an internal drive.
If you prefer an external drive, continue to part 3 of this guide for detailed instructions on how to install the driver
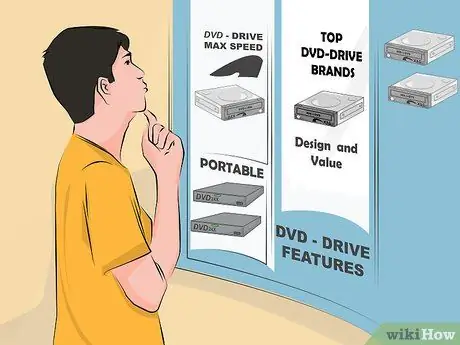
Step 5. Choose a quality drive from a trusted manufacturer
This will ensure that your drive is durable and guaranteed a safe warranty. Below are trusted optical drive makers:
- LG
- Philips
- Plextor
- Lite-On
- BenQ
- Samsung
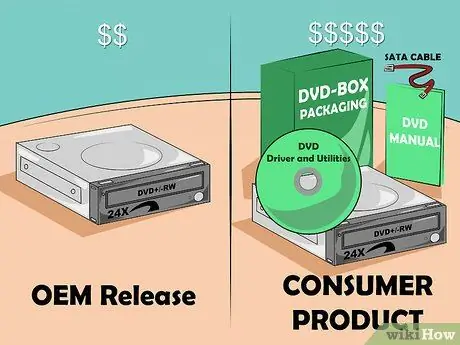
Step 6. Consider purchasing an OEM drive
If you have excess SATA cables for your drives, and it's okay if you don't have the manuals and drivers, you might consider buying an OEM drive. OEM drives are cheaper than consumer drives, but don't have the added bonus.
If you purchased an OEM model, you can still find drivers and documentation for the drive from the manufacturer's site
Method 2 of 3: Installing an Internal Drive

Step 1. Turn off your computer and disconnect all cables
You must access the inside of your computer to mount the DVD drive. For easier installation, move the computer to a location that has easy access to the inside of the computer, such as a desk.
If you are installing an external drive, connect the drive to the computer via USB and proceed to the next section of this guide
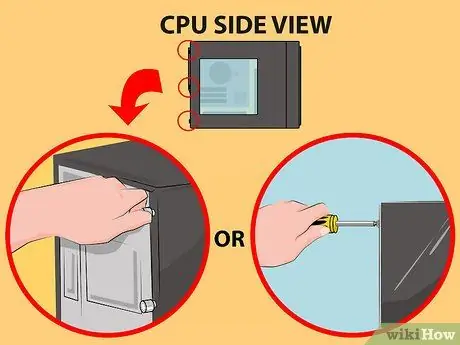
Step 2. Open your computer
Some newer cases have screws that can be opened with your finger, so you can quickly open them. If you don't have one, you'll need a Philips head screwdriver. Remove the panel from both sides so that you can access the drive bay.

Step 3. Disconnect yourself from the electricity
Before working with the inside of your computer, we recommend that you disconnect yourself from the power supply. This will help you prevent electrostatic discharge from damaging your computer components. The best way to remove it is to use an electrostatic band on your case. If you don't have one, touch a metal object to release the static flow.

Step 4. Remove the old drive if necessary
If you are replacing an old drive, you will need to remove it before installing a new one. Remove the cables from the back of the drive, and remove the bolts from each side of the drive. Push the drive from the back, and remove the drive from the front of the computer.
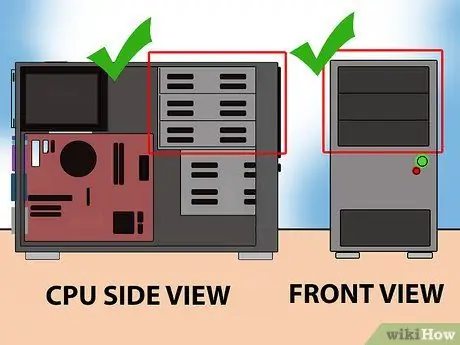
Step 5. Find an empty 5.25-inch drive bay
If you don't replace your old drive, you will need to find an empty drive receptacle. This case can be found on the front of the case, near the top. Remove the front panel to open the case.

Step 6. Install the wheels if needed
Some cases use wheels to secure the drive. If necessary, install wheels on each side of the drive before inserting them into the case.

Step 7. Slide the drive away from the front of your computer
Most drives are inserted through the front of the computer, but you should still check your computer manual. Make sure you insert the drive from the right.

Step 8. Secure the drive
If you secure it with bolts, you will need to attach two bolts on each side. Make sure you install the bolts on both sides. If you are using wheels, make sure the drive is inserted all the way to the end and firmly in place.

Step 9. Connect the SATA cable to your motherboard
Use the SATA cable that came with your drive, or use your own if your drive doesn't include one. Connect the cable to an empty SATA port on your motherboard. Read your motherboard manual if you can't find it,
- SATA cables can only be inserted one way, either on the computer or on the drive. Don't force it to install.
- Be careful not to unplug other components, such as your hard disk, otherwise you don't want your computer to turn on.
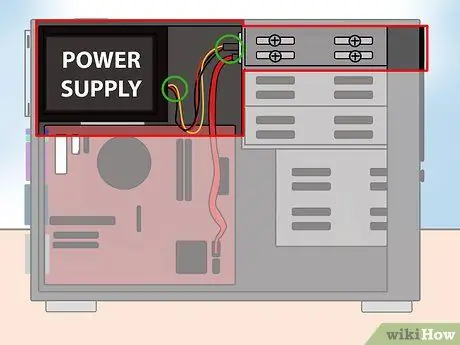
Step 10. Connect the power source to the drive
Locate the power connector of your computer's power source which is usually at the bottom of the case. Connect the cable to the slot on the back of the drive. Like the data cable, the power cable can only be inserted in one direction, so don't force it.
If you don't have a power connector, you can purchase an adapter that provides an additional connector
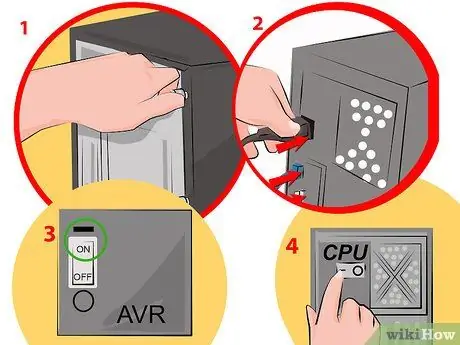
Step 11. Reassemble the computer
Close your case, snap it back into position, and reattach the cable. Turn on your computer.
Method 3 of 3: Installing Drivers and Software
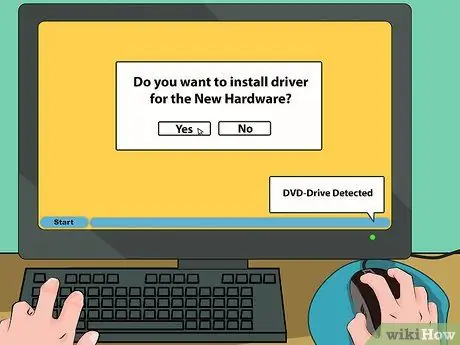
Step 1. Wait for your operating system to detect the drive
Most operating systems will detect your new drive automatically, and the drivers will also be installed. Your operating system will notify you once the installation is complete.
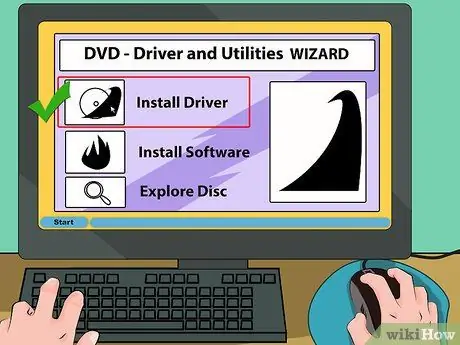
Step 2. Install the drivers from the supplied CD if necessary
If your drive does not install by itself, you will need to install the driver that came with the drive or was downloaded from the manufacturer's site. Follow the guide to install the driver. You may be prompted to restart the computer after the installation is complete.
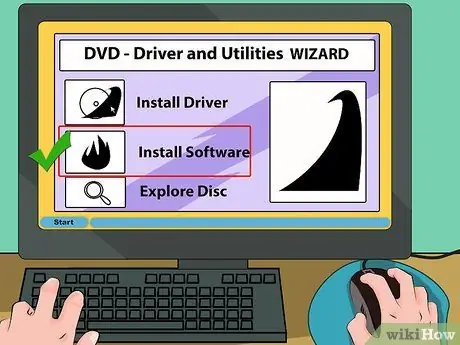
Step 3. Install a built-in program such as a burning program or media player
Many drives come with built-in software that lets you burn media to a blank DVD, or watch HD video. You don't need to install it, as you have a lot of options online, but you can install them if you want.






