- Author Jason Gerald [email protected].
- Public 2024-01-19 22:11.
- Last modified 2025-06-01 06:05.
This wikiHow teaches you how to play 4K (2160p) video on a computer or television.
Step
Method 1 of 3: Playing 4K Videos on a Desktop Computer

Step 1. Understand the limitations
There aren't many laptop computers with built-in displays that support 4K resolution, and laptops with such screens are usually very expensive if you don't have one. For now, 4K resolution is still limited to desktop computer monitors.
Another limitation to keep in mind is computer power. 4K videos require a larger processor and RAM, as well as a modern video card. You can't just connect a 4K monitor to an old PC and get the best performance

Step 2. Make sure you have a monitor with 4K resolution
4K monitors come in a variety of shapes, sizes, and prices. Ideally, choose a monitor with a refresh rate of 60 Hz. However, other 4K monitors that fit your budget can still be used.
Unlike the differences between 1080p and 1080i monitors, all 4K monitors will display the same resolution under the same conditions

Step 3. Purchase an HDMI cable that supports 4K resolution
You probably already have an HDMI cable at home, and technically all HDMI cables support 4K resolution video. However, the latest versions of HDMI cables-HDMI 2.0 or "high-speed HDMI"-support 4K video playback at a maximum frequency of 60 frames per second. Meanwhile, regular HDMI cables only support a maximum frequency of 30 frames per second.
- You can get an HDMI 2.0 cable from the internet for under one hundred thousand rupiah. You can also buy it from an electronics supply store (eg Electronic Solution or Electronic City).
- If you are using a DisplayPort connection, choose a DisplayPort 1.4 cable. The specifications are the same as the HDMI 2.0 cable specifications.
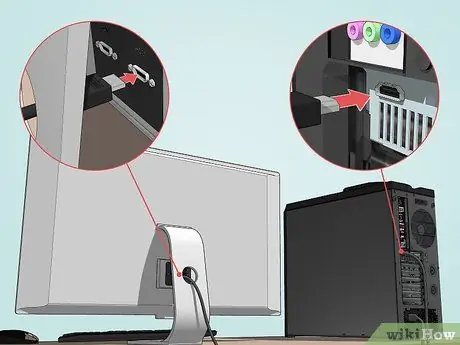
Step 4. Use a cable that supports 4K resolution to connect the monitor to the computer
Connect one end of the HDMI (or DisplayPort) cable to the back of the computer chassis, then attach the other end to the monitor's HDMI (or DisplayPort) port.
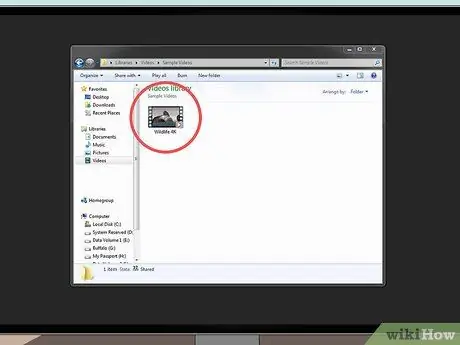
Step 5. Find the 4K resolution video you want to play
If you have a video file you want to watch on your computer, find it. Otherwise, download the file first before continuing.
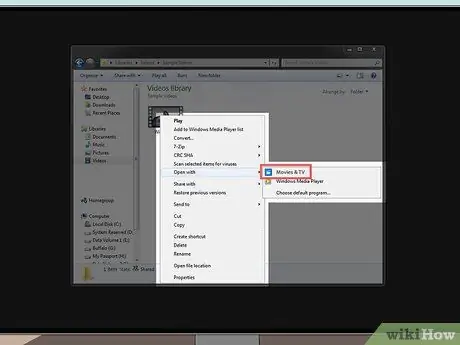
Step 6. Open the video in a video player app that supports 4K resolution
With this app, you can watch videos directly from your desktop:
- Windows - You can use the Movies & TV app to watch 4K resolution videos. Right click the video, select " Open with, and click " Movies & TV ”.
- Mac - You can use QuickTime to play 4K resolution videos. Click the video, select the menu " File ", choose " Open With, and click " QuickTime ”.
Method 2 of 3: Playing 4K Videos On The Network

Step 1. Make sure you have met the required requirements
In order to enjoy 4K resolution video, the monitor must support that resolution and be connected to a computer. You may experience problems when using a laptop or desktop computer with low specifications.
If you want to watch 4K video at 60 frames per second, make sure you use an HDMI 2.0 or DisplayPort 1.4 cable
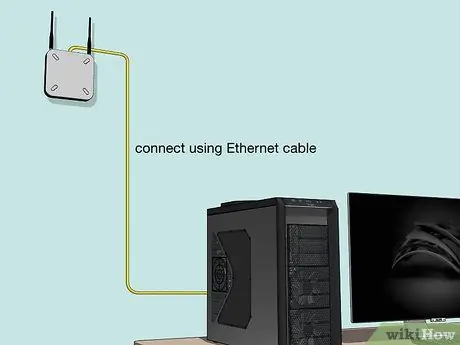
Step 2. Try connecting the computer to the router
Use an ethernet cable to send an internet connection directly to a computer instead of a WiFi network for smooth streaming of content.
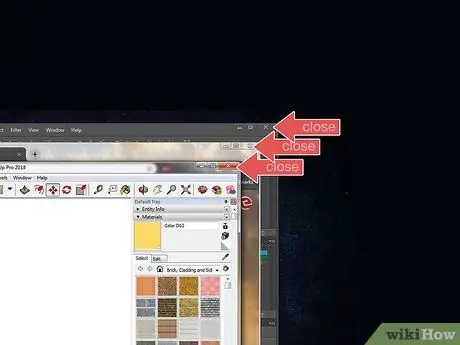
Step 3. Close programs or background processes that are consuming a lot of memory
Having additional programs, browsers, or processes (e.g. downloads or updates) still running when you try to watch a 4K video in your browser can actually make video viewing stutter.
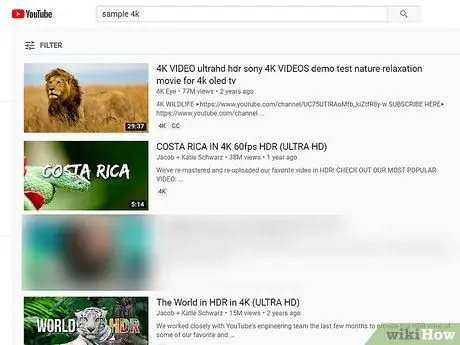
Step 4. Find and open the video that supports 4K resolution
There are many television shows and movies on Netflix that support 4K resolution. You can also find a variety of 4K resolution content on YouTube and Vimeo.
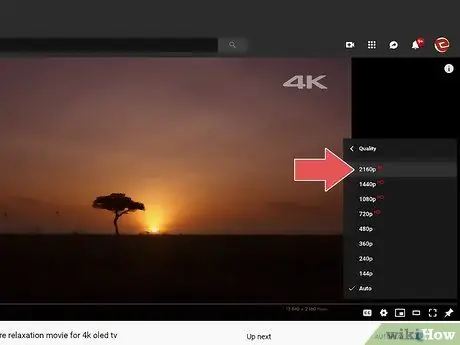
Step 5. Choose 4K quality
The quality selection process will depend on the service used, but usually you need to click on the gear icon
or the currently selected quality option (eg. 1080p ”) and clicked on the option “ 4K " or " 2160p ”.
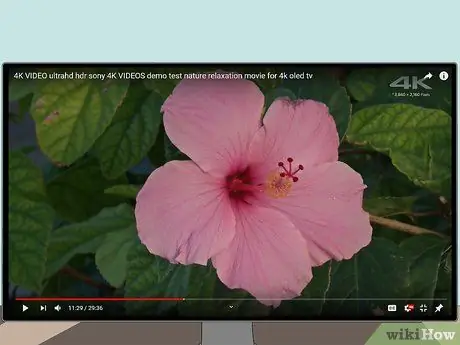
Step 6. Enjoy 4K resolution viewing
As long as you meet the required hardware and software requirements, you can watch 4K resolution videos through your computer browser, whenever you want.
Method 3 of 3: Playing 4K Resolution Videos on Television

Step 1. Make sure your television supports 4K resolution
You can't watch 4K video on a television with a resolution below 4K (2160p).
If you don't have a 4K television, you can buy one from an electronics store or online

Step 2. Purchase a video input source that supports 4K resolution
There are a variety of modern video input sources (eg modern Blu-Rey players and PlayStation 4 Pro/Xbox One X consoles) that support 4K DVDs at 60 frames per second. If you don't have a video input source that supports this resolution, try buying one from the internet or an electronics store.
If you want to show 4K video from a service like Netflix or Hulu, the input source doesn't have to support 4K resolution
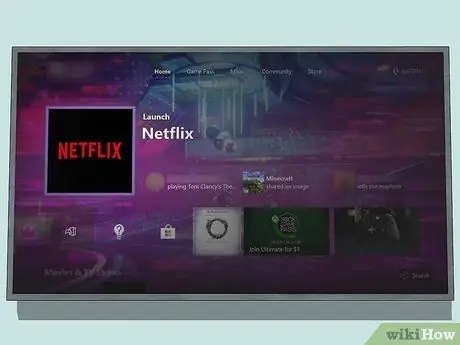
Step 3. Try streaming a 4K video
You can stream using a variety of media, such as a computer or game console. There are many services (eg Netflix) that offer 4K video content, so this service can be a good choice if you don't want to buy a 4K DVD.
If you want to stream, connect the input source to the router for consistent streaming speed

Step 4. Purchase an HDMI cable that supports 4K resolution
You probably already have an HDMI cable at home, and technically all HDMI cables support 4K resolution video. However, the latest versions of HDMI cables-HDMI 2.0 or "high-speed HDMI"-support 4K video playback at a maximum frequency of 60 frames per second. Meanwhile, regular HDMI cables only support a maximum frequency of 30 frames per second.
- You can get an HDMI 2.0 cable from the internet for under one hundred thousand rupiah. You can also buy it from an electronics supply store (eg Electronic Solution or Electronic City).
- If you are using a DisplayPort connection, choose a DisplayPort 1.4 cable. The specifications are the same as the HDMI 2.0 cable specifications.
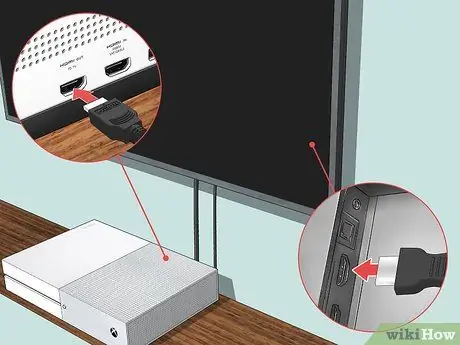
Step 5. Use a cable to connect the television to the video input source
Connect one end of the HDMI (or DisplayPort) cable to the back of the video input device, then plug the other end of the cable into one of the television's HDMI (or DisplayPort) ports.

Step 6. Sit closer to the television
Unlike traditional HD televisions, 4K televisions have a very high pixel density so you can get the best visual quality when sitting closer than when you watch video on a 1080p (or lower) television.

Step 7. Watch 4K resolution content
The content you watch will depend on the viewing method you previously selected (eg streaming service or DVD), but you can usually watch most 4K content on your television through the video input source you are using.
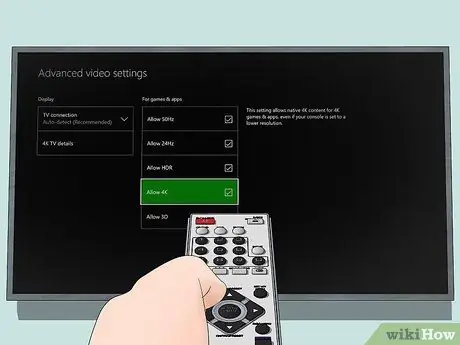
Step 8. Adjust television settings or video input source if necessary
Sometimes, you may need to increase the main maximum quality of your television (or input source) from 1080p to 4K (or 2160p). You can do this through the device settings section. If you can't find the right settings to improve the quality, consult the television manual or video input source.
Tips
- A typical 4K television has dimensions of 3,840 x 2,160 pixels, while a 4K “cinema” display or monitor uses dimensions of 4,096 x 2,160 pixels. Televisions with larger dimensions are known as 4K "cinema".
- You can use the popular VLC Media Player program to play 4K videos on Windows and Mac computers. However, keep in mind that VLC is notorious for having problems playing 4K resolution videos (eg stuttering video playback).
- YouTube and Vimeo are considered the most trusted amateur 4K resolution video streaming sources. However, there are various other 4K resolution video streaming sites that you can visit.






