We all receive a lot of emails every day. Organizing them will help you prioritize which emails need attention first. Yahoo! Mail has a built-in filtering system that allows you to automatically separate incoming mail into appropriate directories (folders). This way, you can place your work emails into a separate, high-priority directory. At the same time, you can put unwanted emails into the trash or spam directory. This will make your life easier, especially if you get hundreds of emails per day.
Step
Part 1 of 3: Creating Directories
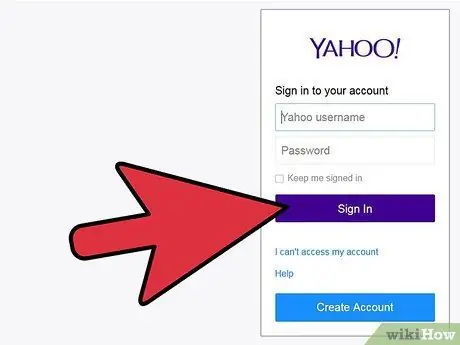
Step 1. Sign in to your Mail account
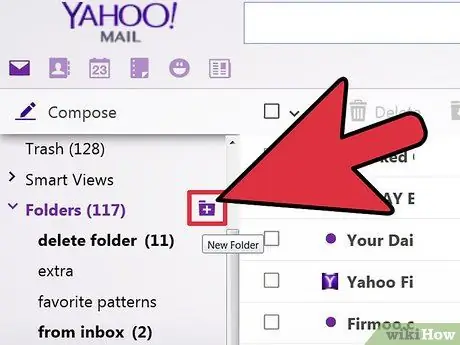
Step 2. Create a new directory
On the left panel, you can find the “Folders” menu; click that menu to bring up all existing directories. Click the icon next to it to create a new directory.
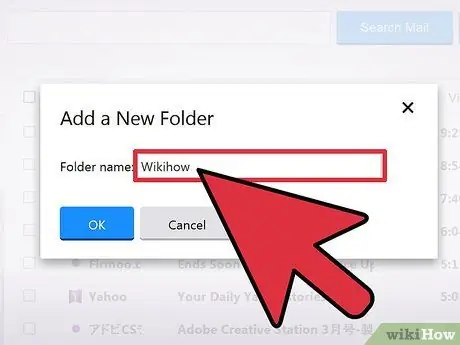
Step 3. Name the new directory
Give it a short but descriptive name so you can tell what's in it just by looking at the name.
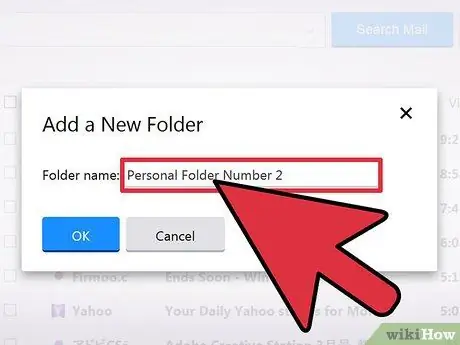
Step 4. Create more directories
Repeat steps 2 and 3 as needed.
Part 2 of 3: Adding Filters
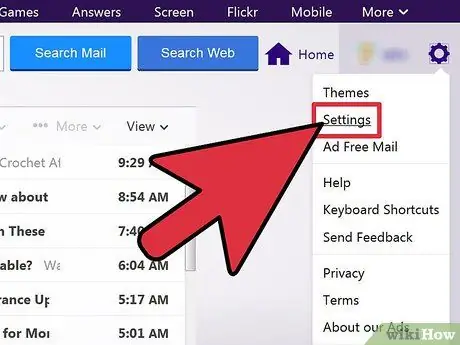
Step 1. Open "Settings
" Next to your name, at the top right of the screen, there is a bolt icon. Click the icon, then select "Settings."
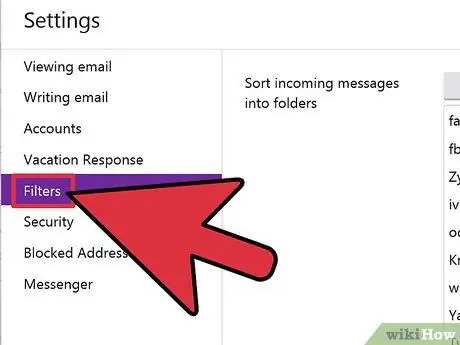
Step 2. Open "Filters
" On the “Settings” menu, click “Filters” in the left pane.
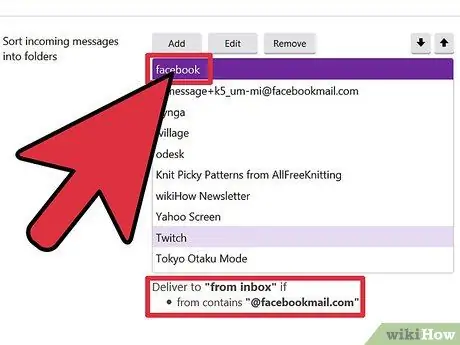
Step 3. View existing filters
The Filter screen will show all available filters. Click on one to see the rules created in a filter.
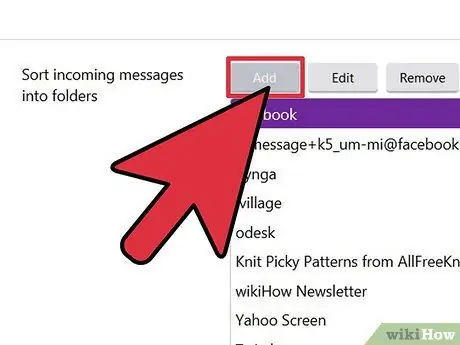
Step 4. Add filters
Click the "Add" button at the top.
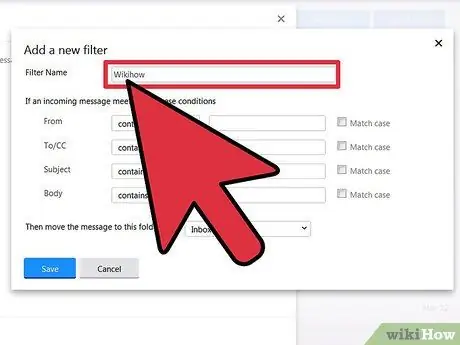
Step 5. Name the filter
Specify a unique filter name. Give it a short but descriptive name.
Part 3 of 3: Configuring Filters
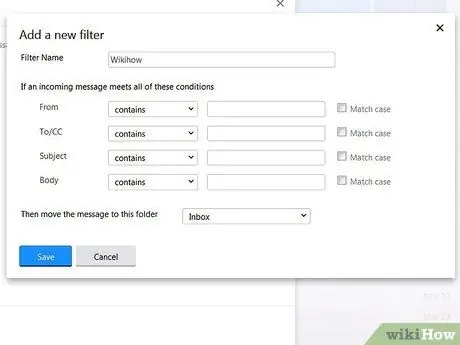
Step 1. Define the filter rules
Define what the filter needs to look for. The parameters that can be specified include the following:
- Sender (Sender)
- Recipient (Recipient)
- Subject (Subject)
- Contents of the email (E-mail Body)
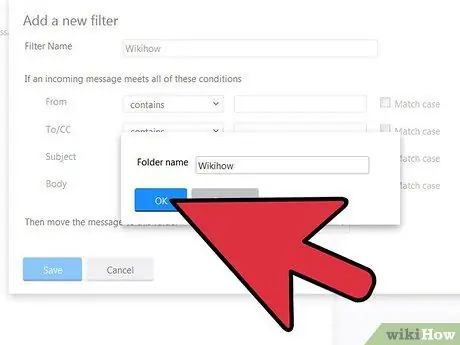
Step 2. Identify the destination directory
This is the directory where the e-mails that escape the rules are sent to. Select the appropriate directory from the drop down list.
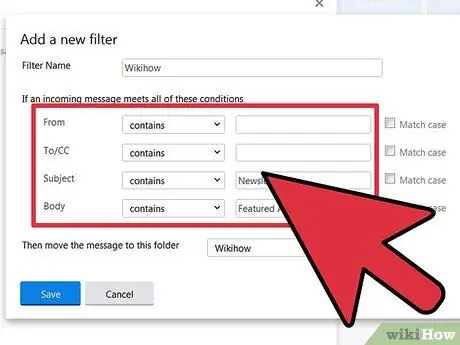
Step 3. Save the changes
Click the “Save” button when you are done.
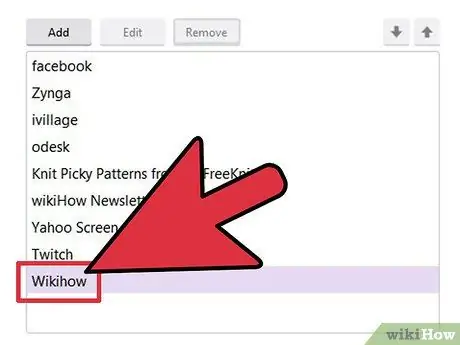
Step 4. Create more filters
Repeat steps 3 through 8 to create additional filters. Make sure that these filters are complementary, not contradictory.
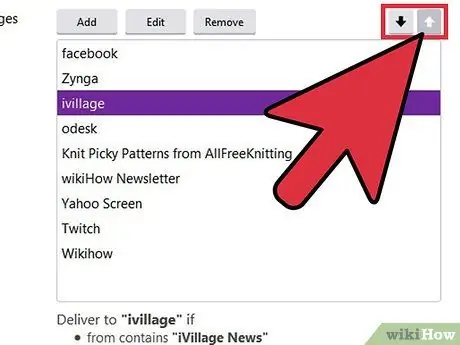
Step 5. Sort all filters
Use the up and down arrow icons to sort through your filters. The filter on top has priority over the one below it, and so on, until the last filter.
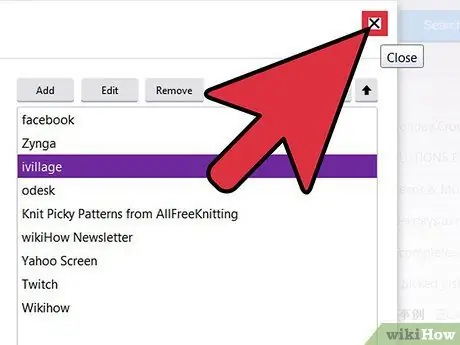
Step 6. Exit
Click the “Save” button to exit the “Settings” menu and return to your inbox.






