This wikiHow teaches you how to create a new Yahoo email account from scratch. You can create an account through the desktop and mobile versions of Yahoo Mail.
Step
Method 1 of 2: Via Desktop Computer
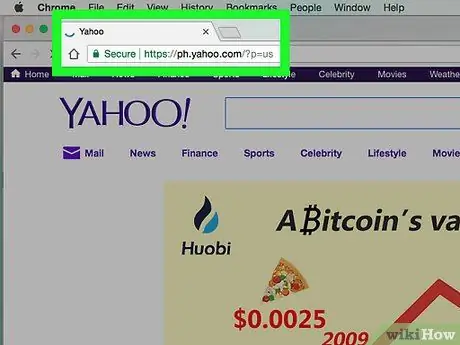
Step 1. Open Yahoo
Visit https://www.yahoo.com/ in a browser. After that, the main Yahoo page will be displayed.
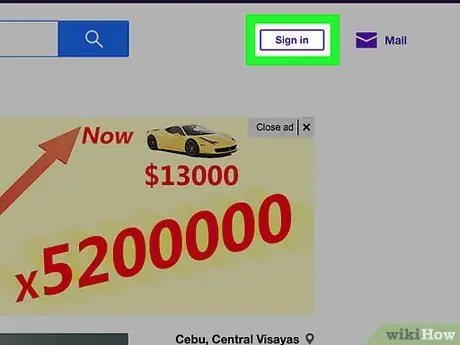
Step 2. Click Sign in
It's in the top-right corner of the page, to the left of the bell icon.
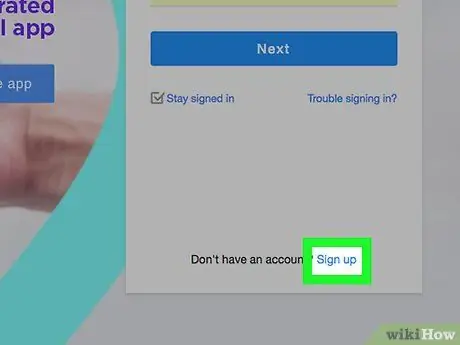
Step 3. Click Sign up
This link is next to the " Don't have an account? " text in the lower-right corner of the page.
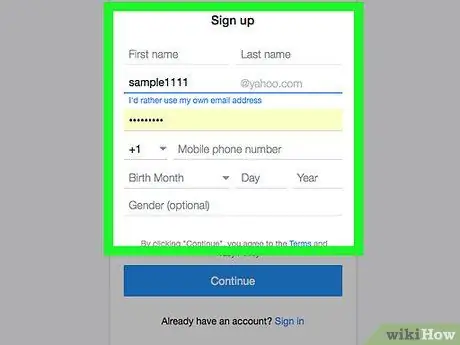
Step 4. Enter the account details
You need to type in the following information:
- First name
- Last name
- Email address (the address you want to use as your Yahoo email address). If the address is already taken by another user, you will need to type a different address.
- Password
- Phone number (without a cell phone number, you can't create a Yahoo account).
- Date of birth (month, day, and year)
- You can also add a gender to the " Gender " column if you want.
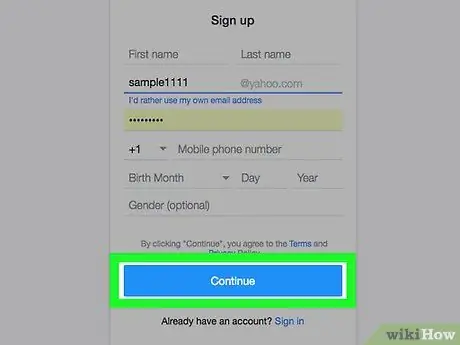
Step 5. Click Continue
It's a blue button at the bottom of the page.
If you do not fill in the required fields or the selected username has been taken by another user, you cannot continue the account creation process until all required fields are filled in or you replace the username with a name used by someone else
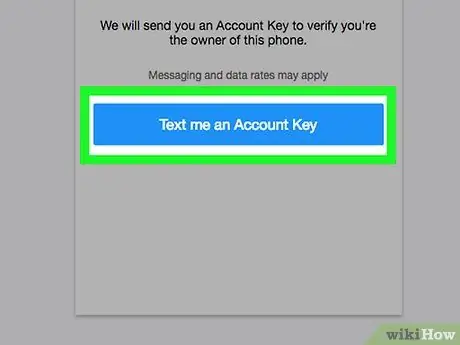
Step 6. Click Text me an Account Key
It's a blue button in the middle of the page. After that, Yahoo will send a code to the mobile number you previously entered.
You can also touch the option “ Call me with an Account Key ” so that Yahoo can contact you and read the code.
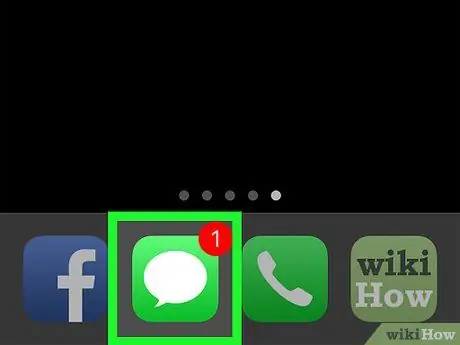
Step 7. Get the verification code
Open your phone's messaging app, search for and open a message from Yahoo, then look at the five-digit security code included in the message.
If you select the option " call ”, wait for the phone to ring, answer the call, and listen to the number being said.
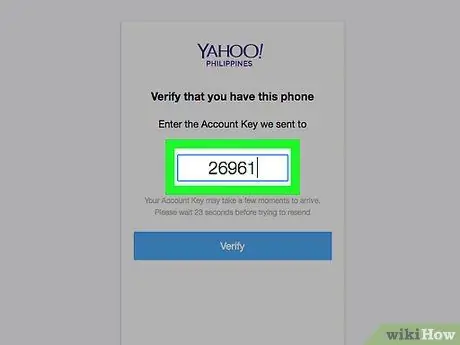
Step 8. Type the code into the "Verify" field
It's in the middle of the page, just below the text "Enter the Account Key we sent to [your mobile number]".
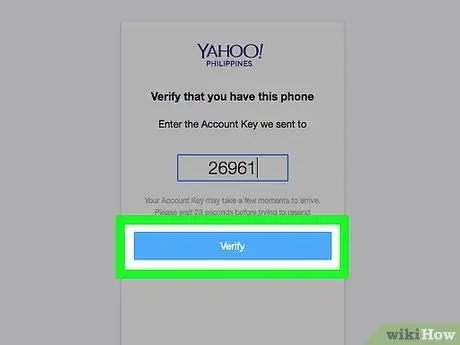
Step 9. Click Verify
It's a blue button in the center of the screen.
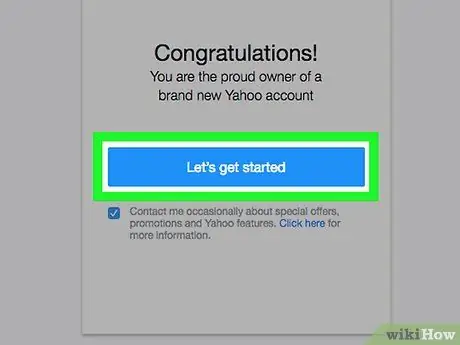
Step 10. Click Let's get started
After that, you will be taken back to the main Yahoo page.
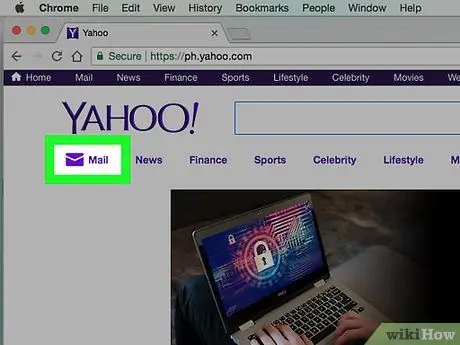
Step 11. Click Mail
This link is below the purple envelope icon that appears in the upper-right corner of the Yahoo homepage. After that, your Yahoo inbox will be opened and set up so it's ready to go.
Method 2 of 2: Via Mobile Device
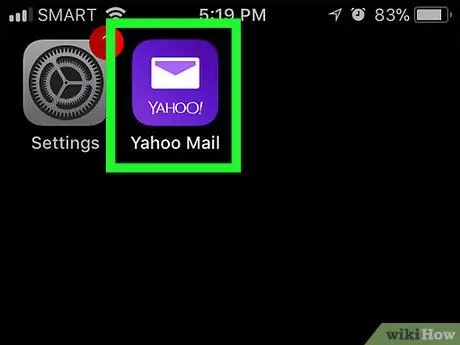
Step 1. Open Yahoo Mail
Tap the Yahoo Mail app icon which looks like a white envelope and the text "YAHOO!" on a dark purple background.
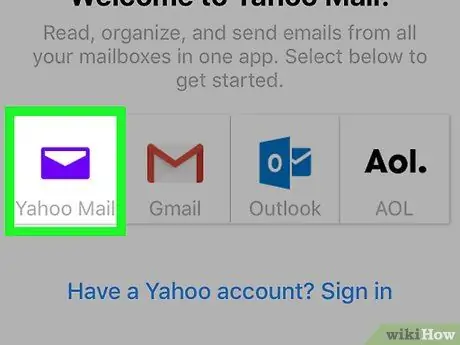
Step 2. Touch Yahoo Mail
It's a purple Yahoo Mail icon in the middle of the page.
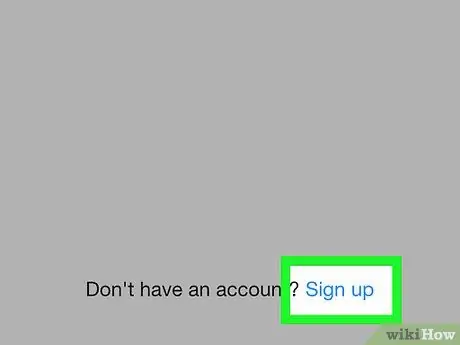
Step 3. Touch Sign up
This link is at the bottom of the screen. After that, the account creation form will be displayed.
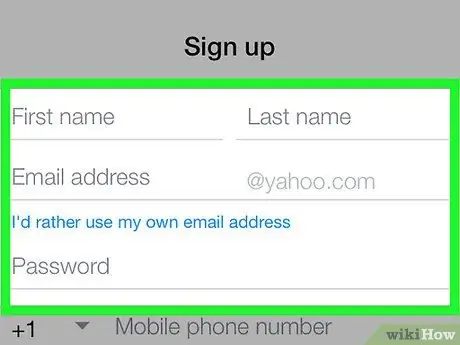
Step 4. Enter the account details
You need to type in the following information:
- First name
- Last name
- Email address (the address you want to use as your Yahoo email address). If the address is already taken by another user, you will need to type a different address.
- Password
- Phone number (without a cell phone number, you can't create a Yahoo account).
- Date of birth (month, day, and year)
- Gender (optional)
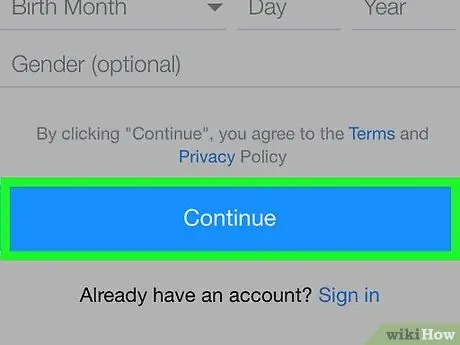
Step 5. Touch Continue
It's a blue button at the bottom of the screen.
If you do not fill in the required fields or the selected username has been taken by another user, you cannot continue the account creation process until the issue is resolved
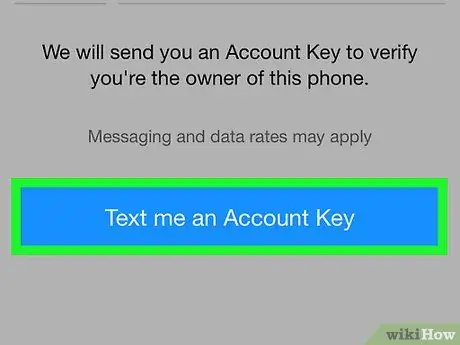
Step 6. Touch Text me an Account Key
After that, Yahoo will send a code to the mobile number you previously entered.
You can also touch the option “ Call me with an Account Key ” for Yahoo to contact you and provide the code.
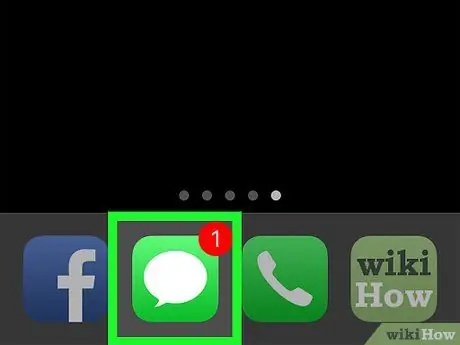
Step 7. Get the verification code
Open your phone's messaging app, search for and open a message from Yahoo, then look at the five-digit security code included in the message.
If you select the option " call ”, wait for the phone to ring, answer the call, and listen to the number being said.
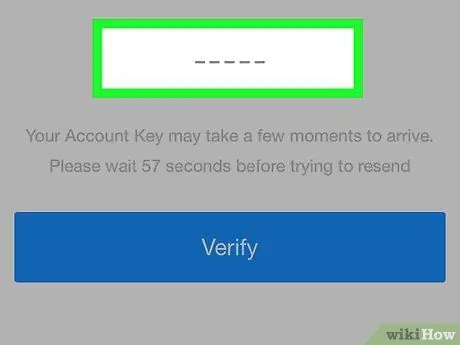
Step 8. Type the code into the "Verify" field
It's in the middle of the screen, just below the text "Enter the Account Key we sent to [your mobile number]".
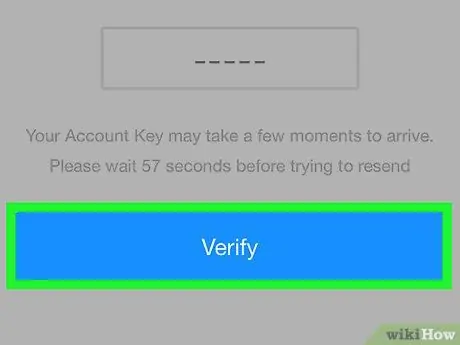
Step 9. Touch the Verify button
It's a blue button in the center of the screen.
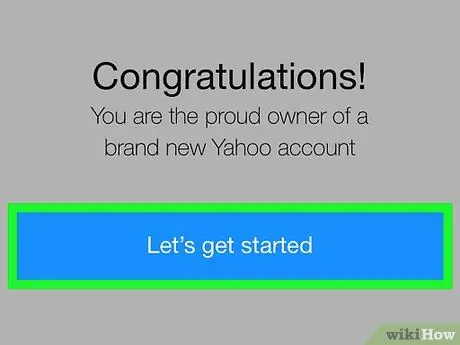
Step 10. Tap Let's get started
After that, you'll be taken to a Yahoo inbox that's set up so it's ready to go.






