If you need to close your email account, take the appropriate steps to secure the information stored in your old account first. Send a bulk message to all contacts to share new contact information. Find ways to set up email forwarding and message automation to make it easier for you to move from that email account to a new one. Finally, if your account has an unwanted name or has been hacked, or you've forgotten your password, it's a good idea to take steps to keep the account.
Step
Method 1 of 3: Saving Information from Email
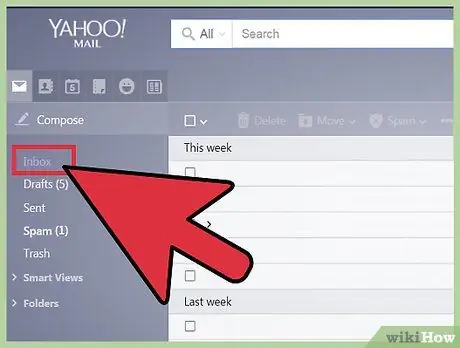
Step 1. Save the email, photo, or document from the old email account
Move the documents to a computer or internet storage space. Before closing your account, make sure you've browsed through any folders or segments that contain old photos, files, or documents. Also, search for old emails containing chats or content you want to keep. Some of these documents may be valuable documents.
If you have a Microsoft account (eg Live, MSN, Hotmail, or Outlook) and want to close it entirely, and not just the email service, save or download documents and files saved to your OneDrive account first. If you store information on your Xbox, make sure you back it up before closing your Microsoft account. Once the account is closed, no progress on the game or score can be saved for you
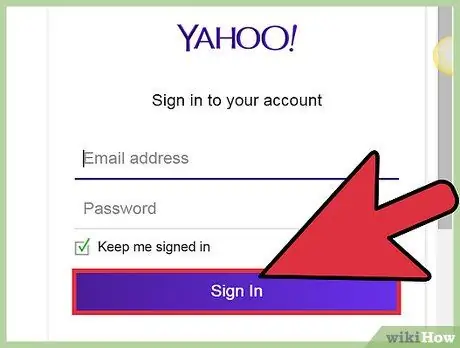
Step 2. Use the money left in the old account
First, go to the account's website to see if you still have funds in the account. You may add funds to your account for a variety of reasons. For example, maybe you're sending money to your account so you can call someone while you're abroad.
- If you have a Microsoft account, use the remaining money to buy digital content from the Windows Store, Windows Phone Store, or Xbox before closing your account.
- As with Windows, other service providers like Google have stores you can access to buy media before you close your account.
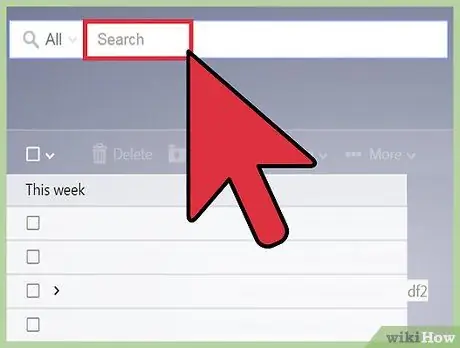
Step 3. Save the product key number or password in the email
This key number is used on products you purchase through Microsoft. The number contains a 25-character code that is included with the purchase of a Microsoft product and is required to activate the product. If you need to reinstall the product, you must save the code. Also, if you have passwords for websites or services saved or linked to an e-mail account, find them and record them or save them in a new document/location.
- If you've ever purchased a product from the internet like Microsoft Office, you'll need that email account to get one.
- Type “product key”, “@DIGITALRIVER. COM”, “@TRY. OFFICEFORMAC. COM”, or “BUY. OFFICEFORMAC. COM” into the search field to find emails containing the product key and order number. Save the email in a new document and location afterwards.
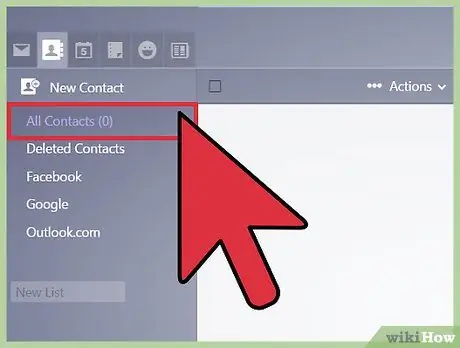
Step 4. Call your contact to let them know that you will be closing the email account
Tell friends, family, or coworkers where they can contact you. Go to the contact page of your email account, then select each contact you want to be notified of account closure to. After that, click “Email” on the group details window if you are using a Gmail account.
- Write an email letting them know you're closing your account, then include a new email address they can use to contact you.
- Ask them to update your contact information with the new email address.
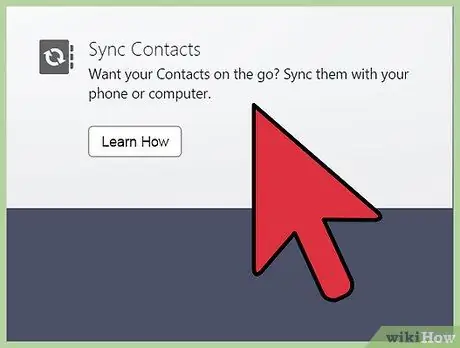
Step 5. Cancel the subscription associated with the account
If you want to close your entire account, and not just your email service, make sure you cancel your subscription as well. For example, if you have a Microsoft account, you might subscribe to a OneDrive or Office 365 service. Go to the Microsoft account website and go to the "Services and subscriptions" section. Cancel your existing paid subscription and follow the instructions to unsubscribe.
If you subscribe to other content outside your email service provider using an existing email account, visit the support page for that content or the service provider you are subscribed to (eg Skype). Find information on how to cancel a subscription and follow the required steps
Method 2 of 3: Closing Account
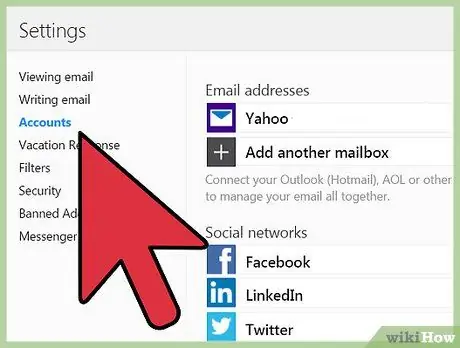
Step 1. Set up email forwarding and auto-reply sending
These two features help you switch from your old email account to your new one. If people are still contacting you at your old email address after your account is closed, the auto-reply feature will let you know that they can send messages to another address. You can also forward messages they send to a new email address. However, sometimes email accounts are closed completely after the waiting period has ended. This means that the auto-reply and message-forwarding features will also be discontinued after that.
- For example, if you have a Microsoft account, go to the “Managing your account” page and select “Email forwarding”. Enter the new email address to which you want to forward messages. In the “Managing your account” section, you can also select “Sending automated vacation replies” and follow the steps shown to compose an automated message.
- When you delete a Gmail account, the address is not immediately “closed” or available for use by other users because you still have your Google account.
- If you have an Outlook.com email address, your old email address can be “recycled” for use by other users after 60 days.
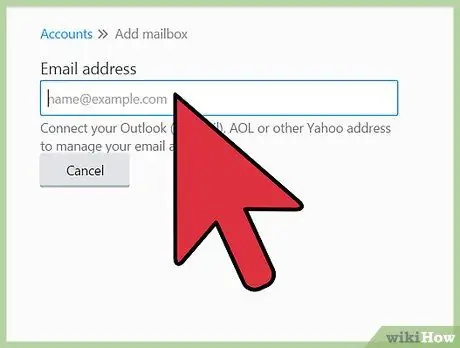
Step 2. Visit the email app to delete the message
For example, access the Gmail service and don't go to the Google Accounts website. While this may sound confusing, keep in mind that you're using an email account to sign in to your Google account, so make sure you don't delete your Google account if you just want to delete your email account. If you delete your entire Google account, for example, you will lose access to your YouTube account and Google search history. Delete the account/email address by accessing the Gmail app's settings menu.
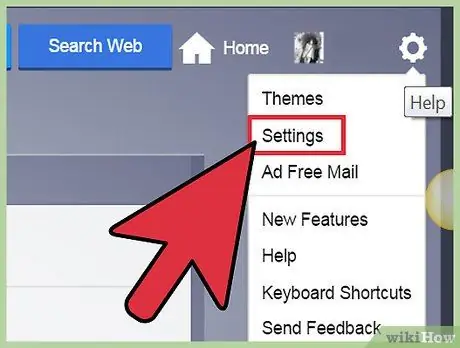
Step 3. Go to the email account deletion page
This page may be under the settings ("Settings") segment or the "Manage your account" tab. If you're having trouble finding the page, visit the email service's support page and use the shortcut “Ctrl”+”F” to search for appropriate keywords such as “delete my account” or “delete”. After that, follow the steps shown and go back to the email account deletion page.
- You will need to re-enter the account password to confirm your identity and delete the account.
- Usually, you can see a list of reasons for account deletion. Choose the appropriate reason, or click “Other” and type in the appropriate answer.
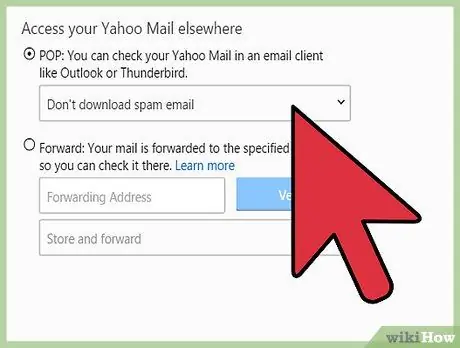
Step 4. Confirm account closure
Usually, the email service will try to convince you to keep the account. Swipe to the bottom of the page and confirm account closure.
For example, in Microsoft's email service, the last step to follow is indicated by the message “Mark account for closure”. Click the button to complete the process and close the account
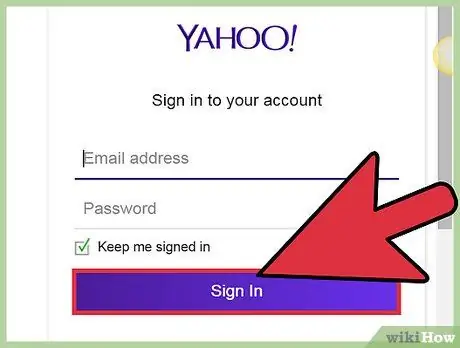
Step 5. Reopen the email account
If you change your mind and want to recover your account, log back into your email account and follow the steps to reactivate your account. Most email providers will set a waiting period before permanently deleting your account. Find out the waiting period that your email service has set by viewing the FAQ or support forum page and reading the information regarding the account closure policy.
For example, for an email service from Microsoft, you have 60 days before your account is permanently closed and the address you previously selected is again available for use by other users
Method 3 of 3: Knowing How to Maintain an Account
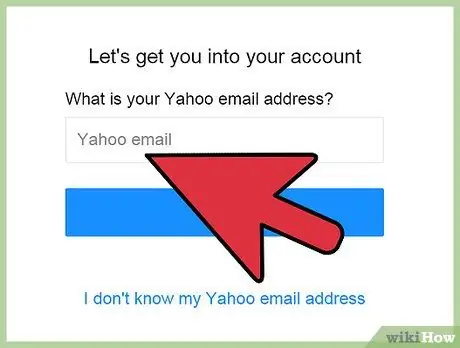
Step 1. Find the account username or password if you can't access the email account
If you want to close your email account because you can't access it, you can skip certain steps to recover your username and password. Under the fields on the login page, you'll usually see a small link asking if you forgot your account password. Answer security questions or use the temporary password sent to the alternate email account to open the account.
If you still can't access your account after going through the password recovery steps, contact the customer support of the email service you used. The staff on duty can help you re-access your account
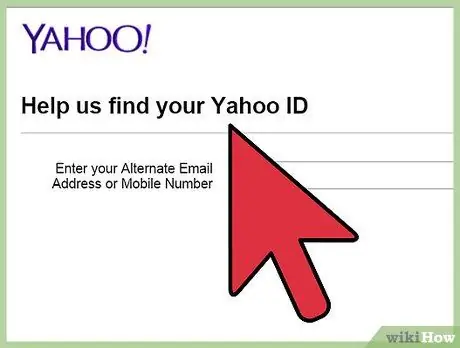
Step 2. Recover the account if it got hacked
If you want to close your email account because it was hacked, you can recover the account without closing it. Follow these steps to get your email account back:
- Send a message to your contact list to let them know that your email account has been hacked, and they shouldn't click on any links sent from your email address.
- If your computer is infected with malware (malware), update your computer security software, install a program to remove the malware, or take your computer to a professional to have the device removed.
- Change the email account password by accessing the account and resetting the password.
- Finally, contact your email service provider and complete the necessary steps so they can secure your account.
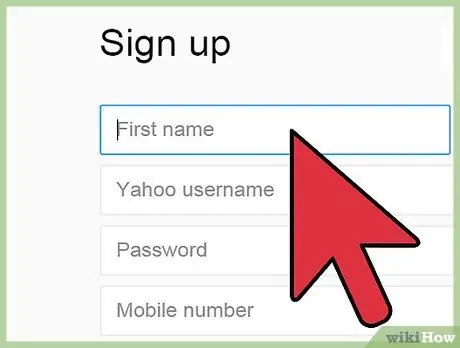
Step 3. Create another email address to associate with the current email account
If you don't like your existing email address and want to make it sound more “professional”, this could be a good choice. You can create a new email address through your old email account, and set both addresses to use the same inbox. However, you can send and receive messages through the new email address. Both addresses can still be used because you can still contact contacts who contacted you through your old email account and, on the other hand, provide new email addresses to other contacts.






