A PC's IP address is a unique identifier of a computer on the internet. When connected to a local network and the internet, your computer will have two IP addresses-one that indicates its location on the local network and one that is visible on the web. This wikiHow teaches you how to find out the internal and external IP addresses on a PC.
Step
Method 1 of 5: Finding a Public IP Address Using Google
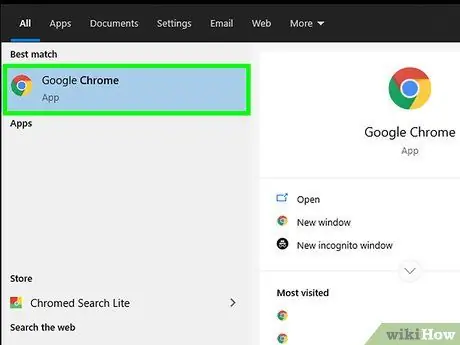
Step 1. Open a web browser
The IP address obtained through this method is the address provided by the internet service provider (ISP).
If you are using a computer that is connected to a router or wireless access point, the local IP address of the computer will be different from the public IP address. Read one of the other methods to find out the local IP address of the computer
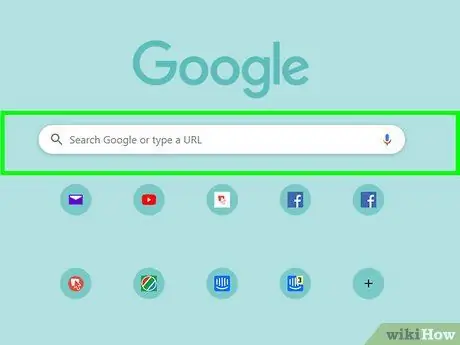
Step 2. Visit
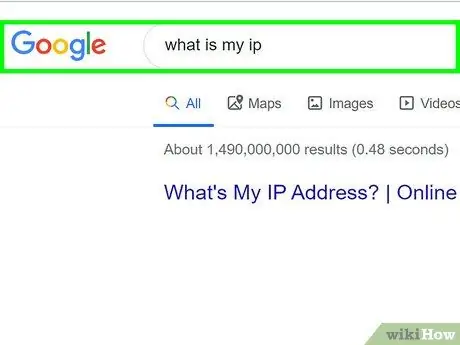
Step 3. Type what is my ip and press Enter key
The computer's IP address will appear on the top line of the search results, above the "Your public IP address" text. This address consists of four groups of numbers (maximum three digits) separated by periods, such as 10.0.0.1.
Method 2 of 5: Finding Local IP Address Through Control Panel
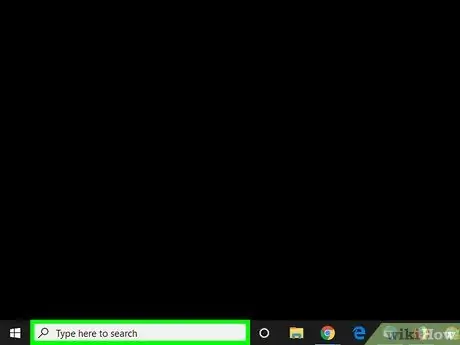
Step 1. Press Win+S key to display the Windows search bar
You can also open it by clicking the magnifying glass or circle icon next to the “Start” menu button (Windows 10), or clicking the “Start” menu itself (Windows 8).
If you are using Windows 7, click the "Start" menu, select " Control Panel ”, type adapter into the search field, and move on to step three.
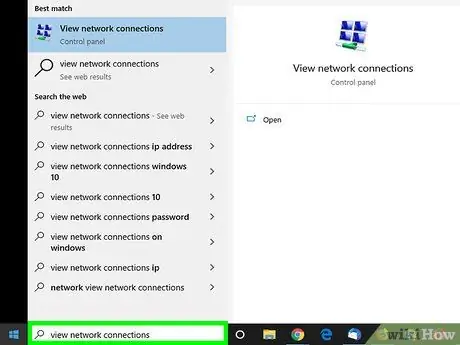
Step 2. Type view network connections
As you type, a list of matching search results will be displayed.
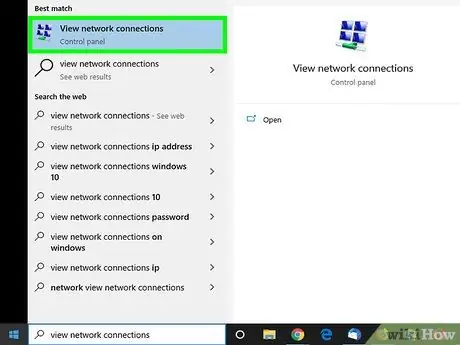
Step 3. Click View network connections in the search results
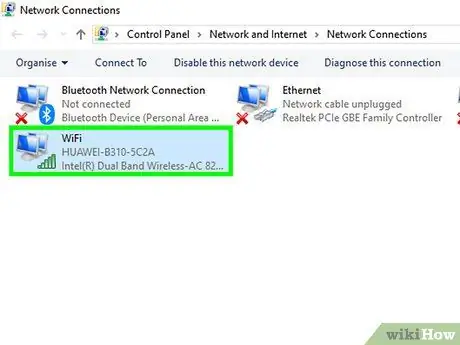
Step 4. Double-click the active connection
For example, if the computer is currently connected to a wireless network, double-click the " Wi-Fi " connection to view the network information.
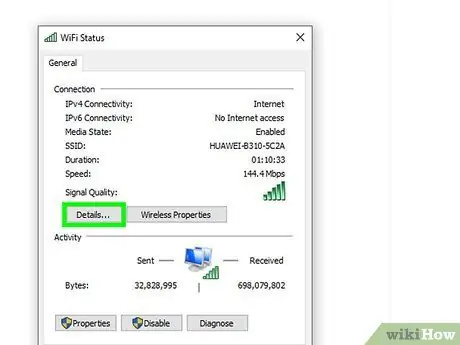
Step 5. Click the Details button
You can find the computer's IP address next to the "IPv4 address" text.
If the computer is to the local network via a router (usually the case when the computer is connected to a WiFi network), this address may be internal only. Read the "Through Google" search method for the computer's public IP address
Method 3 of 5: Finding Local IP Address Using Command Prompt
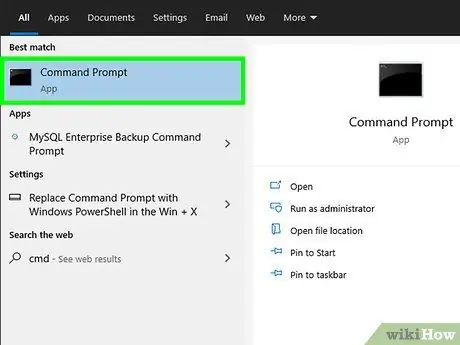
Step 1. Open the Command Prompt program
If you are using Windows 10, right-click the "Start" menu and select " Command Prompt " If you are using Windows 8, press Win+X and select “ Command Prompt ” from the menu.
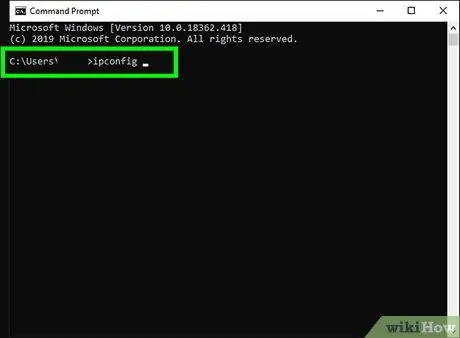
Step 2. Type ipconfig and press Enter
The network connection information will be displayed afterwards.
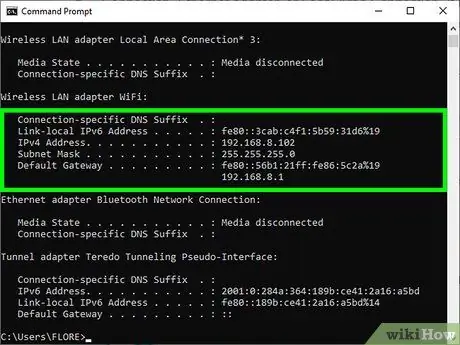
Step 3. Find the IP address
The currently active connection may be labeled “Wireless Network Connection”, “Ethernet adapter”, or “Local Area Connection”. The connection label may also be assigned by the network adapter manufacturer. Look for the currently active connection and find the IPv4 Address segment.
- IP addresses consist of four sets of numbers (one set has a maximum of three digits). For example, your IP address might be displayed as 10.0.0.1
- If the computer is to the local network via a router (usually the case when the computer is connected to a WiFi network), this address may be internal only. Refer to the "Looking Up Public IP Address Through Google" method to find out the computer's public IP address.
- If the computer is connected to the router, the router's local IP address is displayed next to the "Default Gateway" entry.
Method 4 of 5: Finding Public IP Address on Router
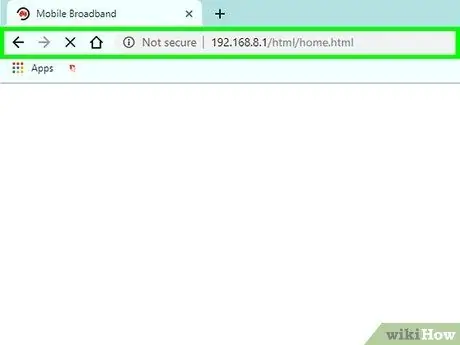
Step 1. Open the router administrator page in a browser
Most routers are accessible via a web interface that allows you to view and adjust settings. Enter the router's address, just like a regular website address.
- For example, you might need to type https://10.0.0.1 into your browser's address bar if it's a router address.
- Other addresses that are commonly used as router addresses are 192.168.1.1, 192.168.0.1, and 192.168.2.1.
- To find out the exact address of the router, use the steps described in this method to display IP information. The router's IP address is displayed next to the "Default Gateway" entry.
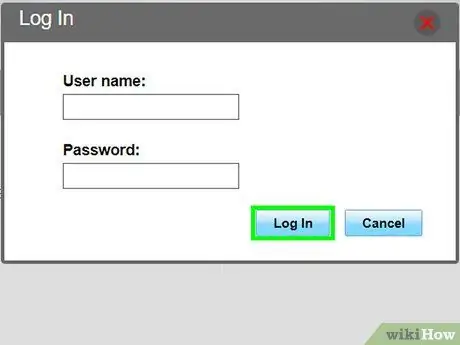
Step 2. Log in as administrator
The router username and password combination is different for each router, but most of the entries remain the same (and are very easy to spot) as long as they haven't been changed. Try some of these combinations for different router brands:
- Username: admin Password: admin
- Username: admin Password: password
- Username: admin Password: (empty)
- If none of the combinations work, do an internet search using the name and model of the router, along with the search keyword "admin password".
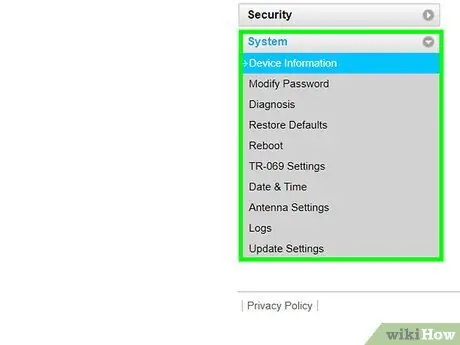
Step 3. Go to the “Router Status”, “Internet”, or “WAN” page
The page name may be different for each router.
If you are using a Netgear router with the Netgear Genie configuration program, click the “ Advanced ”.
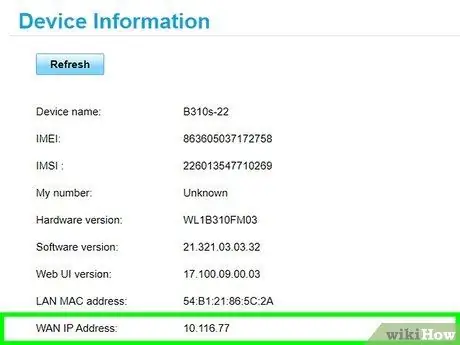
Step 4. Look for the text "Internet Port" or "Internet IP Address"
You can find it on the “Router Status”, “Internet”, or “WAN” page. Public IP addresses consist of four sets of numbers, with a maximum of three digits for each set (eg 199.27.79.192).
This address is the IP address assigned by the internet service provider to the router. Most external IP addresses are dynamic. This means that the address is always changing from time to time
Method 5 of 5: Finding an IP Address on Linux
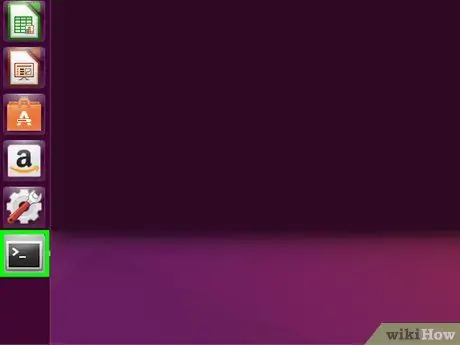
Step 1. Open a Terminal window
You can find out the internal IP address of a Linux computer through a command line program. Press Ctrl+Alt+T (on most Linux distributions/versions) to open the window.
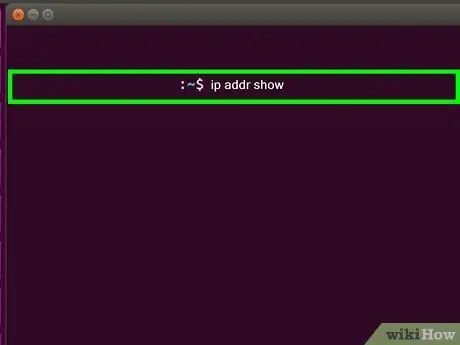
Step 2. Type ip addr show and press Enter key
The computer's internal IP address information is displayed. Usually, this address is assigned by the local router. The IP addresses for each interface (eg ethernet, WiFi, etc.) are displayed next to the " inet addr " entry.
- If the computer is connected to the internet via an ethernet connection, the " inet addr " entry to look for is usually labeled eth0. If you're on WiFi, the entry is under the wlan0 segment.
- IP addresses are displayed as four groups of numbers (one group contains a maximum of three digits) separated by periods. For example, your address might display as 192.168.1.4
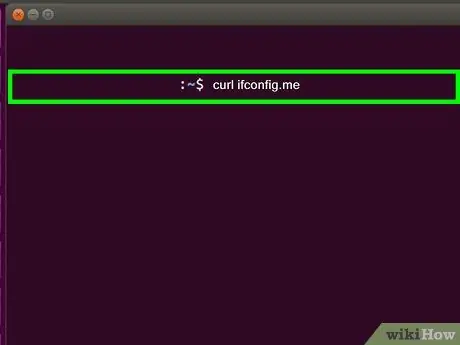
Step 3. Type curl ifconfig.me and press Enter
Your public IP address will be displayed. Usually, this external address is assigned by the internet service provider.






