Java is a popular programming language, it is also a dynamic or interactive website and application development platform. However, Java can "eat" a lot of device memory or slow down browser performance. Java may also cause computer security problems. Turning off Java might be the solution to your computer problem.
Turning off Java can cause problems on sites that rely on the Java Platform plugin, and games that use Java, such as Minecraft.
Note: This guide is a guide to turning off the Java Platform plugin in the browser. The steps for turning off JavaScript are different, and are not included in this guide.
Step
Method 1 of 4: Shutting down Java Completely
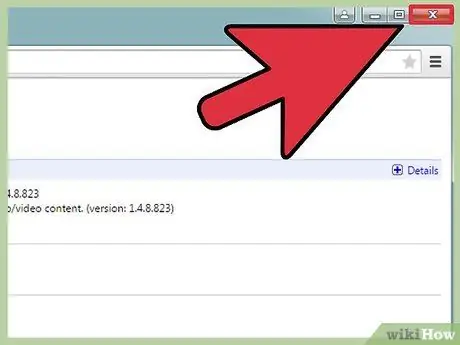
Step 1. Close all browser windows to avoid conflicts on the system when Java is turned off
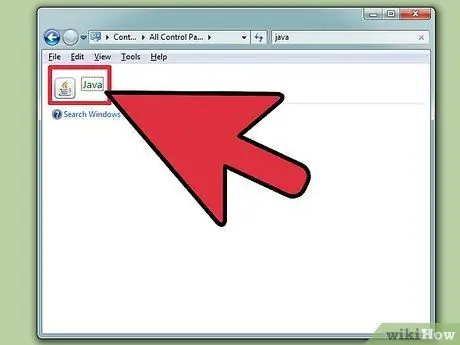
Step 2. Open the Java Control Panel
This program can be found on Windows and Mac:
- Windows: Open "Control Panel" from the "Start" menu (Windows 8.1 users can right-click the Start button). Select the Large icons or Small icons view from the menu in the upper right corner of the screen, then select the Java option to open the Java Control Panel.
- Mac: Click the "Apple" menu, then choose System Preferences. Click the Java icon to open the Java Control Panel.
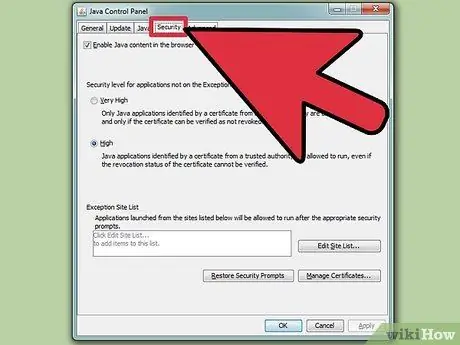
Step 3. At the top of the window, go to the "Security" tab
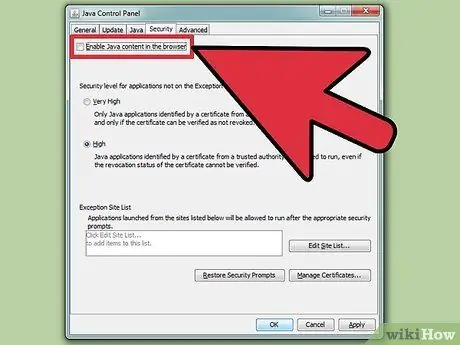
Step 4. Uncheck the "Enable Java content in the browser" option to turn off Java, then click Apply to save changes
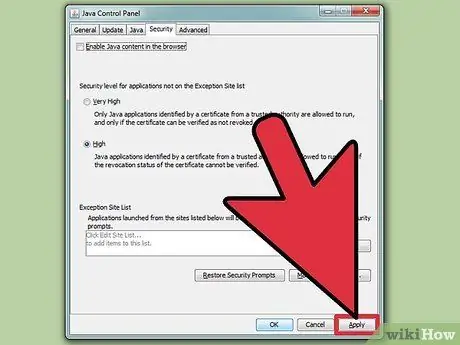
Step 5. Turn off Java in your browser with the guide below
If you are using Internet Explorer, Java has been disabled after following the guide above.
Method 2 of 4: Turning Off Java in Chrome
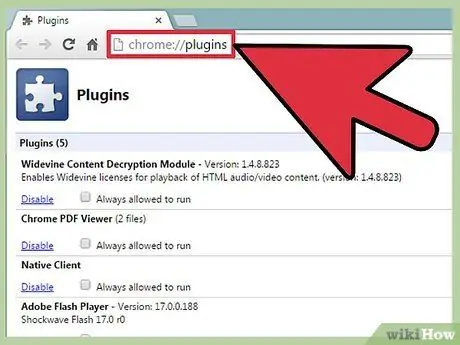
Step 1. Open Chrome, then type chrome://plugins/ into the address bar to open the list of Chrome plugins
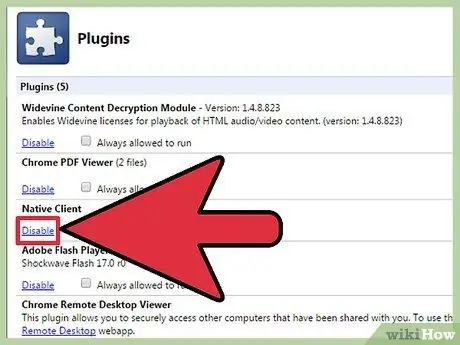
Step 2. Click "Disable" in the "Java(TM)" section to turn off Java
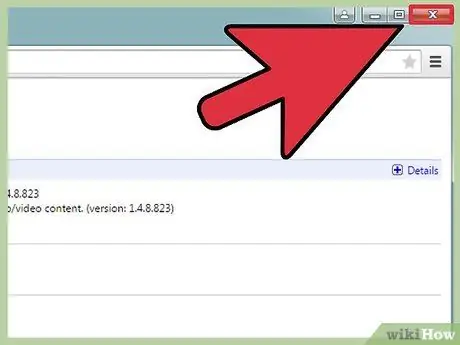
Step 3. Restart Chrome to make sure your changes are saved
Method 3 of 4: Turning Off Java in Firefox
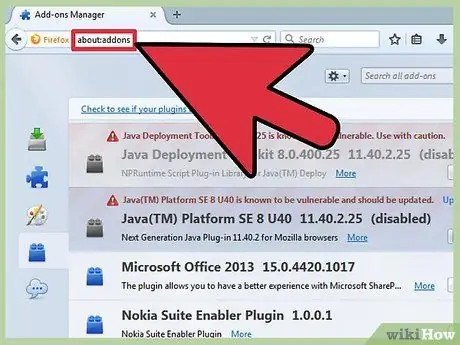
Step 1. Open Firefox, then type about:addons into the address bar to open the list of Firefox add-ons
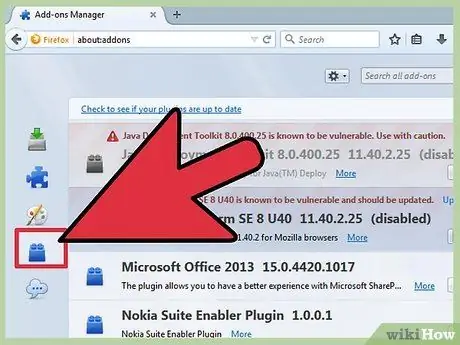
Step 2. Select Plugins to see a list of installed plugins
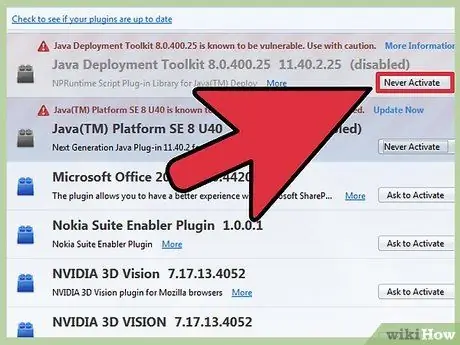
Step 3. Find the entry "Java(TM) Platform", then select "Never Activate" from the menu
Once selected, "(disabled)" will appear next to "Java(TM) Platform".
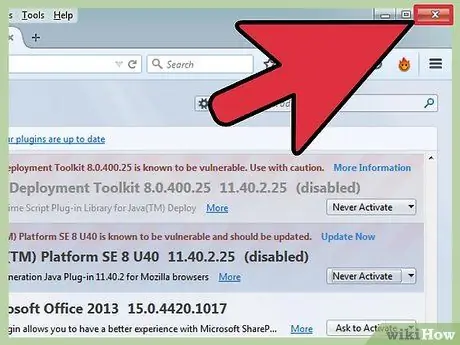
Step 4. Restart Firefox to make sure your changes are saved
Method 4 of 4: Turning Off Java in Safari
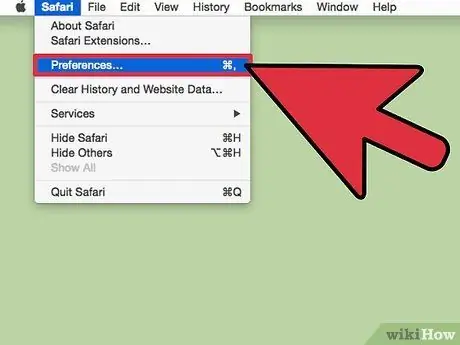
Step 1. Click the Safari menu > Preferences
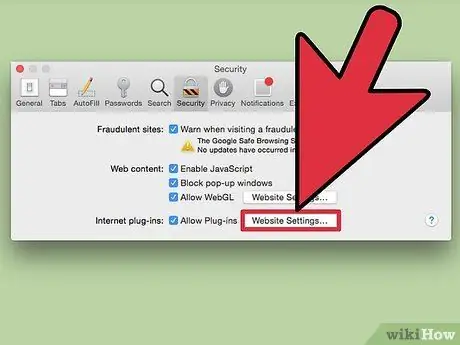
Step 2. Click the "Security" tab, then click the Manage Website Settings… button
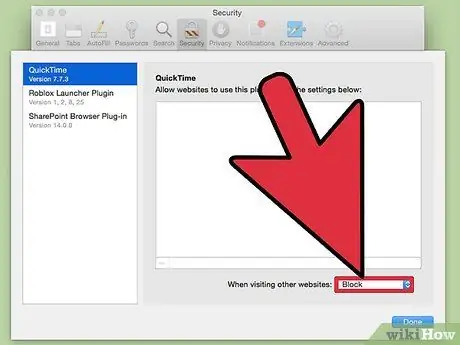
Step 3. Select "Java" from the left pane
A list of sites allowed to use Java will appear.
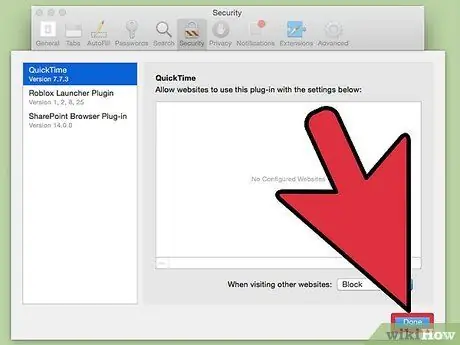
Step 4. Click the "When visiting other website" menu, then click "Block" to block Java other than allowed sites
When finished, click Done.






