There was a time when high quality prints on canvas involved the artist copying the work onto the canvas. Photos can only be transferred to canvas through a professional who specializes in printed photo work. However, with today's technology, you can print your own on canvas. You can get high-quality prints on canvas by using a computer program, canvas, printer and the right materials.
Note: If you're looking for a DIY project on how to take a regular photo and paste it onto a canvas, do some research to learn how to transfer photos to canvas.
Step
Part 1 of 3: Preparing the Canvas

Step 1. Purchase the canvas of your choice at an office stationery or craft store
Printable canvas is available in a variety of textures and qualities. Canvas must be specifically designed for use with an inkjet printer.
- Glossy canvas produces artwork that is similar to something you want to buy.
- Important artwork or keepsakes are best when using UV-resistant canvas.

Step 2. Do an online search for digital print artwork
Visit hardware stores, gallery stores and museums to get an idea of what's on offer. Select the art file you want your new canvas to print on.
- Save or scan the image to be printed directly onto the canvas.
- Make sure the particular file has good clarity and contrast at the size you want before making a final decision.
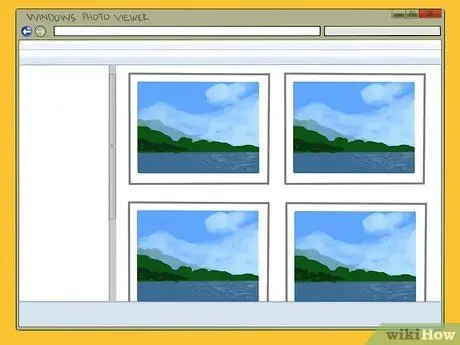
Step 3. Alternatively, use photos from your computer
- On the PC, open Windows Photo and Fax Viewer. Select the correct document or image from within the program and then open "Printing Options." The choices vary, from ID card sizes to full-page photos. Set up your printer too.
- On the Mac, select "Application." Edit the graphic file to your liking and select a printer if it is not already selected.
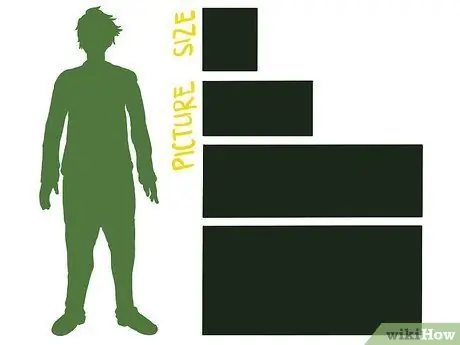
Step 4. Decide on the size of the image you want to create
Make a test copy on paper to see an overview of the final result. You may want a border on each side of the canvas to hang after making it into a canvas print.
If you want a border, 1 1/2" (3.75 cm) on each side will suffice, depending on the canvas size and how thick you want the 3D effect
Part 2 of 3: Loading the Printer

Step 1. Use the manual feed slot on the back of your printer
This is the best option for fine art and canvas. This slot is capable of borderless printing and uses the printable area on each sheet.
This is the dealer on the back of your printer, not the one on the top. This slot can pull thicker sheets much better

Step 2. Add the handle strips to your canvas
A thin strip of paper will feed the canvas to your printer. This strip should be glued along the width of the paper "at the bottom". If your canvas sheet is 13" wide, you'll need two strips of paper. Here's how:
- Each strip is 1" (2.5 cm) wide. Cut straight with scissors.
- Glue the strip on the “back” of the canvas at the base, which will be fed into the printer. The strip must be parallel to the canvas sheet and straight like the natural edge of the paper otherwise the paper will slant as it feeds in.
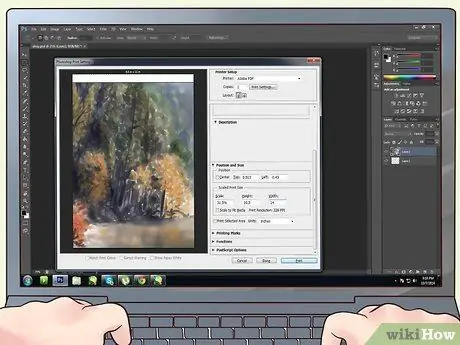
Step 3. Since there is an extra width, center your document again on the computer
If you're using Photoshop, click the Image drop-down menu and select "Canvas Size." If not, go to the "Print Settings" box and add an extra inch to the “base.
- Let's say you have a 13" x 9" canvas that you want to fill completely. With an extra inch at the bottom, you now have 14". To stay on the canvas, add an extra inch if you're not using the entire surface.
- If there is an "anchor point" option, use it. This adds spacing to any file size, so click the bottom center anchor point, add the spacing at the bottom. Again, set it to 1".
Part 3 of 3: Printing Your Artwork

Step 1. Feed the canvas to the printer
Insert the control side first, with the paper facing up (if printing side up, of course). Also make sure the sheet goes straight in.
Oh, and make sure your printer is on, enough ink in the colors you need, etc

Step 2. Set up your dealer
Probably the default default setting on your computer is "Rear manual". Set your printer to feed properly. Adjust the colors and gradients too, and set the paper width too, if possible.
Go to "User Details" and make sure the width and height of your image (not paper) are set correctly. Also check anchor points, borders and more
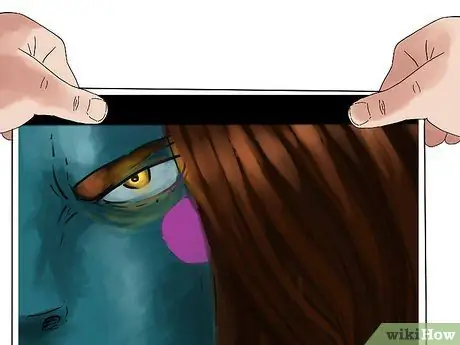
Step 3. Print the artwork
Allow the canvas to dry completely before you handle it to prevent the ink from smudging.
After that, you can wrap the canvas in a small square frame or other support to create a stretch of canvas, a true work of art
Tips
- Visit your local office stationery store for a larger picture to frame. They can print large sizes for you. You should bring the artwork or documents and make sure the file is ready to print.
- A professional who specializes in printing on canvas knows very well how to maintain the artistic quality of prints. Consider taking your work to a professional if this is a one-time need.
- Frame and/or shroud this piece to match your décor.






