This wikiHow teaches you how to copy a website link and paste it into a message, post, app, or file. Although the way to do this varies somewhat (depending on the device you're using, whether it's a computer, tablet, or phone), it's not that hard to copy and paste the link once you get the hang of it. If the copied site address is very long, use a link shortening service to make the address look neater before pasting.
Step
Method 1 of 3: On Phone or Tablet
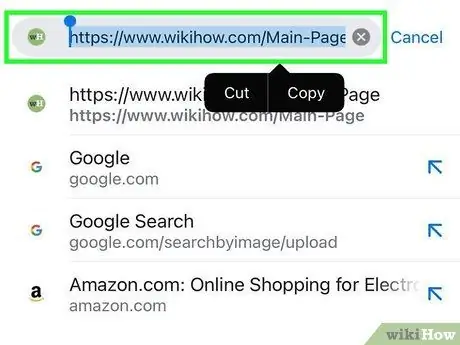
Step 1. Touch and hold the link you want to copy
A few moments later a short menu will be displayed.
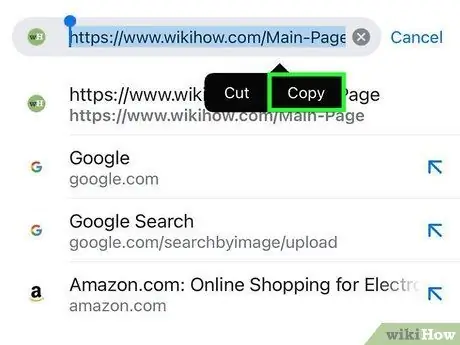
Step 2. Touch Copy
The text displayed will vary depending on the application used. Look for posts similar to the examples below:
- Copy link address
- Copy link URL
- Copy address
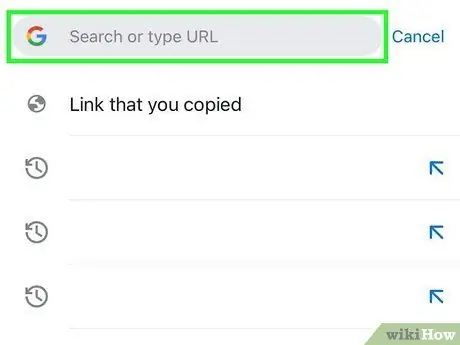
Step 3. Place the cursor in the location where you want to paste the link
Once the link is copied, you can paste it in any location where you can type. Place the cursor by touching the text field.
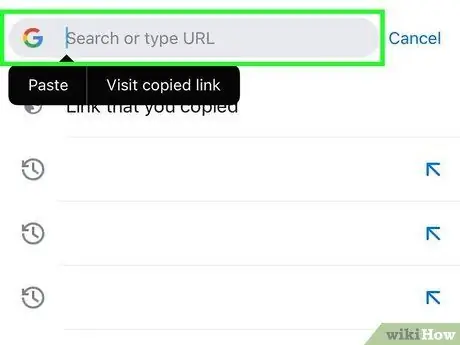
Step 4. Press and hold your finger on the cursor
After a few moments have passed, release your finger. This will bring up a new menu.
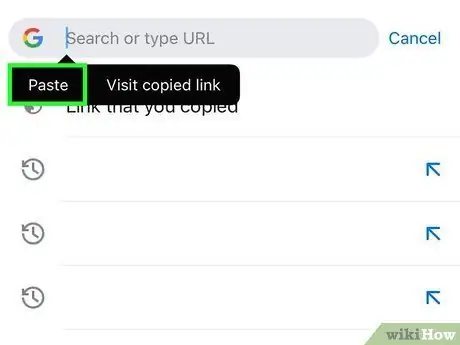
Step 5. Touch Paste to paste the copied link
Now the site address will be displayed in the area to type.
Method 2 of 3: On Windows and Mac
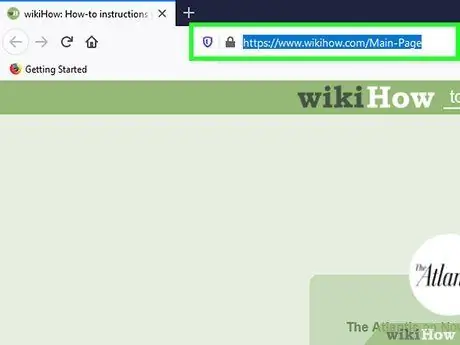
Step 1. Copy and paste the address in the address field
If you want to share or save a site you visit, copy its address from the address bar of your web browser:
- Click the address displayed in the web browser. All parts of the address will be displayed if there are parts that are hidden when you search. Doing so will also highlight the address.
- If the address is not highlighted, use the mouse to highlight it. You can also use the button Command+A (on Mac) or Control+A (on Windows) to highlight it after you click it once.
- Copy the link by pressing the button Command+C (on Mac) or Control+C (on Windows).
- Click the mouse cursor where you want to paste the link you copied.
- Paste the link you copied by pressing the button Command+V (on Mac) or Control+V (on Windows).
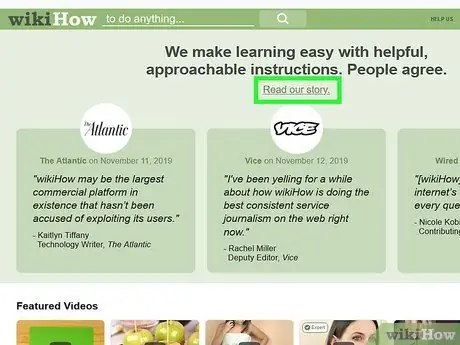
Step 2. Find the link you want to copy from elsewhere
You can copy links from emails, websites, Word documents, and other programs.
Text links on web pages and emails are usually underlined and colored differently than the surrounding text. Many links are also in the form of images or buttons
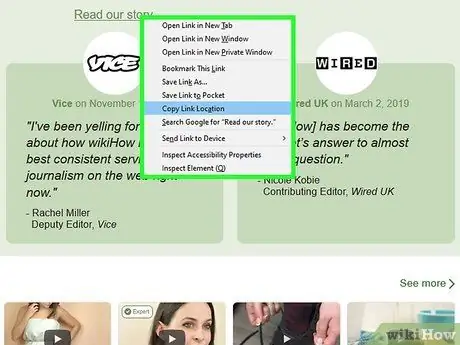
Step 3. Right-click the link you want to copy
On Mac computers that have only one mouse button, hold down the key Control while clicking on the link. This will bring up a menu.
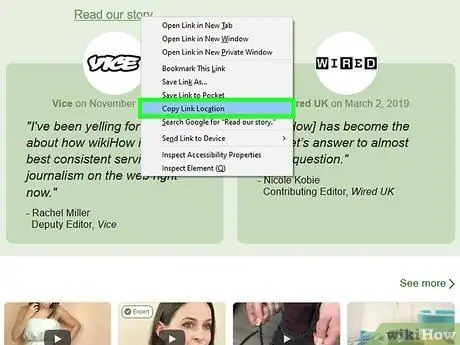
Step 4. Select Copy link option
When a link is copied, it is saved on the clipboard which can be pasted to another location later. The text in this option will vary depending on the program you are using. Some examples of commonly used words include:
- Chrome: Copy link address
- Firefox: Copy Link Location
- Safari and Edge: Copy Link
- Words: Copy Hyperlink
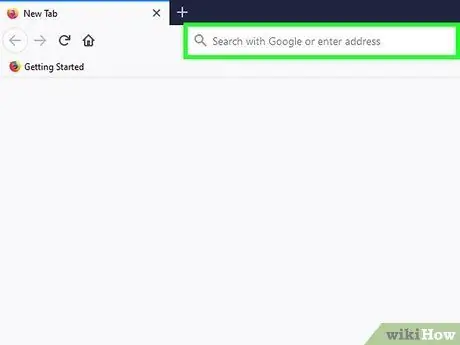
Step 5. Click the cursor in the location where you want to paste the link
Once the link has been copied, you can paste it anywhere where you can type. Click the cursor where you want to paste the link.
Links can be pasted into emails, Facebook posts, Word documents, browser address fields, text messages, and so on
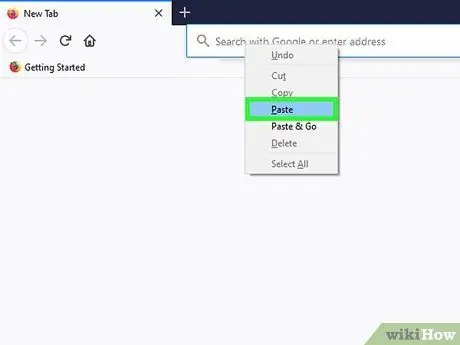
Step 6. Paste the link
Some of the ways in which you can paste a copied link include:
- Right-click (or control-click) where the cursor is, then select Paste.
- Press the button Command+V (on Mac) or Control+V (on Windows) to paste the link.
- When pasting a link in an application such as Excel or Word, you can click the menu Edit (if available) and select Paste (or Paste Special if you want another attachment option).
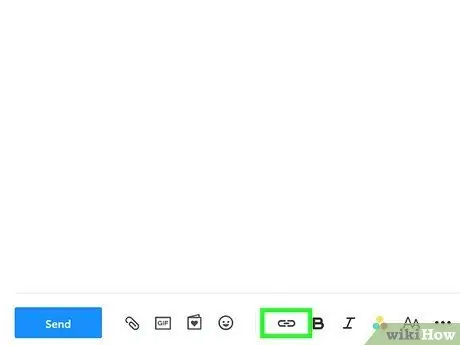
Step 7. Paste the link as a hyperlink by replacing the text
Some programs, such as blogs, email programs, and word processors, allow you to change the text that is displayed instead of the full link address. This way, you can replace the links with your own words or sentences.
- Place the cursor at the location you want to link to.
- Click the "Insert Hyperlink" button. This button may be at the bottom of a text field, or in the Insert menu (in word processing programs). Usually this button is marked with a chain-shaped icon.
- Type whatever text you want to appear in the "Text to display" field. This post will be displayed as a clickable link.
- Paste the link in the " Address ", " URL ", or " Link to " column by right-clicking (or control-clicking) in the column and selecting Paste.
Method 3 of 3: Using a Link Shortener
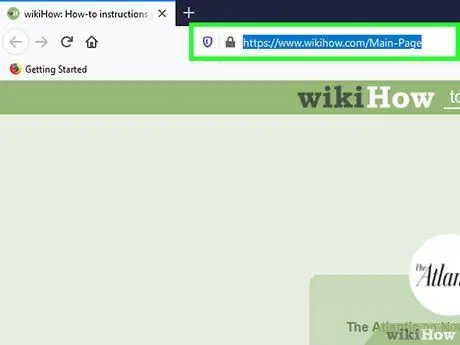
Step 1. Copy the link you want to share
Site addresses are sometimes very long, especially pages embedded deep within a site. With a link shortening service, you can make long addresses short so they can be easily shared using text messages, twitter, or other sharing tools. To get started, copy the link using the appropriate method for the device you are using.
For example, if you are using a tablet or phone, touch and hold the link, then select Copy.
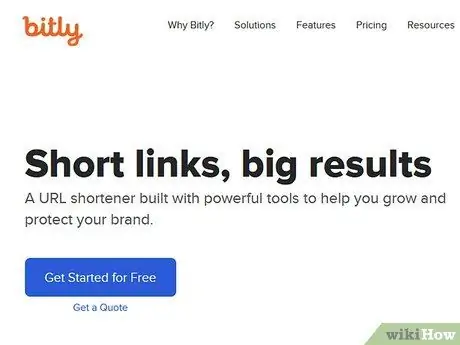
Step 2. Visit a link shortening site
There are several link shortening services on the internet, and most work very similarly:
- bitly.com
- tinyurl.com
- tiny.cc
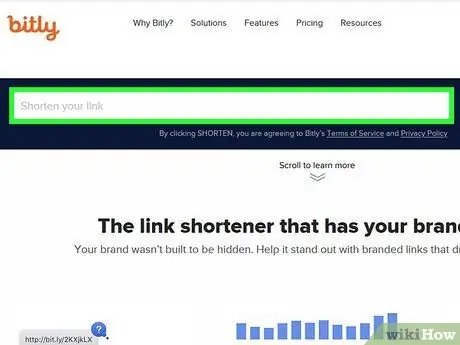
Step 3. Paste the long link into the column provided on the link shortener site
On a tablet or phone, touch and hold the column, then select Paste emerging. On a computer, right-click (or control-click) the column, then select Paste.
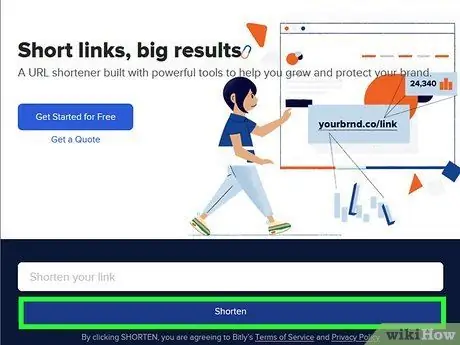
Step 4. Touch or click the Shorten button or Shrink to generate new links.
You will get a shortened version of the link you enter, using the service's proprietary format, not the original address from there.
The text on this button will vary depending on the site shortening service used
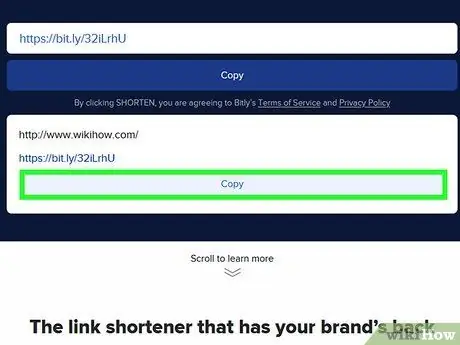
Step 5. Copy the shortened link
Do this as if you would copy a regular link using the method described above, or by touching the button Copy displayed by some shortening sites.
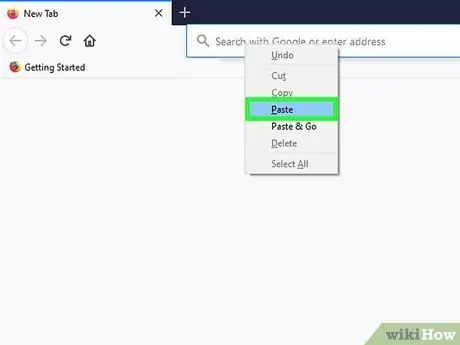
Step 6. Paste the shortened link
Once you have copied the shortened link, paste it as you would any other link. Maybe you should explain the content of the link. This is because the shortened link doesn't show anything about its content.






