When you buy a new printer or want to replace an empty cartridge in an old printer, the cartridge installation process in the printer only takes a few minutes. After the printer is turned on, remove the new ink cartridge from its packaging, open the ink tray and replace the old cartridge with a new one. Most printers operate in the same way so that installing a new inner cartridge is easy.
Step
Method 1 of 3: Installing Ink Cartridges in an HP Brand Printer

Step 1. Open the ink tray in the center of the printer
The HP Deskjet printer has a cover on the top for scanning documents. Under the cover are the components and the ink tray located above the paper ejection tray. Open the ink tray on the printer.
- Make sure your printer is plugged into a power source and turned on. In order for the ink compartment to be opened, the printer must be turned on.
- The ink cartridge will be visible in the center of the printer.
- On some HP-brand printers, such as the HP All-in-One, there is a flap at the top that can be lifted to access the ink cartridges.

Step 2. Remove the old ink cartridge from the printer
If there is still an ink cartridge in the printer, you must remove it first.
- Press the ink cartridge you want to remove. This will remove it from the cartridge holder.
- After hearing a “click” sound and seeing the old cartridge removed, pull the rest out.
- Some HP brand printers come with individual cartridges for each color. If you own the printer, the process remains the same. Simply remove the individual cartridges that need to be replaced.

Step 3. Remove the new ink cartridge from its packaging
The new ink cartridges are sold in white plastic packaging.
- Unpack to remove the new cartridge.
- The cartridges are usually blue or black on top, unless you use cartridges for each color individually. The blue cartridge contains colored ink, while the black cartridge contains black ink.
- Remove the protective plastic on the ink cartridge. This plastic covers the part of the cartridge that delivers the ink.
- Do not touch the copper-colored area or the ink-carrying part of the cartridge. Touching it can cause clogs, ink damage, or connection problems if your fingerprints stain the area.

Step 4. Insert a new ink cartridge
Install the new cartridge into the ink slot.
- Insert the cartridge into the ink slot with the feed side facing opposite you.
- The ink cartridges have two small plastic layers on top, near a sticker that lists the ink number information. This plastic should be in a section close to you. Make sure the ink feeder is installed in the opposite direction.
- The color cartridge is installed on the left side, while the black cartridge is installed on the right.

Step 5. Close the ink cartridge door
You will hear a “click” sound when you close it.
- Once the door is firmly closed, you will hear the sound of the cartridge snapping into place.
- Finished.
Method 2 of 3: Installing Ink Cartridges on a Canon Brand Printer

Step 1. Open the ink tray in the center of the printer
If you have a Canon printer that uses a FINE type cartridge such as the MX or MG series, there will be a cover in the center, just above the part that outputs the printout. Open the ink tray in the center, just above where the paper came out.
- Make sure the printer is plugged into the power cord and turned on. To open the ink compartment, the printer must be turned on.
- The ink cartridge will slide to the right side of the open tray. This is the position for installing the replacement cartridge.
- On some Canon brand printers, such as the MX or MG series that use FINE type cartridges, the cartridge holder will move to the back of the top cover. This cover will open automatically.
- If you have a Canon PIXMA type printer that uses several smaller ink cartridges, the cartridge holder will slide to the center of the operation tray when opening the cover on the top of the printer.

Step 2. Remove the old cartridge from inside the printer
If there is already an ink cartridge in the printer, you will need to remove it.
- Press the ink cartridge you want to remove. The cartridge lock lever will “click” when the cartridge is removed.
- After hearing a “click” sound and seeing the ink cartridge released, remove all of it.

Step 3. Remove the new ink cartridge from its packaging
Remove the new cartridge from its packaging and remove the protective tape.
- Some types of Canon printers only use two cartridges, one black and one triple, such as the MX series. Other products such as PIXMA use multiple cartridges, one for each color. All cartridges have protective plastic on the ink nozzles that must be removed.
- Remove the protective plastic on the ink cartridge. This plastic is the protector on the part of the cartridge that dispenses the ink.
- Do not touch the copper-colored area or the ink-carrying part of the cartridge. Touching it may cause clogs, ink damage, or connection failures if your fingerprints get on them. Also, do not shake the cartridge.
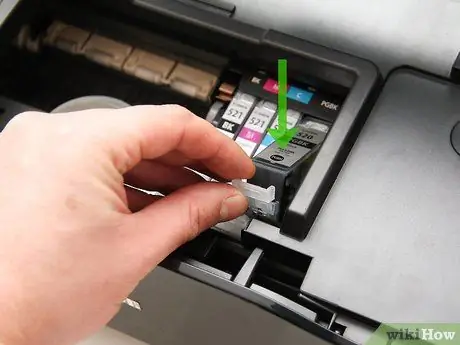
Step 4. Insert a new ink cartridge
Gently slide the new cartridge into the ink slot.
- Insert the cartridge into the slot with the feeder facing opposite you.
- The color cartridge is installed on the left, while the black cartridge is installed on the right. Make sure you hear a “click” sound to make sure it's locked in place.

Step 5. Close the ink cartridge compartment door
You will hear a “click” sound.
- When the door is completely closed, you will hear the cartridge snap back into place.
- Finished.
Method 3 of 3: Installing Ink Cartridges in Epson Brand Printers

Step 1. Lift the printer cover to expose the cartridge holder
Most printers made by Epson operate in the same way, using multiple ink cartridges for different colors.
- Open the cover of the printer, not just the cover on the scanner side.
- Make sure the printer is plugged into a power source and turned on. To replace the cartridge, your printer must be turned on.
- To access the ink holder, start from the printer's front view. Press the arrow on the right until the “Setup” option appears. Press "Ok". Then, press the arrow on the right until the “Maintenance” option appears. Press "OK". Press the arrow on the right again and scroll until you find the “Ink Carriage Replacement” option.
- The ink cartridge will slide to the right side of the open tray. This is the position to replace the cartridge.
- On some Epson brand printers, there is an ink adjustment button marked with a small ink drop icon. Press this button to move the ink cartridge to the replacement position. You will see the ink light come on according to the cartridge that needs to be replaced.

Step 2. Remove the old ink cartridge that you want to replace from the printer
If there is still an ink cartridge in the printer, you must remove it first.
Pinch the side of the cartridge you want to replace. After that, lift the cartridge out of the printer

Step 3. Remove the new ink cartridge from its packaging
Remove the new cartridge from its packaging and remove the protective plastic.
- Before removing the cartridge from its packaging, shake it a few times to allow the ink to flow smoothly. Do not shake the cartridge after removing it from its package, as there is a risk of leakage.
- Remove the protective plastic on the ink cartridge. This plastic protects the part of the cartridge that drains the ink.
- Plastic is sometimes also attached to the nozzle of the ink nozzle, but you should not remove it.
- Be careful not to damage the latches on the sides of the cartridge. Usually there is a plastic attached to the label on the side of the cartridge. Do not remove the label as this may cause ink to leak and the cartridge to malfunction.
- Be careful not to touch the green IC area on the cartridge or the ink nozzles. Touching the area may cause clogging, damage to the ink, or failure of the connection due to fingerprints staining it. Also, do not shake your cartridges.

Step 4. Insert a new ink cartridge
Gently insert the new cartridge into the ink slot. The top is attached to the back area.
- Insert your cartridge into the slot with the ink feeder facing the other way.
- The color cartridge is installed on the left side, while the black cartridge is installed on the right. Make sure you hear a “click” sound to make sure the cartridge is locked in place.
- If your Epson printer has an ink button, press it again to allow the printer to charge to the ink delivery system. When finished, the printer head will automatically return to the initial position.

Step 5. Install the printer cover
Press the “start” button if there is one. This will fill the ink.
- Once the door is firmly closed, you will hear the cartridge snap back into place.
- If you are prompted, press the "OK to proceed" option.
- Finished.
Tips
- Do not touch the ink nozzles on the cartridges. This may cause the ink to not drain properly.
- Before buying a new ink cartridge, make sure you choose the right product for your printer. Although some types of cartridges are the same shape and size, not all types of cartridges are suitable for installation in all printers. Use your old cartridge to identify the type of cartridge you need to buy.
- Make sure your printer is turned on. If your printer is still turned off, the ink tray will not snap into place.






