When the ink in your Epson Workforce 545 printer runs out, you can replace the old cartridge with a new one. Your printer will notify you when you need to replace the cartridge.
Step

Step 1. Turn on your Epson Workforce 545 printer

Step 2. Wait until the LCD screen shows that you need to replace the cartridge
If you want to replace the cartridge before the ink runs out, select "Setup", then "Maintenance", then select "Ink Cartridge Replacement"

Step 3. Press "OK", then select "Replace now"

Step 4. Lift the scanner part from your printer

Step 5. Open the ink cartridge compartment cover

Step 6. Pinch the folds sticking out from the top of the cartridge, then lift the cartridge out of the printer

Step 7. Throw away the old cartridge immediately so that the ink does not spill on your skin or other parts of the printer
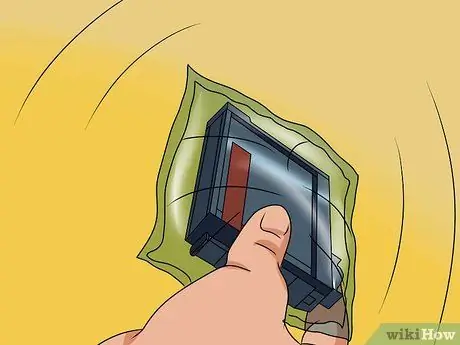
Step 8. Gently shake the new cartridge five times before removing it from the pack
If you shake it when it is removed from the package, you may get spilled ink.
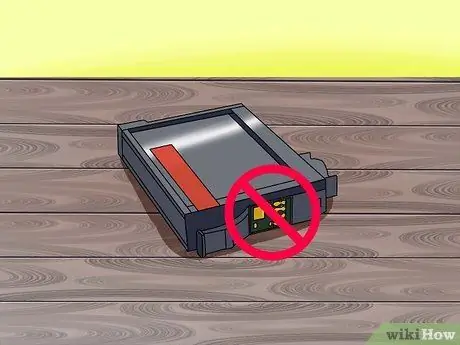
Step 9. Carefully remove the cartridge from its packaging, without touching the green chip on the cartridge

Step 10. Remove the yellow tape on the bottom of the cartridge

Step 11. Gently push the cartridge into the cartridge compartment, until you hear a "click"
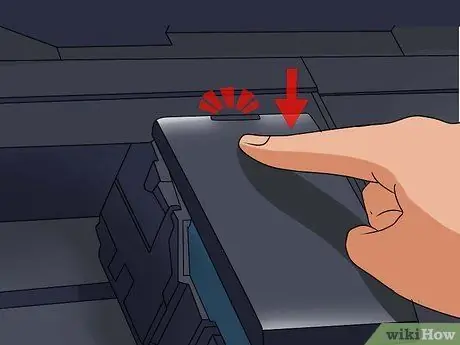
Step 12. Close and press down on the cartridge compartment until you hear a "click"

Step 13. Return the scanner to its original place
Your printer will take at least three minutes to warm up the new ink, and will show a confirmation message on the screen when the ink is ready to use.
Tips
If your printer issues an error message that the ink cartridges are not installed correctly, lift the scanner back up and press the cartridge into the compartment until you hear a "click". When finished, press "OK"
Warning
- Do not remove an exhausted ink cartridge from your Epson Workforce 545 printer if you have not prepared a new cartridge. If you remove the old cartridge too soon, you can dry out the printheads in your machine and create problems with the documents you want to print next.
- Do not remove any labels or seals from new ink cartridges that are not mentioned in this article. If you remove the other seals, the cartridge may leak ink and reduce the efficiency of your ink cartridge and printer.






