This wikiHow teaches you how to send and receive Facebook friend requests on both mobile and desktop platforms.
Step
Method 1 of 2: Sending a Friend Request
Mobile Apps
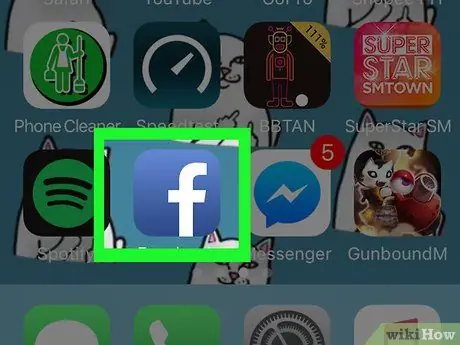
Step 1. Open Facebook
This app is marked by a dark blue icon with a white “f” on it. The news feed page or Facebook news feed will be displayed if you are already logged in to your account on your phone or tablet.
If not, enter your email address (or phone number) and account password to continue
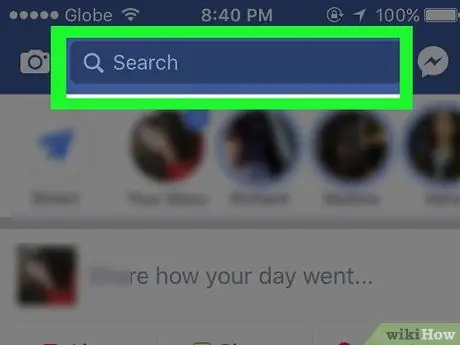
Step 2. Touch the " Search " bar
This bar is at the top of the screen.
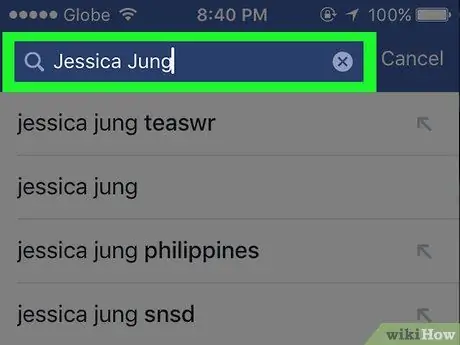
Step 3. Find the friend you want to add
Type in the friend's name, then tap the name when it appears below the " Search " field. You will be taken to their profile page.
You can also touch the user's name on the news feed page or news feed to visit their profile
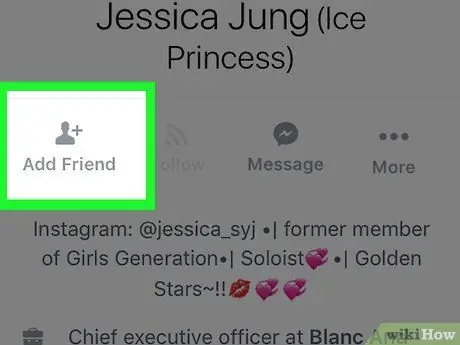
Step 4. Touch Add Friend (“Add Friend”)
This human icon is directly below the profile photo of the selected user. After that, a friend request will be sent. If he accepts, he will be added to your friends list.
Desktop Site
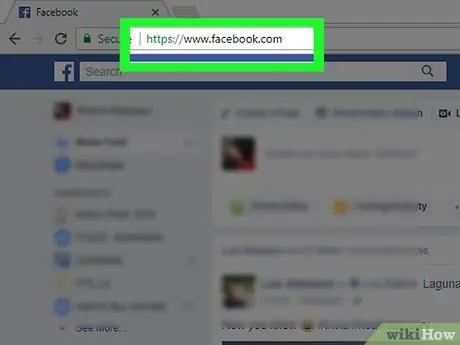
Step 1. Visit the Facebook website
Go to https://www.facebook.com in your preferred browser. The news feed page will load if you are logged into your Facebook account.
If not, enter your email address (or phone number) and account password before continuing
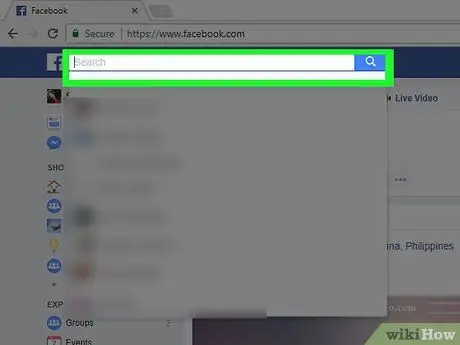
Step 2. Click the " Search " bar
This bar is at the top of the Facebook page. With this bar, you can search for users to add to your friends list.
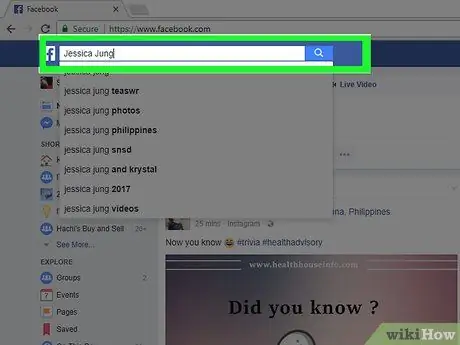
Step 3. Find the user you want to add
Type in the user's name, then click their name in the drop-down menu. You will be taken to their profile page after that.
Alternatively, click on the user's name on the news feed page if you see one to access their profile page
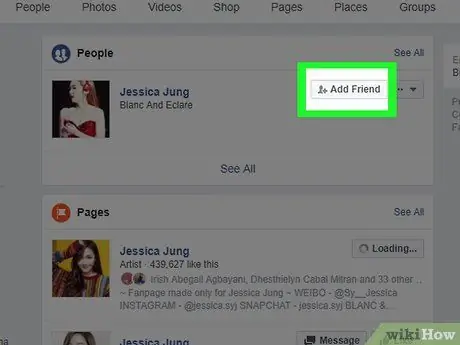
Step 4. Click Add Friend (“Add Friend”)
This button is to the right of the user's profile photo. Once clicked, a friend request will be sent. If he accepts, he will be added to your Facebook friends list.
Method 2 of 2: Accepting Friend Requests
Mobile Apps
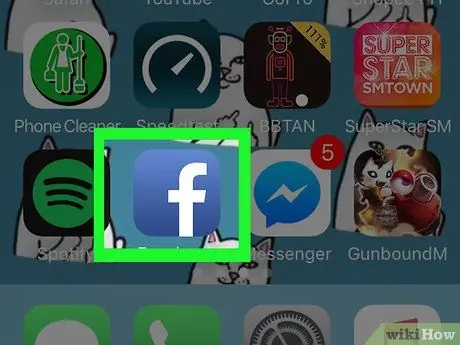
Step 1. Open Facebook
This app is marked by a dark blue icon with a white “f” on it. The news feed page or Facebook news feed will be displayed if you are already logged in to your account on your phone or tablet.
If not, enter your email address (or phone number) and account password to continue
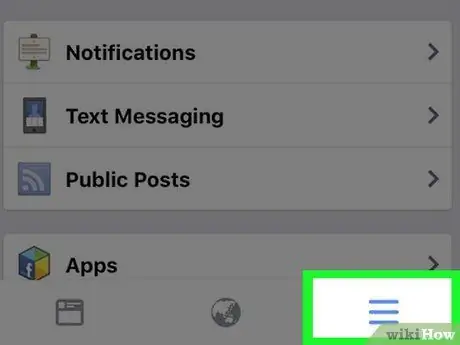
Step 2. Touch
It's in the lower-right corner of the screen (iPhone) or the top-right side of the screen (Android).
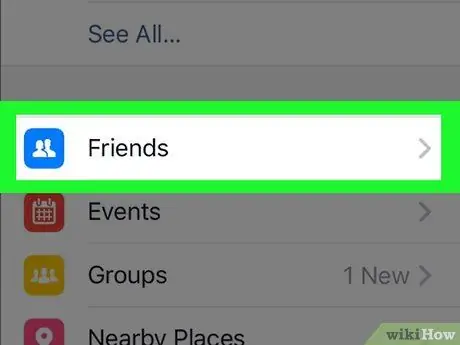
Step 3. Touch Friends (“Friends”)
It's at the top of the menu.
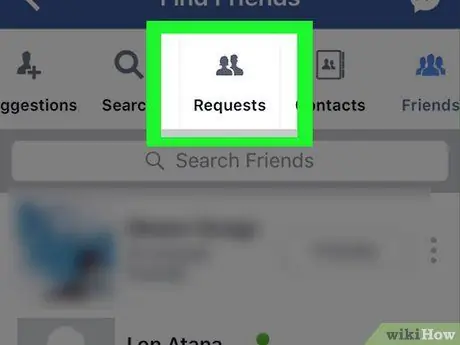
Step 4. Select Requests (“Friendship Request”)
This tab is at the top of the “Friends” page.
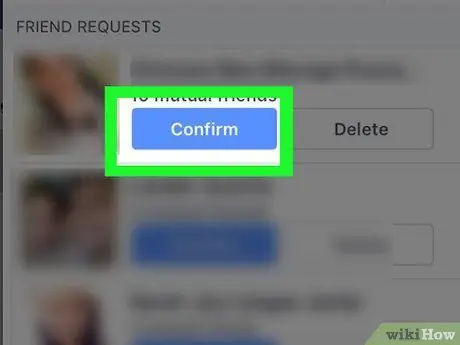
Step 5. Touch Confirm (“Confirm”)
This blue button is below the applicant's name. Once the button is touched, the request will be accepted and the user will be added to your friends list.
Desktop Site
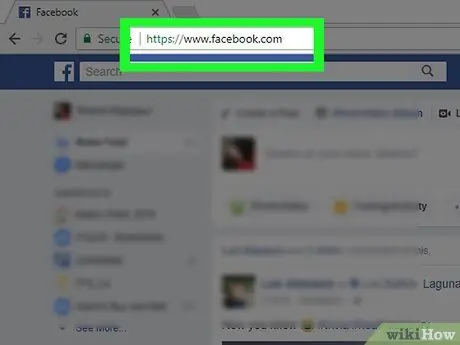
Step 1. Visit the Facebook website
Go to https://www.facebook.com in your preferred browser. The news feed page will load if you are logged into your Facebook account.
If not, enter your email address (or phone number) and account password before continuing
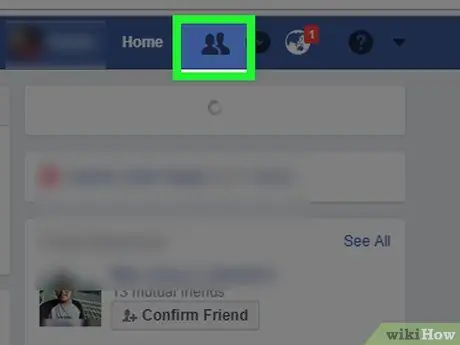
Step 2. Click the " Friends " icon
This icon looks like a silhouette of two people in the top right corner of a Facebook page. Once the icon is clicked, a drop-down menu will load.
If a friend request just came in, you'll see a white number on a red background next to the icon
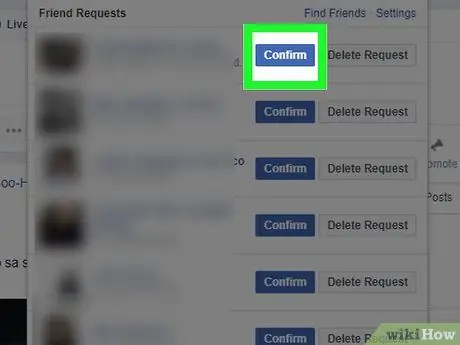
Step 3. Click Confirm (“Confirm”)
This blue button is below the applicant's name. Once the button is clicked, the request will be accepted and the user will be added to your friends list.






