- Author Jason Gerald [email protected].
- Public 2024-01-19 22:11.
- Last modified 2025-06-01 06:05.
This wikiHow teaches you how to install the Cydia app on your iPhone, iPad, or iPod by jailbreaking your iOS device. You cannot install Cydia on non-jailbroken devices. Keep in mind that other sites or programs that claim to offer Cydia may actually install malware on your device and should be avoided.
Step
Part 1 of 3: Preparing for the Jailbreaking Process

Step 1. Make sure your device is compatible and supports the jailbreaking process
Until now (last observation in April 2017), the jailbreaking process can only be done on the following iOS devices:
- iPhone - 5S, 6, 6 Plus, 6S, 6S Plus and SE
- iPad - Mini 2/3/4, Air 2, Pro
- iPod - 6th generation (6th generation).
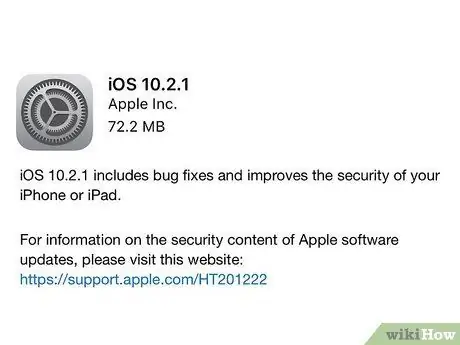
Step 2. Make sure the device you are using is running iOS version iOS 10.2.1 or earlier
As of April 2017, iOS version 10.3 cannot be jailbroken. To check the running iOS operating system, open the settings menu (“Settings”), touch “ General ", choose " About ”, and look for the number next to the " Version " entry. If the displayed number is between 10.0 and 10.2.1, you can proceed to the next step.
While the process described in this article describes the jailbreaking process for iOS 10 through 10.2.1, you can still jailbreak your iOS device and revert to iOS 7 if necessary
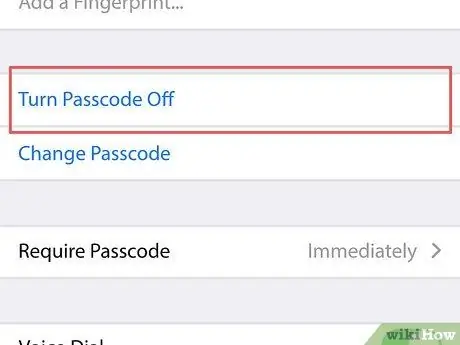
Step 3. Turn off the device passcode
You can reactivate it after the jailbreaking process is complete. To turn off the passcode:
- Open " Settings ”.
- Scroll down and select " Touch ID & Passcode " (or simply " Passcode ”).
- Enter the passcode.
- Swipe the screen and touch the option " Turn Passcode Off ”.
- Re-enter the passcode.
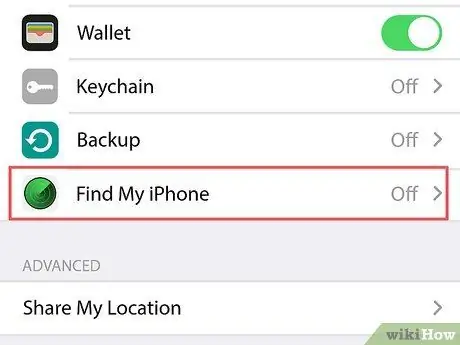
Step 4. Disable the Find My iPhone feature
As with your device passcode, you can re-enable this feature after the jailbreaking process is complete. To disable the feature:
- Touch the " Back " button in the upper left corner of the screen to return to the " Settings " page.
- Scroll down and select " iCloud ”.
- Swipe the screen and touch the option " Find My iPhone ”.
- Slide switch" Find My iPhone ” towards the left ("Off" position). You may need to enter your Apple ID password or use Touch ID to slide the switch.
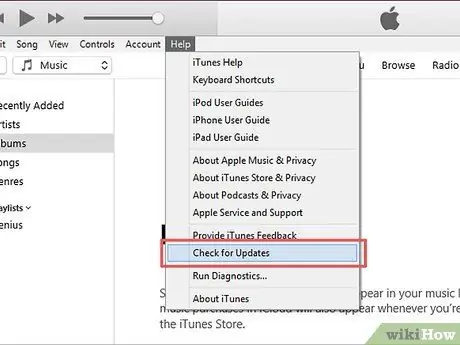
Step 5. Update iTunes to the latest version
You can update it by opening iTunes, clicking the “ Help ” in the upper left corner of the screen, select “ Check for Updates, and clicked “ Download iTunes ” if the option is available.
You will need to restart your computer after updating iTunes

Step 6. Connect your iPhone, iPad, or iPod to the computer
You can connect it using the device's charging USB cable.
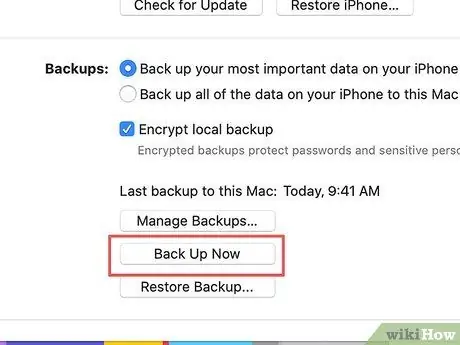
Step 7. Create a device backup file
Although it's not required, by backing up your device to iTunes, you can restore the existing files if the jailbreaking process fails.
- The process for creating a backup file on an iPhone is similar to the process on an iPad or iPod.
- The jailbreaking process itself usually won't damage your device, so creating a backup is only a precautionary measure.
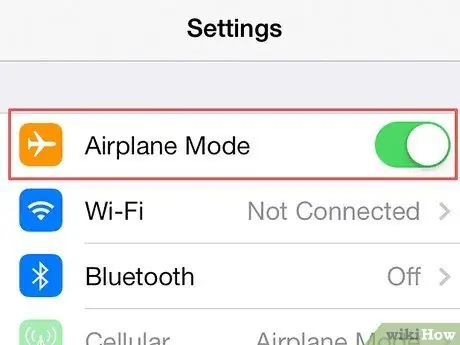
Step 8. Enable airplane mode on the device
With this mode, internet updates or restrictions from Apple will not affect the jailbreaking process. To activate airplane mode:
- Open " Settings ”.
- Slide switch" Airplane Mode ” at the top of the " Settings " page to the right (" On " position).
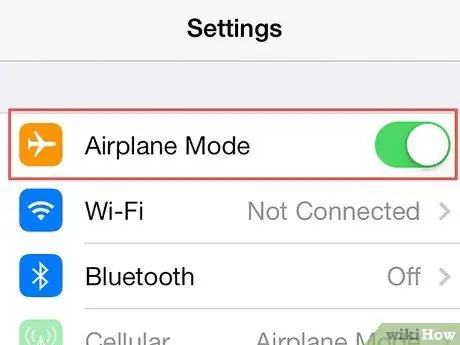
Step 9. Continue the jailbreaking process on your iPhone, iPad, or iPod
Once you have taken the necessary steps to ensure a successful jailbreaking process, you can start the jailbreaking process on your device.
Part 2 of 3: Jailbreak the Device
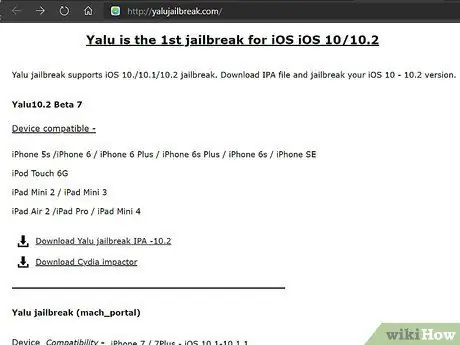
Step 1. Visit the Yalu jailbreak webpage
You can visit it by entering the address https://yalujailbreak.com/ into your browser's URL bar and pressing Enter (or Return on a Mac).
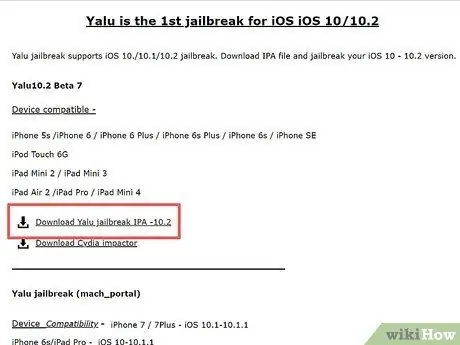
Step 2. Click the "Download Yalu jailbreak IPA -10.2" link
This link is the first link under the "Yalu10.2 Beta 7" heading on a web page.
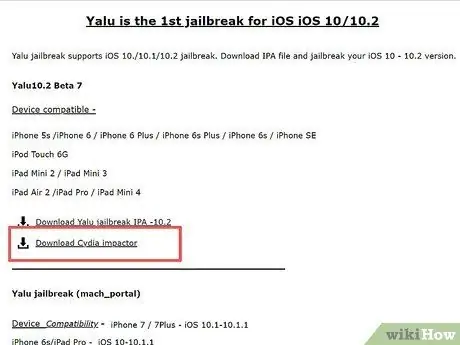
Step 3. Click the “Download Cydia Impactor” link
This link is just below the first link. After that, you will be taken to a page with links at the top of the page for various computer operating systems:
- Mac OS X
- Windows
- Linux (32 bit)
- Linux (64 bit)
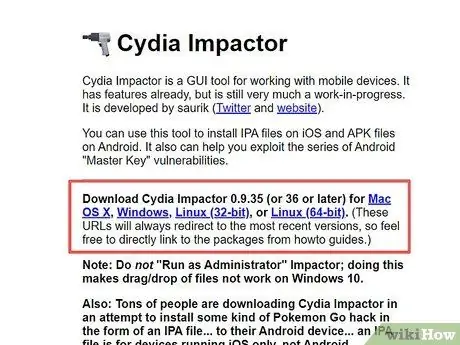
Step 4. Click the link for the computer operating system you are using
After that, a ZIP file containing the jailbreak installation files will be downloaded to your computer.
You may need to select a save location for the file (eg desktop) before the file is downloaded, depending on the browser you are using
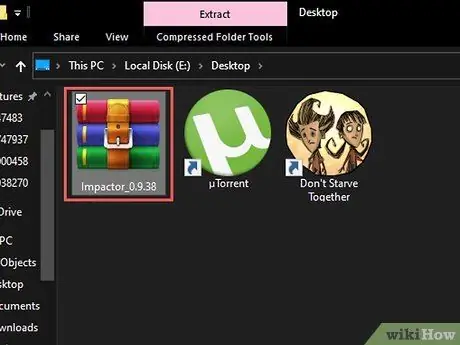
Step 5. Double-click the ZIP folder
On most computers, the ZIP folder will usually open after double clicking it.
On older computers, you may need to install an archiver program (eg WinRAR or WinZIP) to open the folder
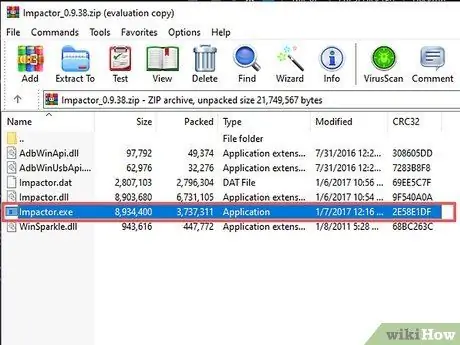
Step 6. Double click the “Impactor” app
After that, the application files will be installed to the computer.
This process takes a few minutes
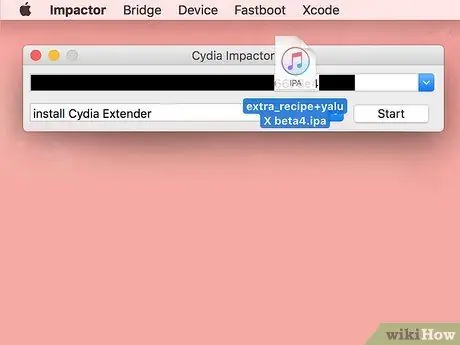
Step 7. Click and drag " Yalu " to the installation window
This file is marked by the iTunes logo, and may appear on the desktop.
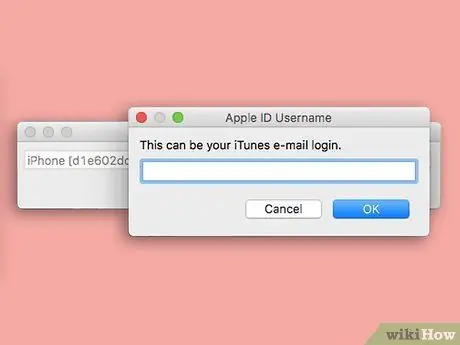
Step 8. Enter your Apple ID email address
You need to enter it in the pop-up window when prompted.
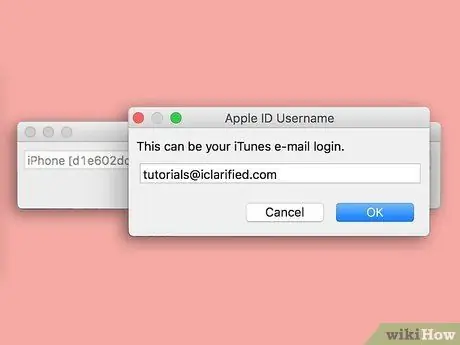
Step 9. Click the OK button
It's at the bottom of the window.
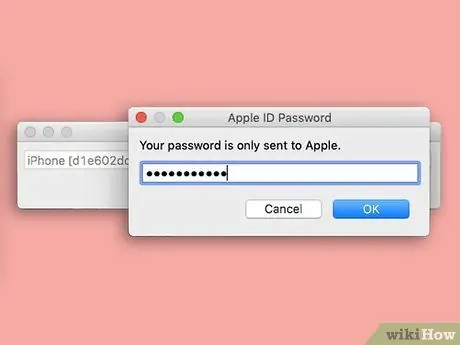
Step 10. Enter the Apple ID password
You need to enter it in the same window as before.
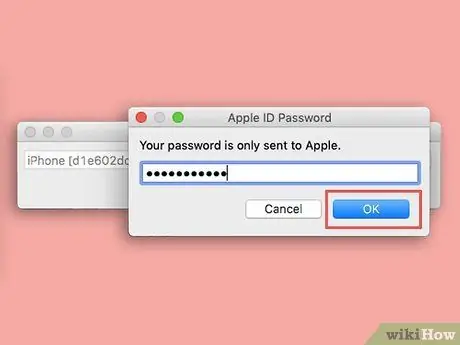
Step 11. Click the OK button
As long as the Apple ID information entered is correct, Yalu will be attached to the iOS device.
Again, this process takes about a few minutes
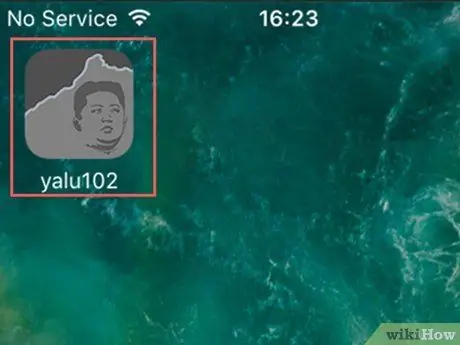
Step 12. Open Yalu via iOS device
The app is marked by a black and gray icon containing a human face.
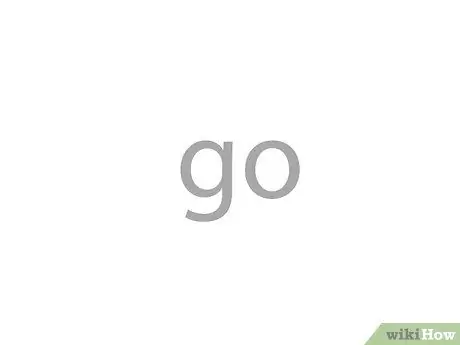
Step 13. Touch the go link
It's in the middle of the screen. After that, the iOS device will restart.
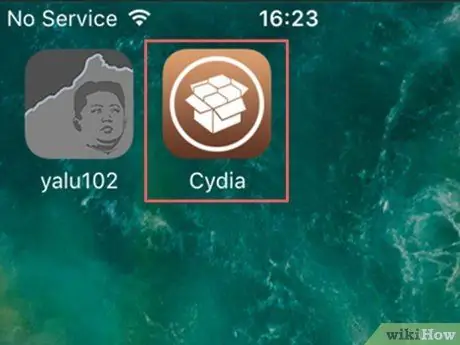
Step 14. Wait for the device to finish restarting
When finished, you can see an application icon labeled “Cydia” in brown with a picture of a box on the device's home screen. This is a jailbroken version of the App Store. Now, you have successfully installed Cydia on your iOS device.
Part 3 of 3: Using Cydia
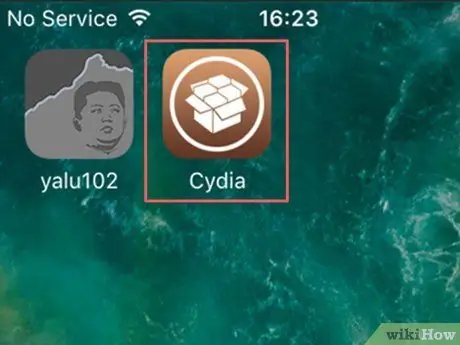
Step 1. Open Cydia
This application is marked by a brown icon with a picture of a box. You can find this icon on the home screen after the jailbreaking process is complete, although you may need to swipe to see it if the main home screen page is full of icons.
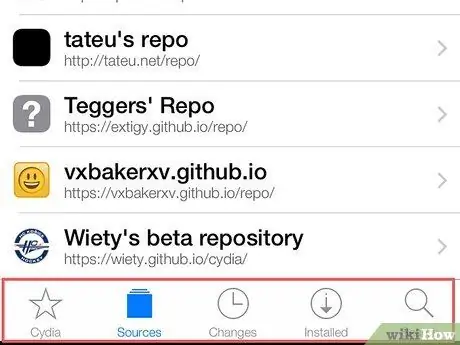
Step 2. Review all the tabs displayed at the bottom of the Cydia window
These tabs include:
- ” Cydia ” - This tab is in the lower-left corner of the screen. This is the main Cydia page.
- ” Sources ” - This “tab” is to the right of the “tab” Cydia " All of the repositories (the segment that shows the various tweaks you can download) will be displayed on this tab. You can add a repository by touching the “ Edit ” in the upper right corner of the screen, select the button “ Add ” in the upper-left corner of the screen, type in the repository URL, and select “ Add Source ”.
- “ Changes " - This tab is to the right of the tab " Sources " This page resembles a tab “ Updates ” on iOS' native App Store. To update device tweaks and apps, touch the “ Upgrades ” in the upper-right corner of the screen.
- “ Installed " - This tab is to the right of the tab " Changes " You can see a full list of all the apps, tweaks, and other changes here. To remove changes, touch existing changes/apps, select “ Modify ” in the upper right corner of the screen, and touch “ Remove ”.
- “ Search ” - This tab is in the lower-right corner of the screen. This tab allows you to search for Cydia apps, tweaks, or other content.
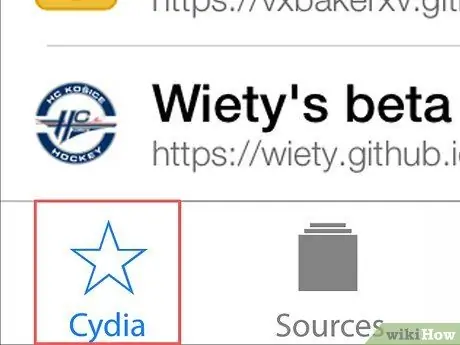
Step 3. Touch the Cydia button
You will be taken back to the main page.
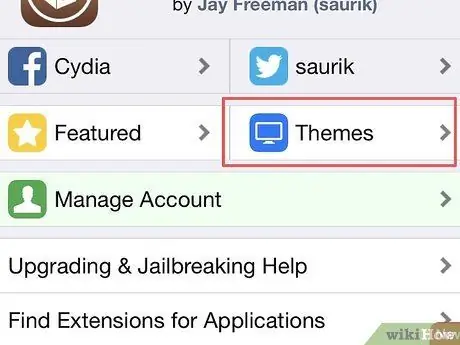
Step 4. Touch the Themes button
It's in the upper-right corner of the screen. On this page, you can browse through a selection of Cydia themes that will (basically) change how your device looks and reacts.
Most of the tweaks offered on this page are paid content
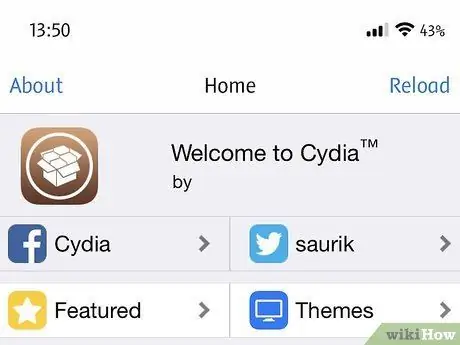
Step 5. Keep browsing Cydia
As you browse Cydia, you can try and find out the different themes and tweaks you'd like to like. Plus, you can download it if you want.






