You have a great photo, but a bad background. Now you don't have to be annoyed with the photo anymore! This article will show you how to remove the background of a photo using the Paths Tool in GIMP.
Step
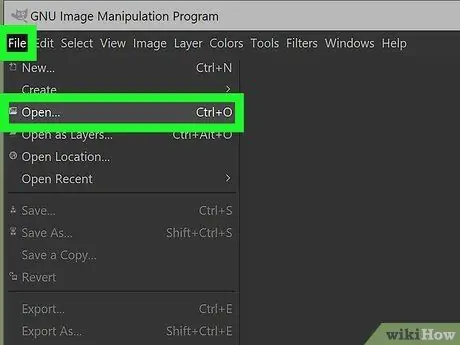
Step 1. Find your photo
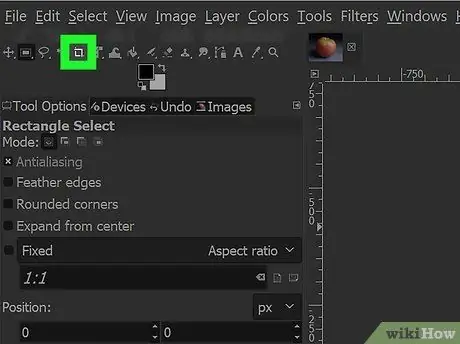
Step 2. Trim the extraneous parts of the photo
Do this by clicking the rectangular selection tool, then selecting the portion you want to keep. Then Click Image > Crop to Selection and crop it.
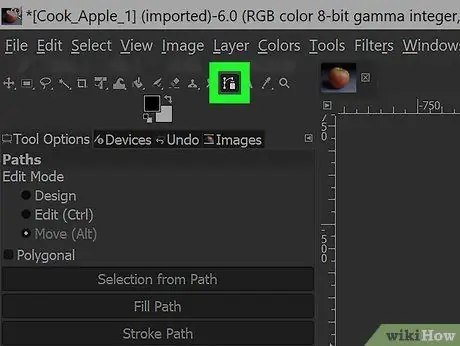
Step 3. Click on the Paths Tool
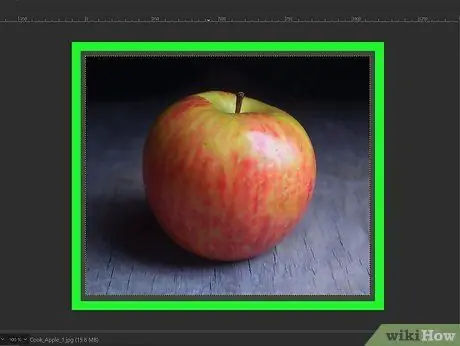
Step 4. Enlarge the photo
Enlarge the area where you will start.
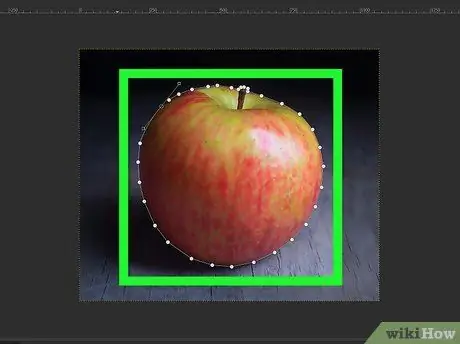
Step 5. Start 'tracing'
When searching, remember that less is more. Add nodes only if there are partially directed changes. Keep adding nodes until you have selected around the area to be separated.
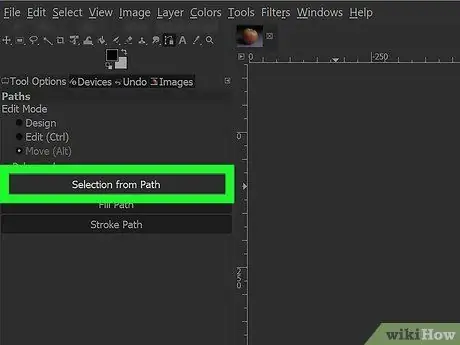
Step 6. Choose Selection From Path
You must have the selection in order for it to be inverted and deleted.
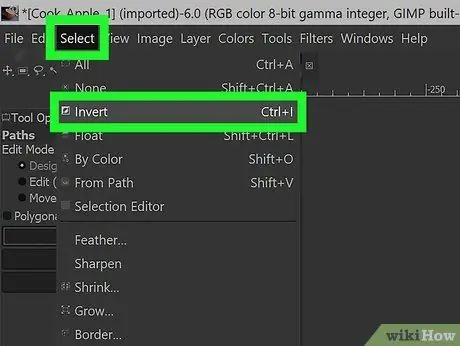
Step 7. Click Select > Invert, then press the delete key
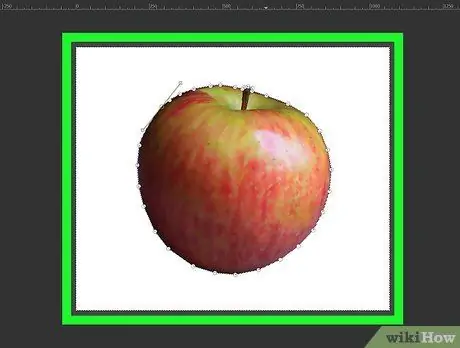
Step 8. Press the delete button
This will remove the entire background outside of the photo selection.






