- Author Jason Gerald [email protected].
- Public 2023-12-16 10:50.
- Last modified 2025-01-23 12:04.
The iPod Touch is nothing without a bunch of good apps installed. Apps are what make your iPod Touch work and fun. There are thousands of free apps available, or you can purchase paid apps using a credit card or iTunes gift card. As long as you have a network connection on your iPod or a connection to iTunes on your computer, you can quickly download and install new apps.
Step
Method 1 of 3: Using the App Store
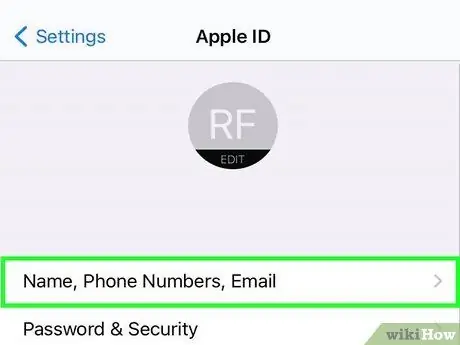
Step 1. Make sure you are signed in with your Apple ID
To be able to download and install apps from the App Store, your iPod must be signed in with an Apple ID. See this guide for how to create and sign in with an Apple ID.
- You can double-check that you're signed in, by opening the Settings app, selecting iTunes & App Store, then seeing if your Apple ID appears at the top of the screen.
- When you create an Apple ID, you will be asked for credit card information. This information will be used to make purchases on the App Store. See this guide for instructions on how to create an Apple ID without a credit card.
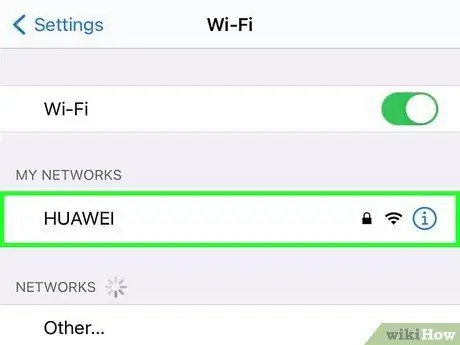
Step 2. Connect to the wireless network
You must have an active wireless network connection to access the Store and download apps.
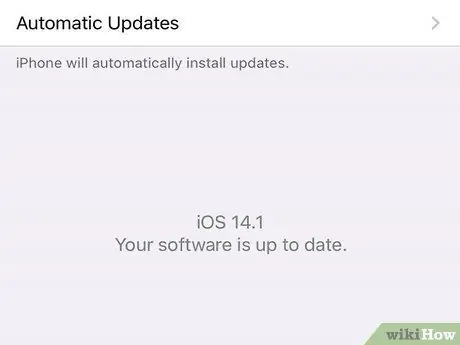
Step 3. Check for system updates
By updating your iPod, you're guaranteed to have access to as many apps as you can, as some apps are only available for the latest version of iOS. See this guide for details on how to update iPod Touch.
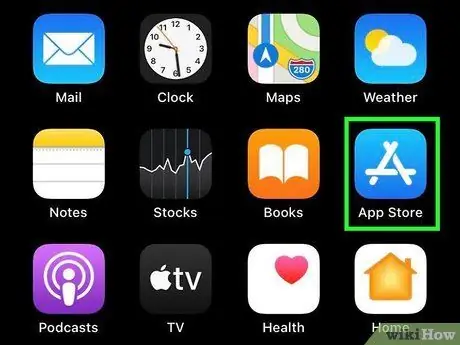
Step 4. Open the App Store
Tap the App Store icon on the main screen. This will open the main App Store page. You must have an internet connection.
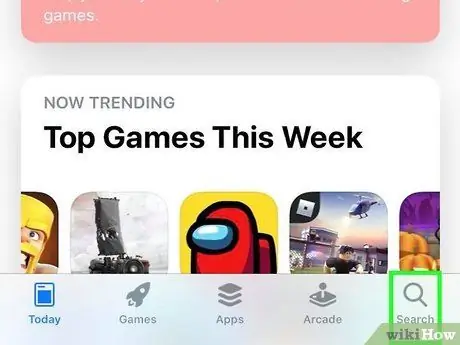
Step 5. Search or browse for the app you want to install
You can use the search box to search for a specific application, or browse the various categories on the main page.
If this is your first iPod, check the New to the App Store?. This section contains a variety of important applications Apple has selected for most users
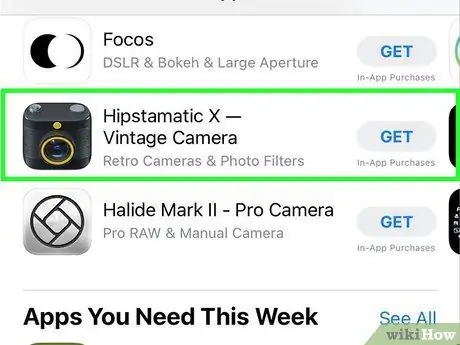
Step 6. Check application details
When you select an app, you'll see details about it, including its price, description, user reviews, and details of the company that created it. If you don't know much about this app, read the reviews at a glance. You may encounter potential problems with the application.
This is especially important if you are going to buy the app. Don't buy an app that doesn't work properly
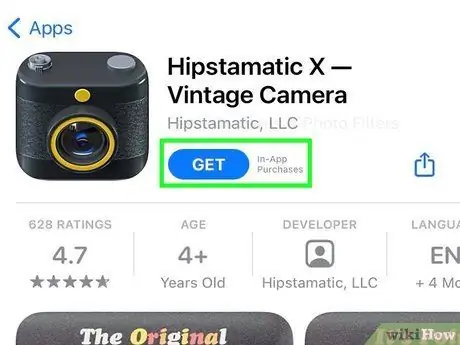
Step 7. Purchase or select an app
If the app is paid for, the price will be listed below the app image. Tap the price to buy it. If the application is free, there will be a Free text under the application image. Tap Free to add it to your app list.
- You must have a credit card associated with your Apple ID, or you must redeem an iTunes gift card.
- You may be asked to enter your Apple ID password if your account was set to require a password at the time of purchase.
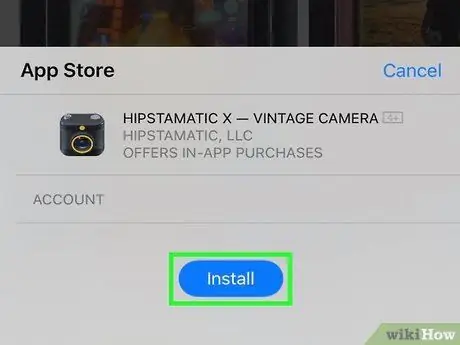
Step 8. Install the app
After purchasing the app (or tapping the Free button), an Install button will appear. Tap the Install button to start downloading the app. The button will turn into a circle, and the progress will be shown in the margin.
Wait for the application to finish downloading and installing. Larger apps may take longer to complete on slower connections
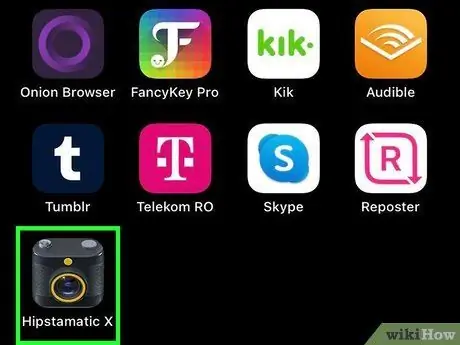
Step 9. Open the app
Once the app is downloaded and installed, you can run it like any other app. You can open an installed app from the Store page by tapping the Open button, or you can start an app from the Home screen.
Method 2 of 3: Using iTunes
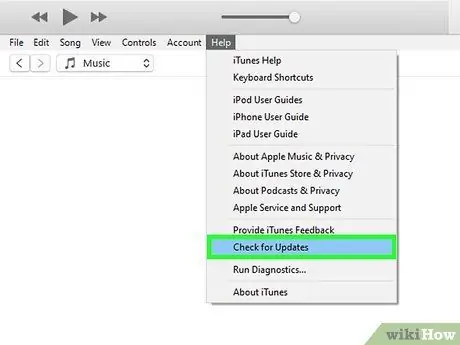
Step 1. Make sure iTunes is updated
In order to connect to the iTunes Store, you must have the latest version of iTunes installed on your computer. See this guide for details on how to update iTunes.
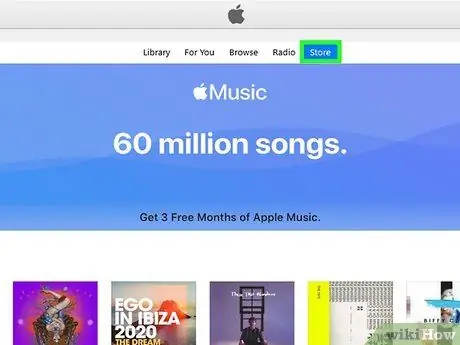
Step 2. Open iTunes Store
Click the Store menu and select Home. At the top of the window, click the App Store section. Click the iPhone tab to load the iPhone and iPod Touch apps.
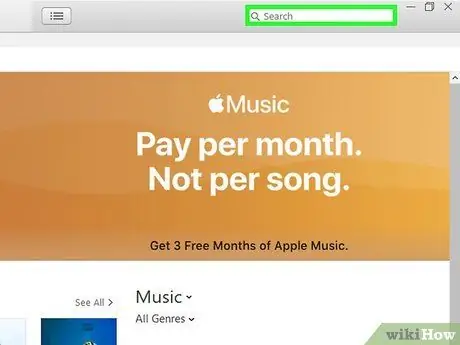
Step 3. Search or browse for the app you want to install
You can use the search box to search for a specific application, or browse the various categories on the main page.
If this is your first iPod, check the New to the App Store?. This section contains a variety of important applications Apple has selected for most users
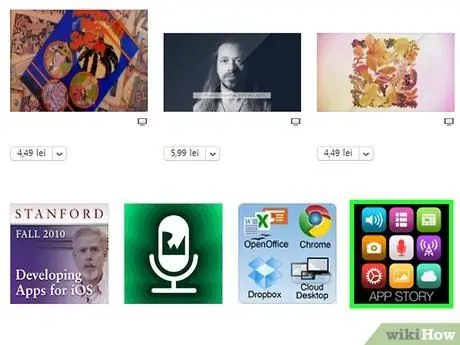
Step 4. Check the application details
When you select an app, you'll see details about it, including its price, description, user reviews, and details of the company that created it. If you don't know much about this app, read the reviews at a glance. You may encounter potential problems with the application.
This is especially important if you are going to buy the app. Don't buy an app that doesn't work properly
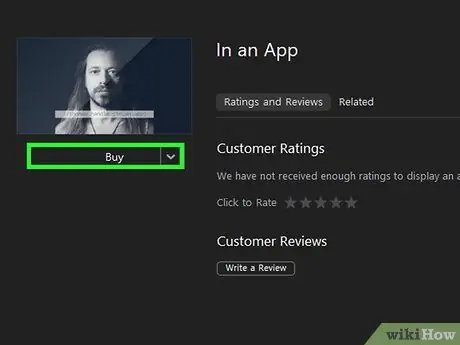
Step 5. Purchase or select an app
If the app is paid for, the price will be listed below the app image. Tap the price to buy it. If the application is free, there will be a Free text under the application image. Tap Free to add it to your app list.
- You must have a credit card associated with your Apple ID, or you must redeem an iTunes gift card.
- You may be asked to enter your Apple ID password if your account was set to require a password at the time of purchase.
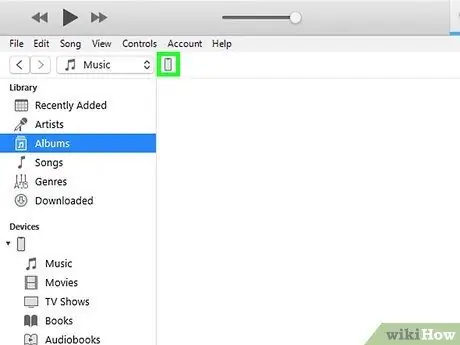
Step 6. Connect iPod to your computer via USB
iPod will appear in the Devices menu in iTunes.
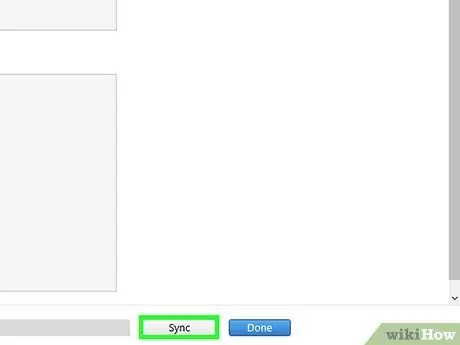
Step 7. Sync your new apps with iPod
This process is usually automatic. You can monitor the sync progress in the view at the top of the window. If syncing doesn't run automatically, select your iPod from the Devices menu, select the Apps tab, check the boxes next to the apps you want to install, then click Apply.
Method 3 of 3: Custom App Installation
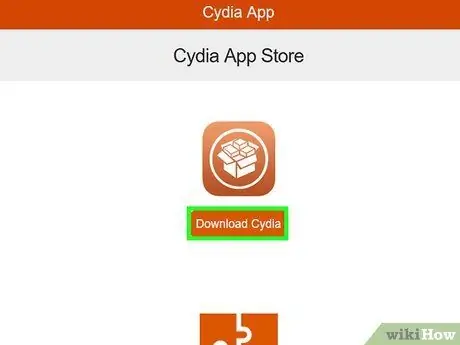
Step 1. Install Cydia
Cydia is a package manager for jailbroken iOS devices. This app is installed automatically when you jailbreak your device. With Cydia, you can install apps and tweaks that aren't normally allowed on Apple's App Store.
See this guide for details on how to install Cydia on an iPod Touch
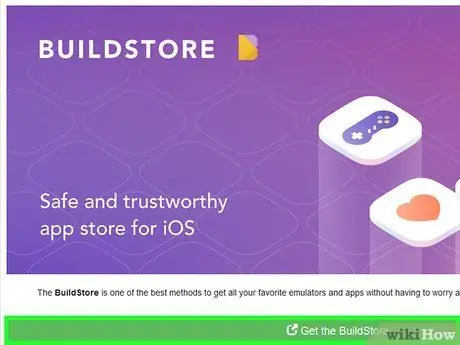
Step 2. Install GBA4iOS (Game Boy emulator)
This emulator allows you to play Game Boy, Game Boy Color, or Game Boy Advance games from your iPhone. You have to install this app directly from the website, not from the App Store.






