- Author Jason Gerald [email protected].
- Public 2023-12-16 10:50.
- Last modified 2025-01-23 12:04.
You can save iPod Touch battery with simple techniques, such as lowering the screen brightness level and locking the screen when the device is not in use. You can also disable some or all of the apps that suck up your device's power. iPod Touch battery life differs depending on its use. If used for listening to music only, the battery can last up to 40 hours. However, if you use iPod Touch for other purposes (eg accessing the internet), the device's power can be significantly reduced due to application usage and data updates.
Step
Method 1 of 9: Using Common Techniques
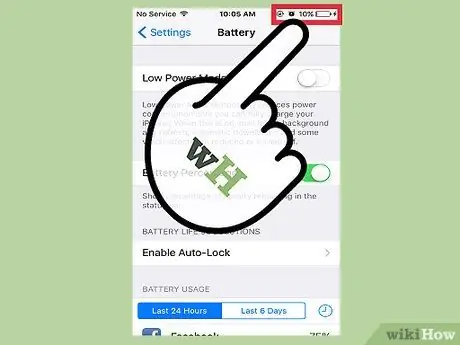
Step 1. Charge iPod Touch whenever you have the chance
When the device's power level is below 50%, it's a good idea to charge it for 20-30 minutes. Check and charge regularly to ensure that the device is always charged, without damaging or endangering the device battery.
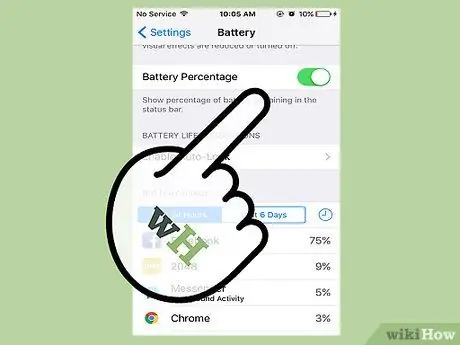
Step 2. Don't leave the device power empty
While this may sometimes happen, leaving the battery empty or the device off for an extended period of time (e.g. a day or longer) can damage the battery and make it unable to “hold” a full charge while the device is in use and charging again in the another time.
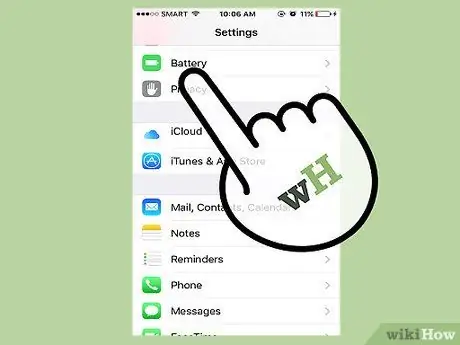
Step 3. Charge the device to 100% once a month
In this way, the system battery memory will be recalibrated so that the battery can be fully charged for a longer period of time.
Charging to full (100%) more than once a month will not damage the battery. However, you should not get into the habit of fully charging your device every time you charge it
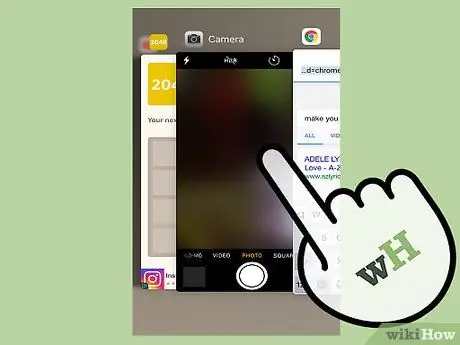
Step 4. Close unused apps
When you're done using an app, you should always close it to reduce processing power and battery usage.
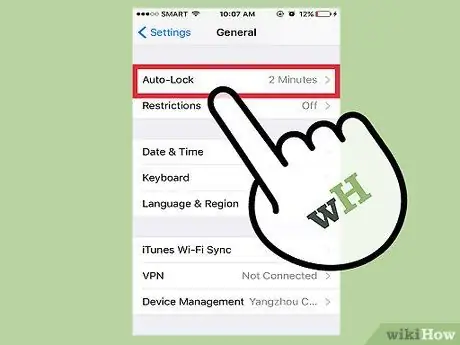
Step 5. Lock the screen when you're not using the iPod
Leaving the screen on for any length of time can drain the battery quickly. Therefore, lock the screen when you are not using the device to save battery.
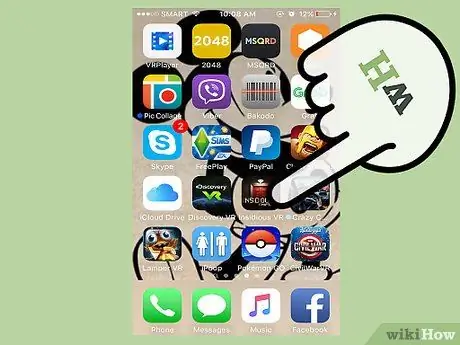
Step 6. Refrain from playing games or using high-performance apps
Apps like Mail, Safari, and most entertainment-based programs can drain the iPod Touch battery quickly.
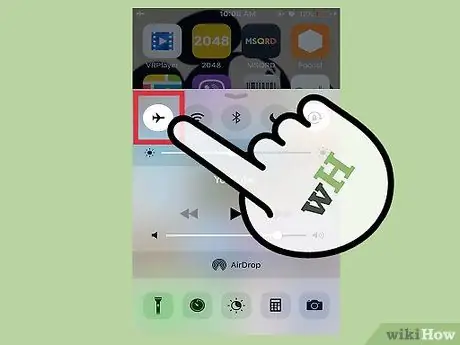
Step 7. Turn on airplane mode to quickly turn off WiFi, mobile data, and Bluetooth usage
You can activate this mode by dragging the bottom of the screen upwards, then tapping the airplane icon. With airplane mode, you can't send or receive messages, app data, and various other media.
Method 2 of 9: Disabling Bluetooth Radio and AirDrop Features
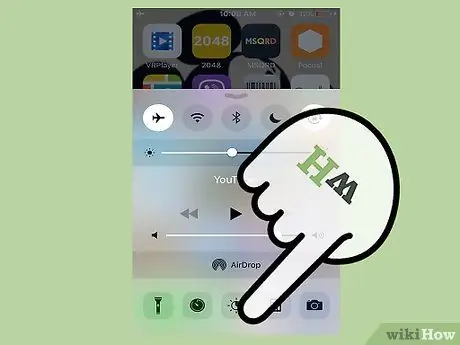
Step 1. Swipe up from the bottom of the screen
A quick access menu will open where you can disable the Bluetooth radio and Airdrop features of the device.
You can access this menu from the lock page without entering the passcode
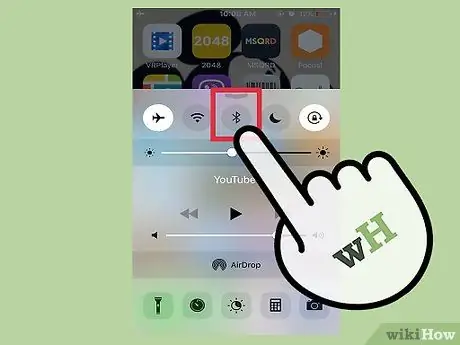
Step 2. Touch the Bluetooth icon to turn off the Bluetooth radio
It's a circle icon at the top of the menu. If the icon is grayed out, the Bluetooth radio is turned off.
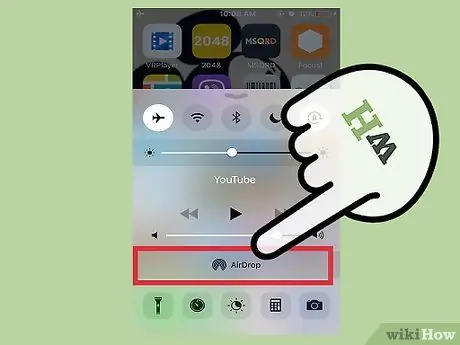
Step 3. Touch “Airdrop” option under volume control
A new menu will be displayed after that.
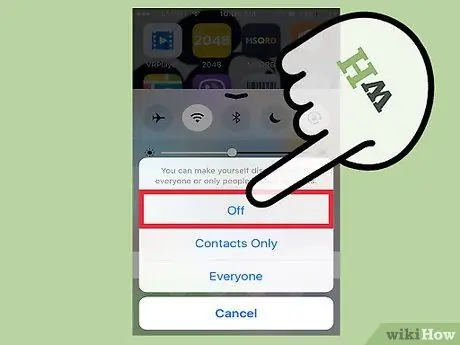
Step 4. Touch “Off” to disable AirDrop
The AirDrop feature is a service that allows you to exchange information or data with other iOS users nearby. Due to the constant scanning of the device, AirDrop uses a lot of device power.
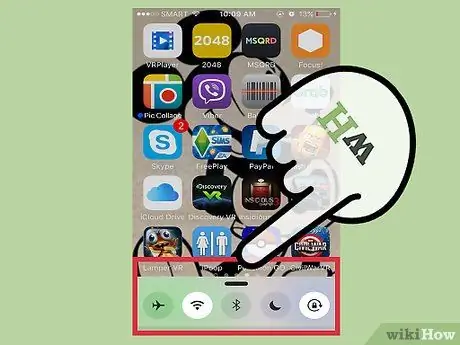
Step 5. Swipe down from the top of the menu to close it
The Bluetooth radio and AirDrop features are now disabled.
Method 3 of 9: Enabling Low Power Mode

Step 1. Open the settings menu (“Settings”)
The settings menu or " Settings " is indicated by a gray gear icon. You can see it on the device's home screen.
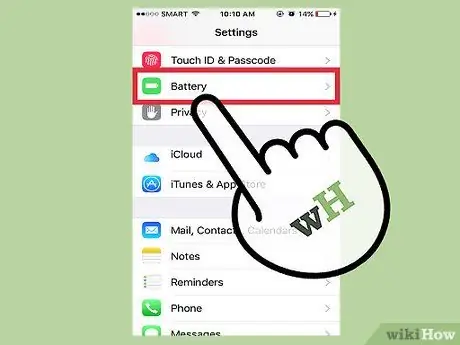
Step 2. Open the “Battery” segment
From this segment, you can enable low power mode or “Low Power Mode” which automatically adjusts device settings to save more power.
- To use this feature, you need iOS 9 or later.
- You can also enable the "Battery Percentage" option from this menu. This option displays a number showing the device's remaining power (in percentage) so you can manage or allocate available power more efficiently.
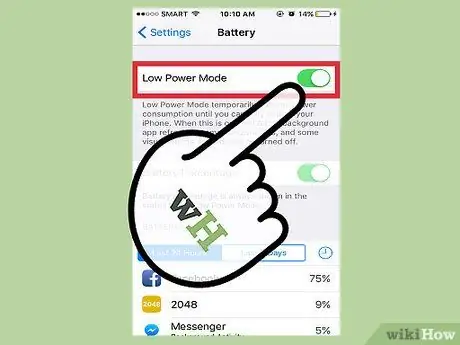
Step 3. Touch the switch next to “Low Power Mode” to enable it
While it doesn't necessarily save the device battery in a big way, it optimizes system preferences (e.g. screen brightness, background app data update rate, and system animations) so you can see significant changes to your device's power.
High-performance applications such as games or other advanced programs may experience significant performance slowdown when low power mode is enabled
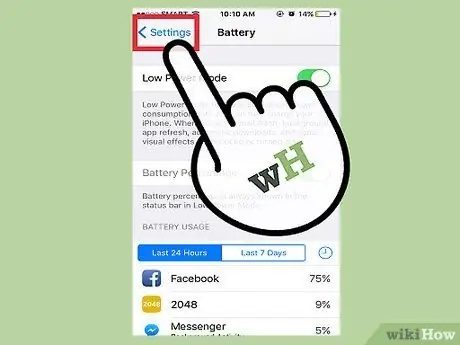
Step 4. Close the settings menu or “Settings”
Now, low power mode is enabled on iPod Touch!
Method 4 of 9: Disabling Network Search

Step 1. Open the settings menu or “Settings”
This menu is indicated by a gray gear icon. You can see it on the device's home screen.
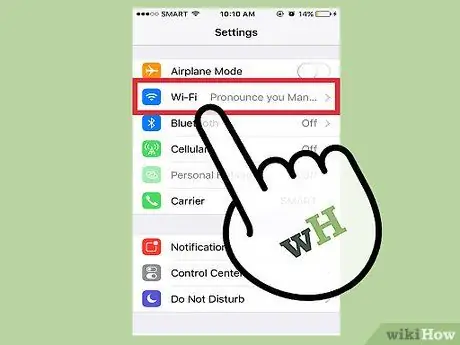
Step 2. Touch the “Wi-Fi” tab
You can disable WiFi or turn off certain WiFi settings in this menu.
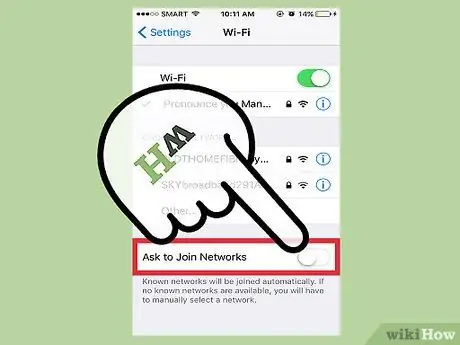
Step 3. Disable "Ask to Join Networks" option
When the option is enabled, the phone will search for available WiFi networks around you continuously. By disabling it, you can save device battery.
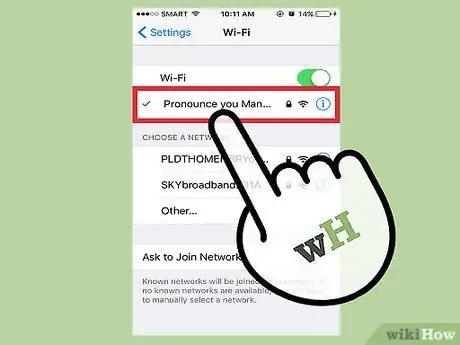
Step 4. If you are in a place that has a WiFi network, touch the network name to connect iPod to a WiFi connection
Using WiFi instead of cellular data helps save battery. Apart from that, you can also get faster upload and download speeds.
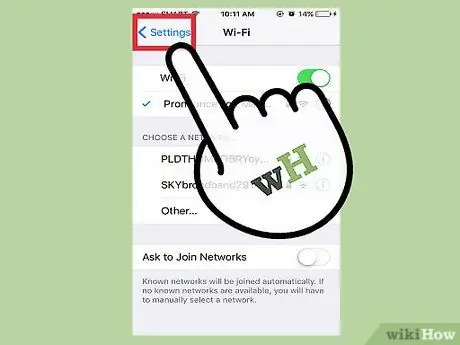
Step 5. Close the settings menu or “Settings”
The network search feature on the iPod is now disabled!
Method 5 of 9: Adjusting Screen Brightness

Step 1. Open the settings menu or “Settings”
This menu is indicated by a gray gear icon. You can see it on the device's home screen.
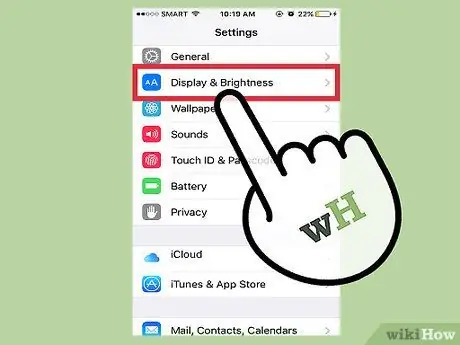
Step 2. Touch the “Display & Brightness” tab
This tab is just below the "General" tab.
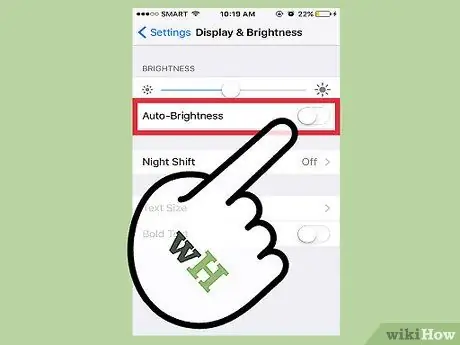
Step 3. Slide the switch next to "Auto-Brightness" to the "Off" position
The “Auto-brightness” feature will brighten or dim the screen based on the brightness level of the room detected by the iPod. However, this feature actually drains the device power significantly.
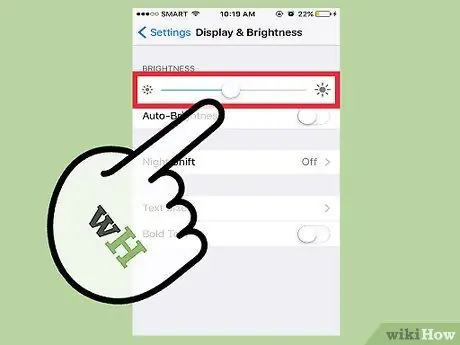
Step 4. Slide the brightness adjustment slider to the far left
After that, the screen will dim.
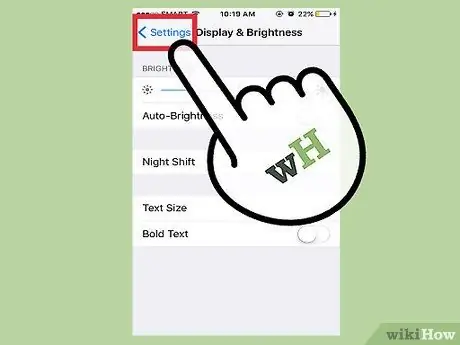
Step 5. Close the settings menu or “Settings”
You can adjust the screen brightness at any time via the quick access menu which can be accessed by swiping up from the bottom of the screen.
Method 6 of 9: Disabling Background App Updates

Step 1. Open the settings menu or “Settings”
This menu is indicated by a gray gear icon. You can see it on the device's home screen.
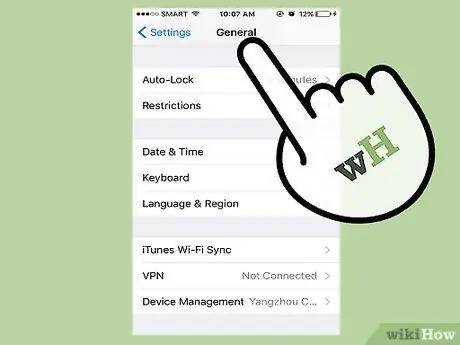
Step 2. Locate and open the “General” tab
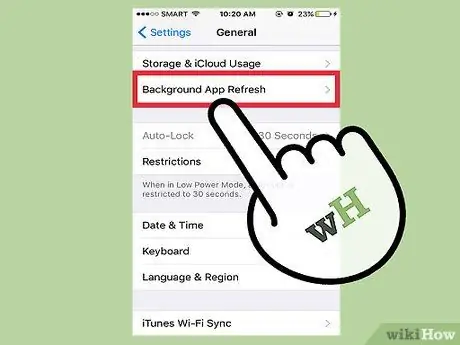
Step 3. Tap on "Background App Refresh"
You can disable app data updates in the background via this menu.
Background data updates occur when an application that is still open (but not actively used) updates its information or data, either via mobile data or a WiFi network. This feature consumes device power significantly
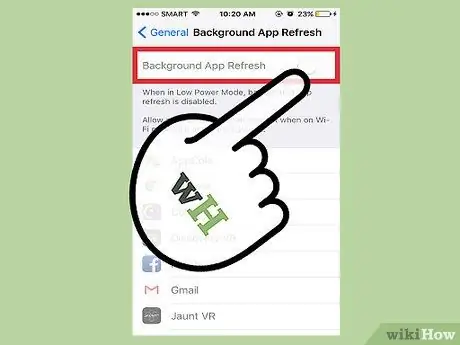
Step 4. Slide the switch next to "Background App Refresh" to the off or "Off" position
Background app data updates will be disabled.
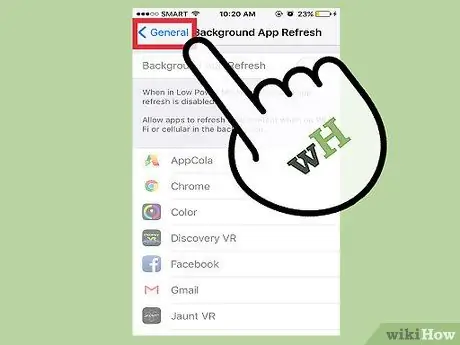
Step 5. Close the settings menu or “Settings”
Now, the app data will no longer be updated in the background.
Method 7 of 9: Disabling App Icon Gestures

Step 1. Open the settings menu or “Settings”
This menu is indicated by a gray gear icon. You can see it on the device's home screen.
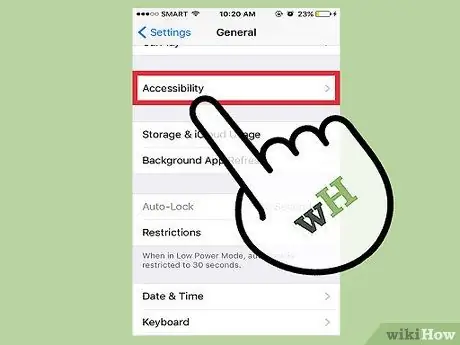
Step 2. Return to the “General” menu, then find and select “Accessibility”
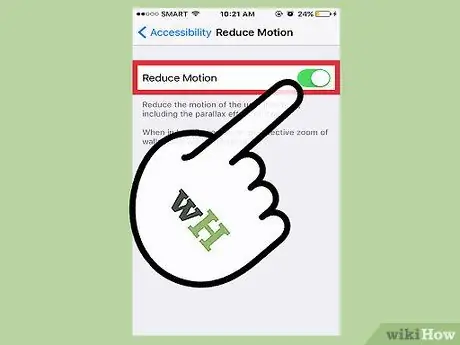
Step 3. Scroll the screen until you find the "Reduce Motion" tab, then select the tab
You'll notice that the app icons shift slightly as you move your phone. You can disable the feature from this menu.
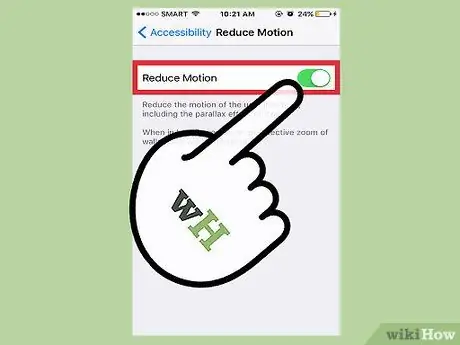
Step 4. Slide the switch next to “Reduce Motion” to the on or “On” position
Icon gestures and user interface will be disabled.
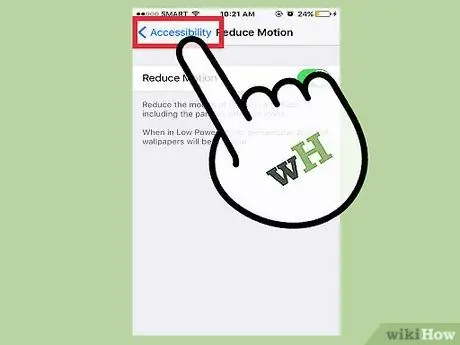
Step 5. Close the settings menu or “Settings”
The app icons and user interface will remain silent until you disable the "Reduce Motion" option.
Method 8 of 9: Disabling Automatic Downloads

Step 1. Open the settings menu or “Settings”
This menu is indicated by a gray gear icon. You can see it on the device's home screen.
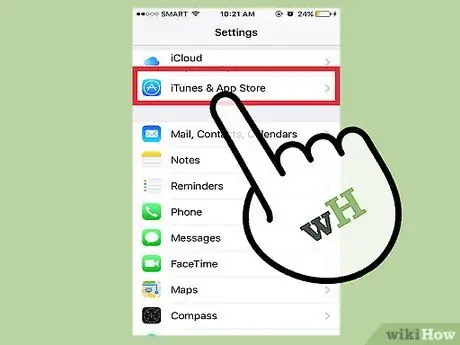
Step 2. Scroll down until you find the "iTunes & App Store" option, then select it
From this option, you can disable automatic app updates.
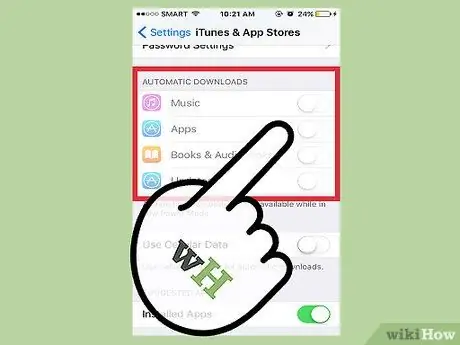
Step 3. Touch the toggle next to “Updates” on the “Automatic Downloads” tab
Automatic updates of the app will be disabled after that.
If you don't usually update manually, don't forget to re-enable this feature when needed
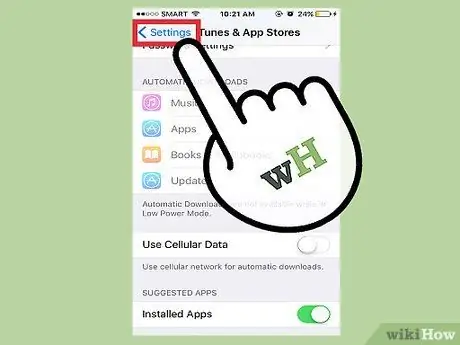
Step 4. Close the settings menu or “Settings”
Automatic downloads on iPod Touch have now been stopped or disabled!
Method 9 of 9: Disabling Location Services

Step 1. Open the settings menu or “Settings”
This menu is indicated by a gray gear icon. You can see it on the device's home screen.
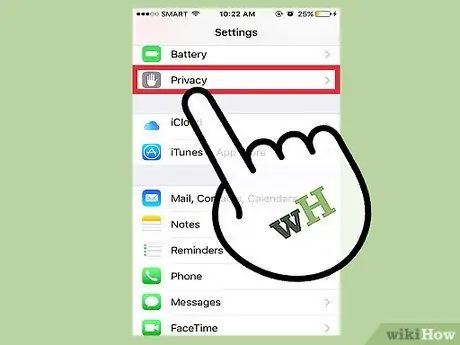
Step 2. Locate and tap on “Privacy” option
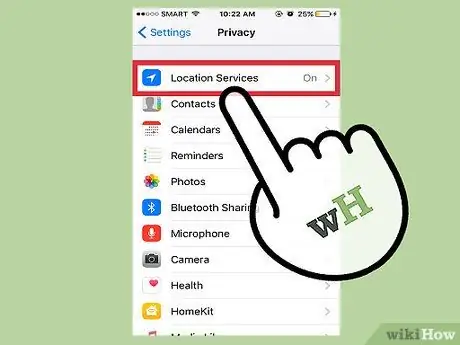
Step 3. Touch the “Location Services” option at the top of the menu
You can disable or change the location settings from this segment.
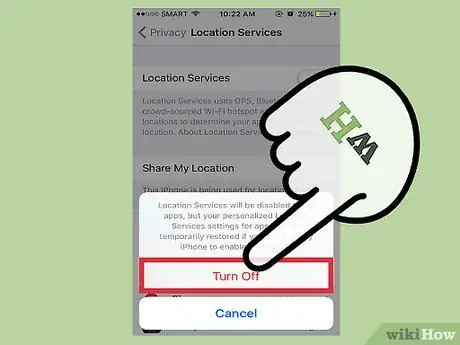
Step 4. Slide the switch next to “Location Services” to the “Off” position
Location services update the device's location information with your current location via GPS and cell signal towers, which drains battery significantly. By disabling this background service, you can extend the power of the device.
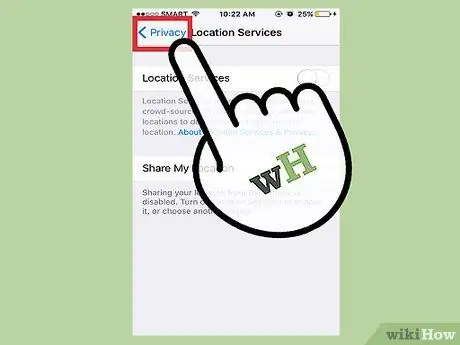
Step 5. Close the settings menu or “Settings”
Device location services have now been successfully disabled.
Tips
- These methods can also be followed on an iOS phone or tablet.
- Always carry a charger with you when you plan to leave the house for more than a few hours. That way, you can charge on the go.
Warning
- Keep iPod away from temperature extremes (below 0 degrees Celsius or above 35 degrees Celsius) as extreme temperatures can shorten the device's power and cause permanent battery damage.
- Don't forget to re-enable important apps and data settings when you no longer need to save battery.






