- Author Jason Gerald [email protected].
- Public 2024-01-19 22:11.
- Last modified 2025-01-23 12:04.
Ready to get lost in a fun silly game on wheels? We'll show you how to play this online flash game called Happy Wheels. Turn your phone into silent mode, hide your watch, order pizza and have fun!
Step
Method 1 of 2: Playing Happy Wheels
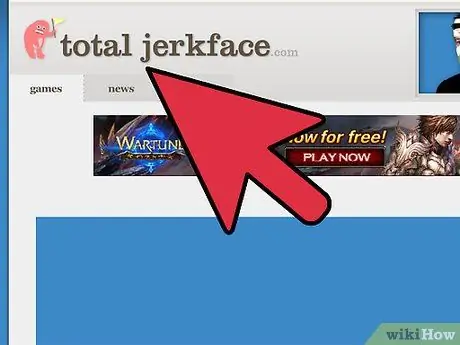
Step 1. Visit the Happy Wheels website
Visit Totaljerkface.com to play Happy Wheels in your browser. There are demo versions available on other sites, but this is the only place to play the game in full.
Happy Wheels is famous for its cartoon violence, including exploding body parts and spurting blood. Understand what you will get
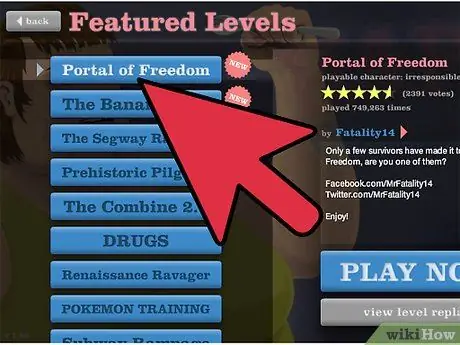
Step 2. Play the game
Happy Wheels is easy to understand, and part of the fun is watching your character toss around the screen as you press the keyboard. Click Play, select one of the featured levels, and click Play Now!? to start your first game. If you're the cautious kind of person, read the instructions below first.
Most Happy Wheels levels are designed by the users themselves. If you don't like a level, just switch to a different level to get a new perspective
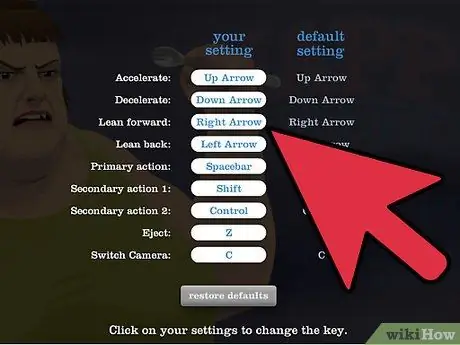
Step 3. Learn the basic controls
If you don't like the control buttons, you can set them yourself from the main menu by clicking Options → Customize controls. The following are the control buttons by default:
- Hold to move forward. Use to brake, and press and hold this button to reverse the vehicle.
- tilts back and → tilts forward. Use these controls to jump over obstacles, while driving a two wheeler.
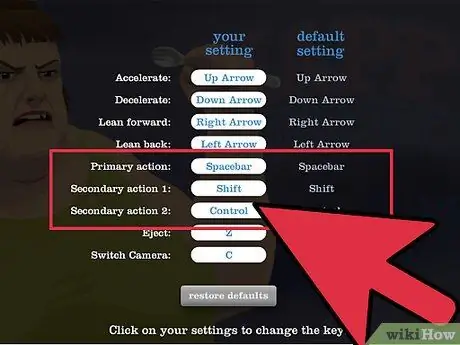
Step 4. Learn the character's unique abilities
The Space, Shift, and Ctrl keys are respectively used to issue special abilities defined by the character you select, or the creator level selected for you. The following are 11 characters in this game:
- Wheelchair Guy - Shift & Ctrl to rotate the jet, space bar to shoot
- Segway Guy - Spacebar to jump, Shift & Ctrl to change posture
- Irresponsible Dad or Mom (parents and children riding on bicycles)- Spacebar to brake, Shift & Ctrl to catapult the rider, C to switch the camera to the child's point of view
- Effective Shopper (woman with shopping cart) - Space to jump
- Moped Couple - Spacebar to increase speed, Ctrl to brake, Shift to catapult female, C to switch camera to female point of view
- Lawnmower Man - Spacebar to jump; can also cut people and some objects
- Explorer Guy (in minecart) - Shift and Ctrl to tilt, hold Space to attach basket to rail
- Santa Claus - Spacebar to levitate, Shift to release fairies if they are injured, C to switch camera to fairy's perspective
- Pogostick Man - hold Space to bounce further, Shift & Ctrl to change posture
- Helicopter Man - Spacebar to release magnet, Shift & Ctrl to raise and lower it
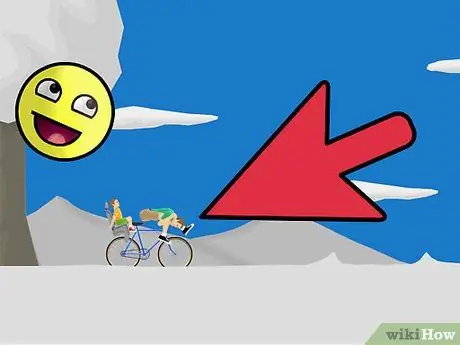
Step 5. Understand the purpose of each level
Several levels aim to test your skills in overcoming obstacles full of destructive balls, spikes, gravity wells, giant spiders and land mines. Others push you off cliffs and send you free fall with cocktail umbrellas and tumbling corpses all around you. Most have a finish line that you can reach, but not always one. Explore on, and laugh if you die.
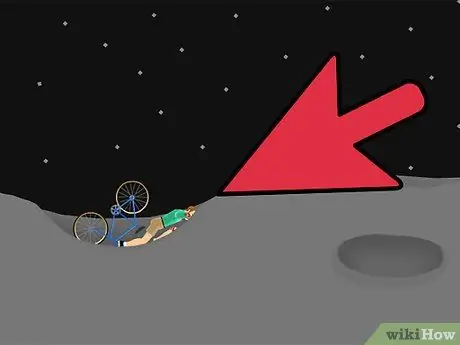
Step 6. Understand what can turn you off
Missing an arm or leg, or all arms and legs? Ignore the blood and move on! Your character only dies if its head or body is squashed or severed. However, you should pay attention to your ragdoll flying around the level. Press esc or the menu key at the bottom left to restart the level or exit to the main menu.
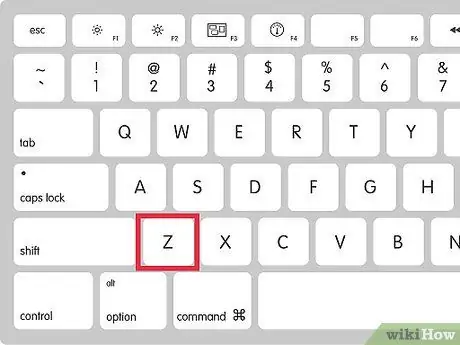
Step 7. Press Z to exit
In some levels, you have to get out of your vehicle and walk or crawl around. When exiting the vehicle, use the arrow keys, Shift and Ctrl to move your arms and legs. Each character exits the vehicle in a slightly different way, but they are all usually thrown to the ground like falling fish. You can try alternating Shift and Ctrl as soon as you get out of the vehicle to walk, but it's a tough challenge.
Surprisingly, the most easily controlled character when walking is a wheelchair guy (a man in a wheelchair)
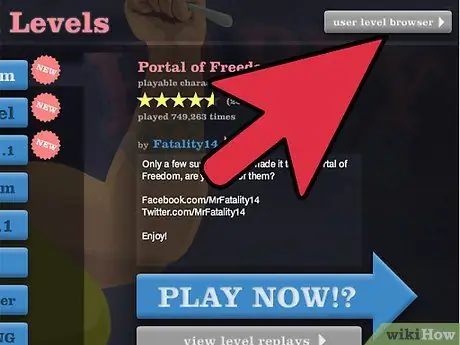
Step 8. Find another level
From the main menu, click Browse Levels to gain access to unseeded levels. You can sort by newest, most played, or highest rated, then click the "refresh" button (curved arrow) to see a new list.
If your friend created a level, look up your friend's Happy Wheels name, or ask for the URL of the level and enter the URL using Load Level from the main menu
Method 2 of 2: Creating Your Own Level
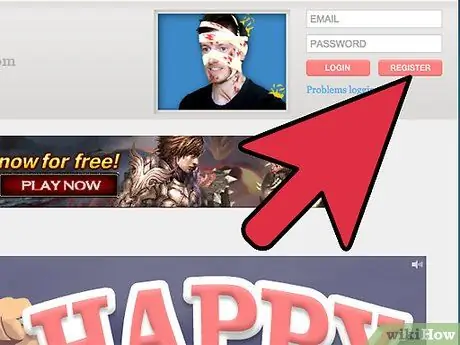
Step 1. Register on Totaljerkface
You must create a profile to save the levels you create, and to share them with others. In the upper right corner of the web page, above the game window, click Register and fill out the form.
Make sure that you are logged in before you create a level, or the level will not be saved
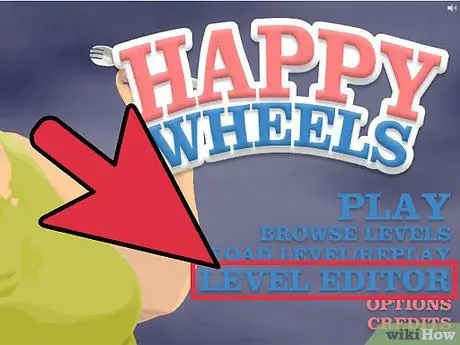
Step 2. Open the Level Editor
This option can also be opened from the main menu. Once open, you can create a level from scratch, or click the menu editor button at the top left and load an existing level to use as a starting point.
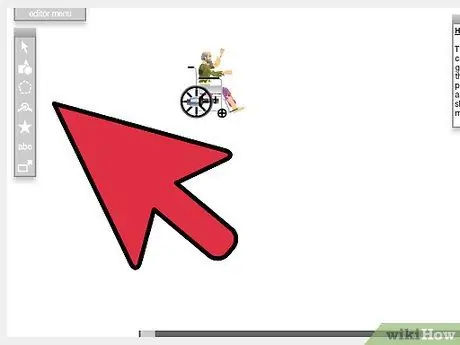
Step 3. Use special tools to quickly create levels
There are several types of tools that you can choose from in the left-hand panel. One easy way to get started is by selecting the star-shaped "special item" tool, and using the new panels that appear to place building blocks, cannons, finish lines and various other objects.
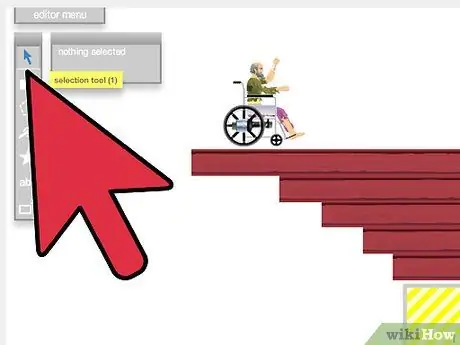
Step 4. Adjust the object with the selection tool
The cursor-shaped selection tool allows you to select objects you have placed and move them. The object you select can also be resized, rotated, or parameterized. For example, you can uncheck the "interactive" boxes on some objects to make them part of the background, not as obstacles that you can bump into or run over by the wheel.
If you are unsure about the usefulness of the items in the menu options, hover over the option you selected and wait for the explanation to appear
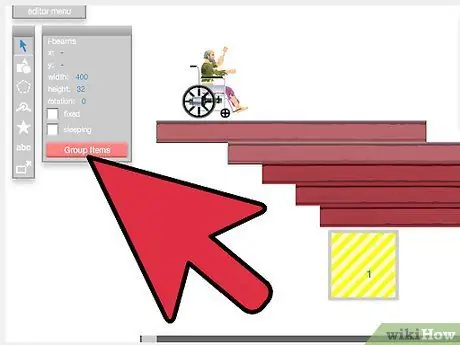
Step 5. Learn advanced techniques
In the Happy Wheels editor level, you can make objects move, connect them to simple machines, or even create events that will appear when the player performs a certain action. The best way to learn is to try everything yourself, but here are some tips to get you started:
- Use the "joint" tool to connect two objects, or one object to the background. Make sure to select the object and uncheck the "fixed" button, so that the object can swing or move.
- With an object selected, press C to copy it, then ShiftV to make a new copy.
- To test your level, press T. While the test is running, press F to mark the character's position in the level editor. This allows you to see how far the character can jump or be thrown, so you can position the next platform correctly.
Tips
- From the main menu, you can open the options and set the blood splatter from 1 (standard cartoon) to 4 (realistic, but slows down the game on most computers). In the slider above, set "maximum particles" to 0 if you want to remove all blood from the game.
- The developers are working on an iOS and Android version, but haven't announced a release date yet.






