This wikiHow teaches you how to format the micro SD card on the Nintendo Switch. You will need to format the card before you can use it on the console. All data stored on the card before formatting will be erased and cannot be recovered. Therefore, back up the data on the card that you want to save before formatting the card. Once formatted, the card cannot be used on devices other than your Nintendo Switch.
Step

Step 1. Insert the micro SD card
The card slot is at the bottom of the Nintendo Switch's rear stand. Insert the card with the label facing the outside (away from) the console.

Step 2. Turn on the Nintendo Switch
To turn on the console, press the power button on the top of the device. This button is indicated by a circle icon crossed by a line. You'll find this button on the left side of the Nintendo Switch, next to the “+” and “-” volume buttons.
If you are inserting a card that already has data on it, you will be prompted to format the card. Choose " Format ” and follow the instructions that appear to format the card right away. Choose " Later ” to perform formatting at a later time via the “System Settings” menu.
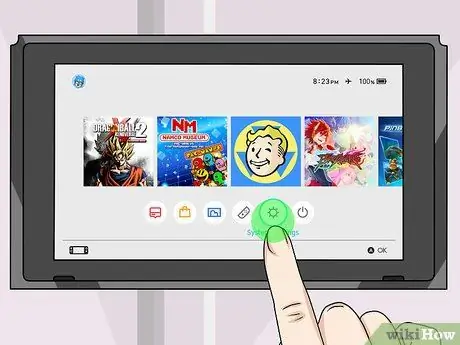
Step 3. Select the gear icon on the home screen
The gear icon on the home screen marks the “System Settings” menu. Select this icon to open the “System Settings” menu.
You can select content or options on the Nintendo Switch by touching the screen or moving the selector using the control buttons and pressing the "A" button
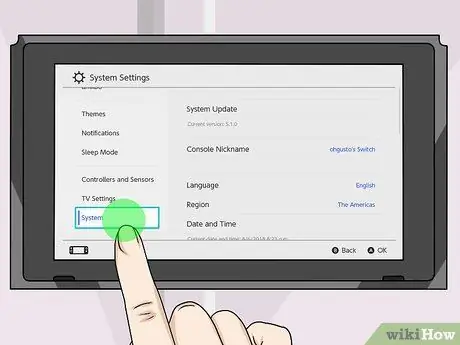
Step 4. Scroll down and select System
The “System” option is at the bottom of the “System Settings” menu.
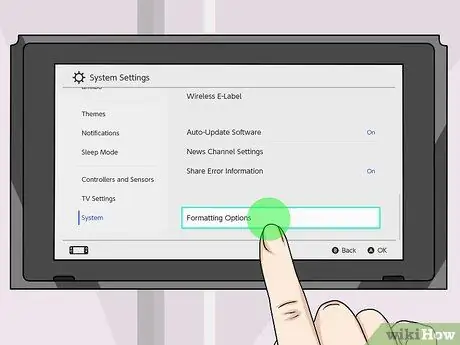
Step 5. Scroll down and select Formatting Options
This option is the last option in the “System” section of the “System Settings” menu.
If you have set up the parental controls feature, you will be asked to enter the control PIN code in order to access the “Formatting Options” section
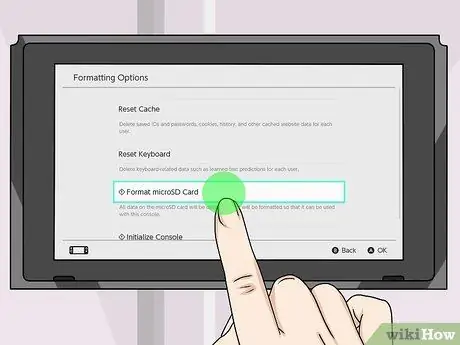
Step 6. Select Format microSD Card
This option is the second option from the bottom of the “Formatting Options” menu.
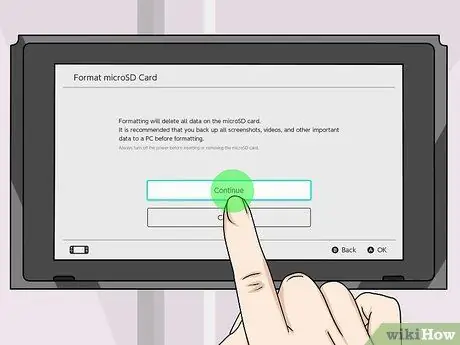
Step 7. Select Continue
A warning page will be displayed advising you to back up all important data from the micro SD card before formatting it. If you don't want to back up anything from the card, select “ Continue If you want to save data from the card, select “ Cancel ” and remove the card from the console. Back up the desired data before formatting the card. You cannot recover data on the card after the card is formatted.
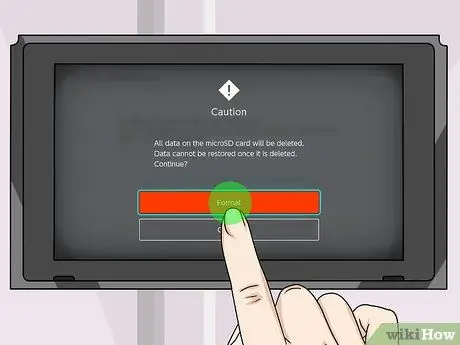
Step 8. Select Format
This red button is in the middle of the screen. All content on the card will be erased and the card will be formatted. The storage space of the micro SD card can already be used on the Nintendo Switch after formatting is complete.






