This wikiHow teaches you how to voice chat on the Nintendo Switch. There are two ways you can follow to have a voice chat using Nintendo Switch compatible games. You can chat using the Nintendo Switch Online app for Android and iOS devices. The Nintendo Switch also supports voice chat via a microphone-equipped headset. So far, the games Splatoon 2 and Fortnite support the voice chat feature. Chances are, there will be more games that support this feature after Nintendo launches the paid online service in September 2018.
Step
Method 1 of 2: Using the Nintendo Switch Online App
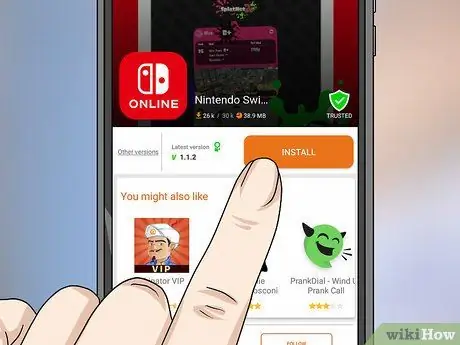
Step 1. Download and install the Nintendo Switch Online app
The Nintendo Switch Online app is available for free from the Google Play Store on Android smartphones and tablets, and the App Store on iPhone and iPad. Nintendo Switch Online is indicated by a red icon labeled "Online" below the image of the two joy-con controllers. Follow these steps to download the Nintendo Switch Online app.
- open Google Play Store or App Store.
- Search for "Nintendo Switch Online".
- Touch the button “ GET " or " Install ” next to the Nintendo Switch Online app.
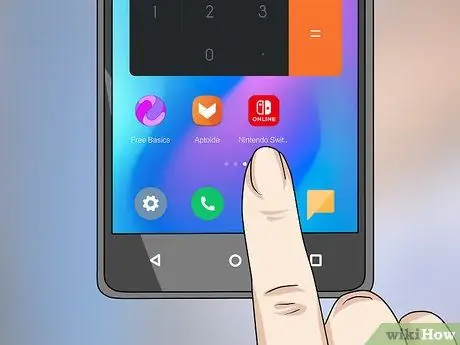
Step 2. Open the Nintendo Switch Online app
You can open it by touching the application icon on the device's home screen, or selecting the Open ” in the App Store or Google Play Store window.
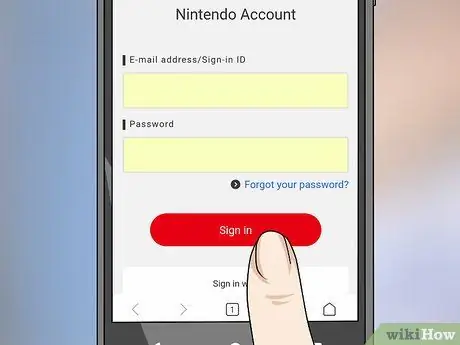
Step 3. Sign in to your account on the Nintendo Switch Online app
Once the application is opened, several slide pages containing information will be displayed. Swipe the page to the left to go to the end of the slide and tap “ Sign In Use the email address and password associated with your Nintendo account to sign in. If you don't have a Nintendo account yet, touch “ Create a Nintendo Account ” at the bottom of the screen and follow the instructions to create an account.
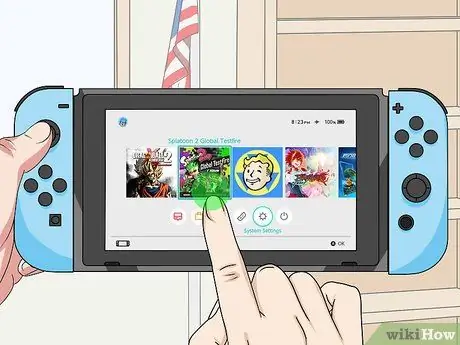
Step 4. Run a game that supports online chat feature on Nintendo Switch
Touch or select the game image on the console's home screen to run the game. At this time, the online game that supports the online chat feature via the Nintendo Switch Online app is Splatoon 2.
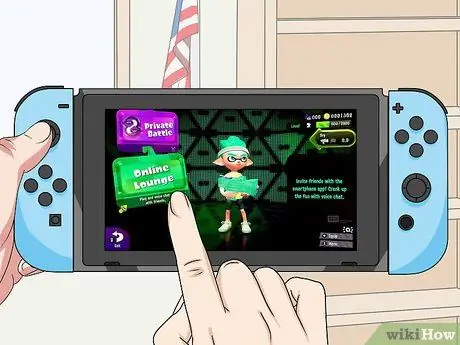
Step 5. Select the online chat option
Games that support the online chat feature offer the option to create or join a chat channel in the main menu or options. Since Splatoon 2 is the only game that supports the online chat feature, follow these steps to access the Online Lounge segment of Splatoon 2.
- Run Splatoon 2.
- Press the button " ZR”+”ZL ” on the start page.
- Press the button " A ” repeatedly to skip all news and update information.
- Press the button " X ” to open the menu.
- Choose " Lobby " (or " Grizzco ” for Salmon Run).
- Choose " Online Lounge ”.
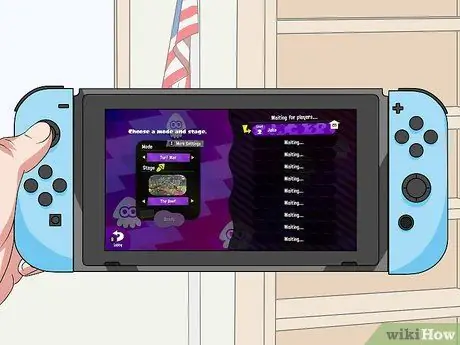
Step 6. Join a channel/chat room or select Create Room
If you get an invite, you can choose the room or channel you want to join. Otherwise, select Create Room ”.
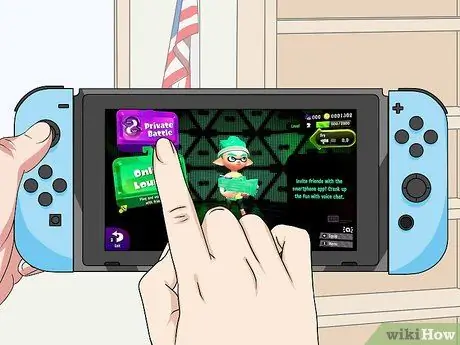
Step 7. Select the game mode
You can choose Private Match ” or any other mode the game offers.
If available, you can check the box so that other friends can join the chat via password
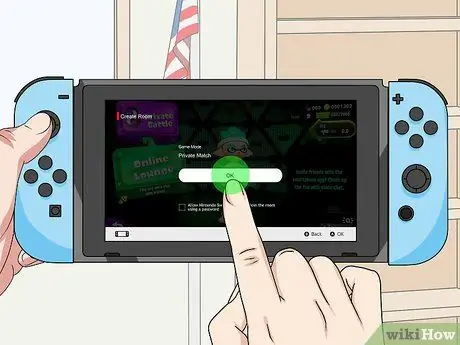
Step 8. Touch OK
It's in the center of the console screen.
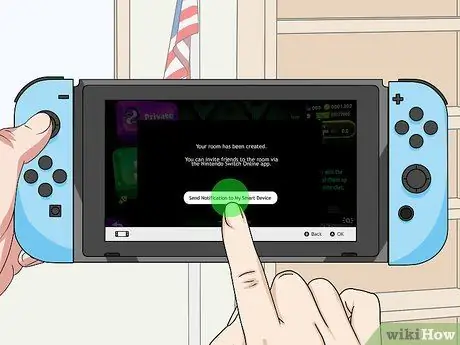
Step 9. Touch Send Notification to My Smart Device
A chat room/channel will be created in the Nintendo Switch Online app on your smartphone or tablet.
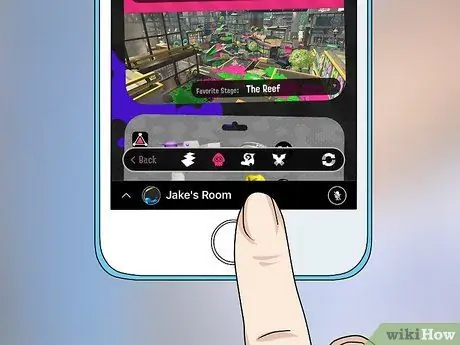
Step 10. Touch the chat bar at the bottom of the app
Use your phone or tablet to touch the chat bar at the bottom of the screen. A chat room will be opened and the option to invite friends will be displayed.
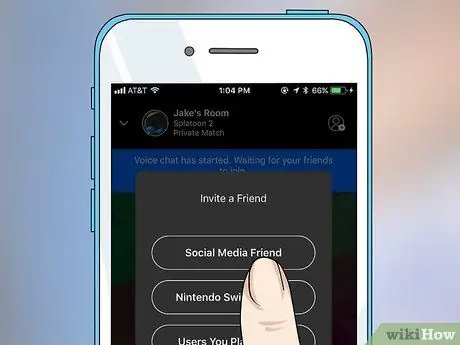
Step 11. Invite friends to a chat room/channel
There are three methods you can follow to invite friends to a chat.
- Option " Social Media Friends ” allows you to invite friends from social media. Touch this option and select the desired social media app to upload the invite link to that social media platform.
- Option " Nintendo Switch Friend ” allows you to invite friends from your Nintendo Switch account.
- Option " Users You Played With ” allows you to invite people you've played with before.

Step 12. Use the Nintendo Switch Online chat feature
The following options are available in the Nintendo Switch Online chat room/channel.
-
” Invite friends:
To invite more friends to the chat, tap the human icon in the upper-right corner of the Nintendo Switch Online application window.
-
” Mute the chatroom:
” Touch the crossed out microphone icon to turn off chat room notifications.
-
” Leave the chat:
” To leave the chat room, tap the letter “X” icon at the bottom of the screen.
Method 2 of 2: Using a Headset Equipped with a Microphone

Step 1. Connect a microphone-equipped headset to the headphone jack or port
This port is at the top of the Nintendo Switch, next to the game card slot.

Step 2. Run a compatible multiplayer game
To play a game on the Nintendo Switch, touch or select the game image on the console's home screen. At this time, the game that supports multiplayer chat via headset is Fortnite. You can download Fortnite for free from the Nintendo eShop.

Step 3. Select multiplayer mode
With compatible games, you can chat with your teammates through a headset with a microphone. In Fortnite, you can chat with teammates or teammates in “Battle Royal” mode.






