When you reset your phone, all the data on it will be erased, and your phone will go back to factory settings. Resetting the phone can generally solve the problem with the phone, as long as the problem is not hardware related. It's a good idea to reset your phone before selling or donating it. Don't forget to back up important data before resetting the phone.
Step
Method 1 of 4: iPhone
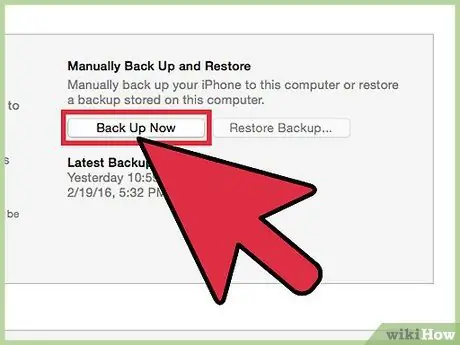
Step 1. Backup iPhone before starting the reset process
When the iPhone is reset, all the data on it will be erased. You can restore data on iPhone by restoring a backup. Music and other iTunes content must be downloaded or re-synced after you reset your iPhone. You can back up iPhone in the following ways:
- Open the Settings app, then select iCloud, and tap the Backup option. Tap Back Up Now to back up the data you selected on the previous screen to iCloud.
- Connect iPhone to computer, and open iTunes. Select iPhone from the row of buttons at the top of the iTunes screen, then click Back Up Now. Select Computer as the backup location. The data on your iPhone, including photos and videos, will start backing up to your computer.

Step 2. Reset iPhone via Settings menu
You can reset iPhone directly without iTunes help. If you can't access the iPhone menu, or if you don't remember the Restrictions code on your iPhone, read the next steps.
- Open the Settings menu on the iPhone, then select General.
- Swipe to the bottom of the menu, then tap Reset.
- Tap Erase All Content and Settings, then confirm the request. You will be asked to enter a screen lock code and/or a Restriction code.
- Wait a few moments for the iPhone to finish resetting. Once your iPhone is turned on, you can set it up like a new iPhone, or restore a data backup.
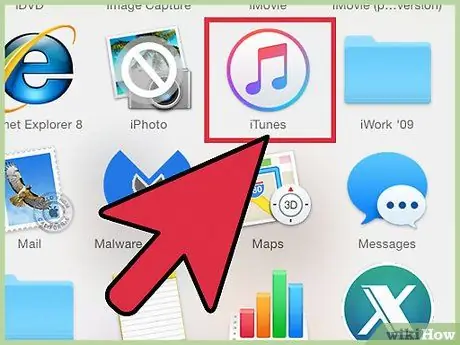
Step 3. Reset iPhone via iTunes if you don't remember the screen lock code and/or Restrictions code
In this case, you will have to reset your iPhone via iTunes.
- Enter Recovery mode on iPhone if you don't remember the screen lock code. Turn off iPhone, then press and hold the Home button while connecting it to the computer. Open iTunes, and keep holding the Home button until the iTunes logo appears on the iPhone screen. Now, you can reset iPhone through iTunes.
- Connect iPhone to computer and open iTunes.
- Select your iPhone, then click the Restore iPhone button.
- Wait for the reset process to complete. All data on the iPhone will be erased.
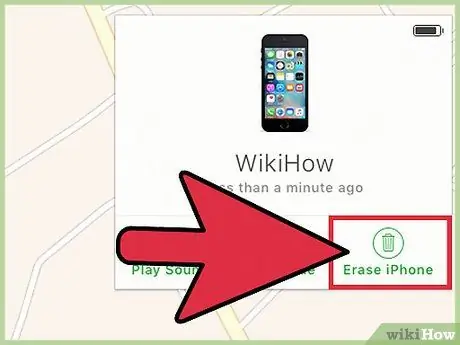
Step 4. Reset your iPhone via Find my iPhone
If you don't have a computer with iTunes, and you don't remember the screen lock code and/or the Restriction code, you can use Find my iPhone to reset iPhone from another device.
- Go to icloud.com/find in a browser, then sign in with the Apple account associated with your iPhone. You can also use Find My iPhone from another Apple device by logging in as a guest.
- Click the All Devices menu, then select your iPhone.
- Click Erase iPhone, then confirm the request. Your iPhone will reset automatically.
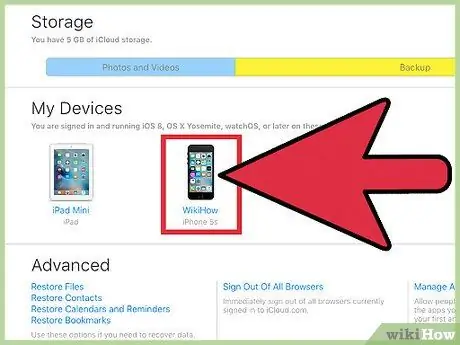
Step 5. Enter the Apple ID of the device to work around the Activation Lock
If you enable the Find my iPhone function, iPhone will ask you to enter the Apple ID and password associated with the device after reset to prevent theft.
- If you bought a used iPhone and don't know the previous owner's Apple ID password, you'll need to ask the previous owner to enter the Apple ID password. If the owner is no longer there, he or she must remove the iPhone from ownership by visiting icloud.com/settings. On the page, he has to select the iPhone from the My Devices list, and delete it by clicking the X button.
- The steps above are the only way to get around the activation lock. If you can't contact the original owner of the iPhone, you'll never be able to access the device. Make sure the iPhone that you are about to buy is not protected with Activation Lock.
Method 2 of 4: Android
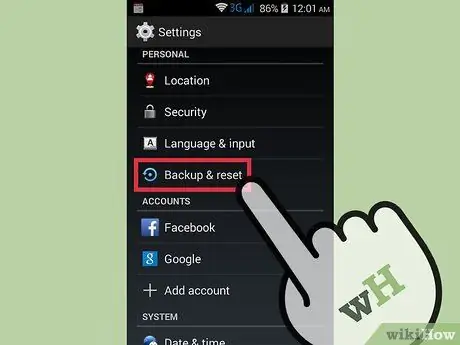
Step 1. Back up the data you want to save
After resetting the phone, it will return to factory settings and all data on it will be erased. Make sure you have backed up all the data you want to save before resetting your phone.
- Open the Settings app, then tap Backup & Reset to see data backup options. You can back up most data to your Google account, including contacts and phone settings.
- You'll need to back up your photos to your computer or Google Photos before resetting your phone. Read this article to find out how.
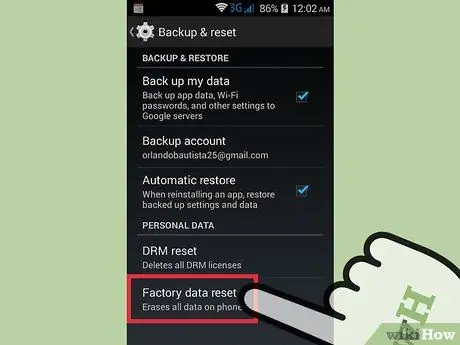
Step 2. Reset Android phone via Settings menu
The way to reset your Android phone through the Settings menu will be slightly different, depending on the brand and type of your phone. However, in general, the steps to do it are the same. If you can't access the menus because your phone is locked, read the end of this guide.
- Tap Backup & reset. Generally, you can find these options in the Personal section.
- Tap Factory data reset, then confirm the action. All data on the Android phone will begin to be erased. Once the reset is complete, you can set up your phone like a new phone.
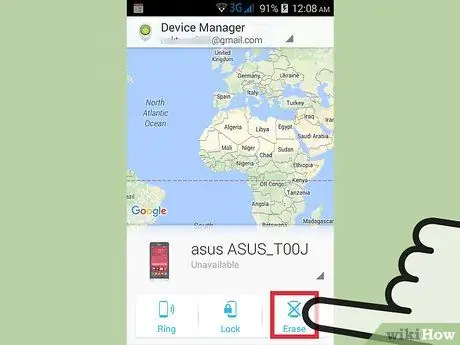
Step 3. Reset your phone via Android Device Manager if you don't remember your phone lock code, or if your phone is stolen
- Go to google.com/android/devicemanager in a browser, or open the Android Device Manager app from another Android phone. Sign in with your Google account.
- Click the Erase button on your desired Android device card, then confirm the request.
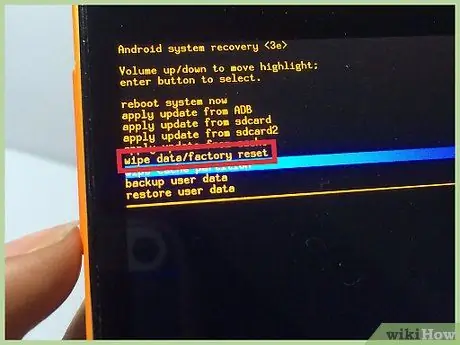
Step 4. Reset Android phone via Recovery menu if you don't remember phone lock code and can't access Android Device Manager
- Turn off your Android phone.
- Press and hold certain key combinations to enter Recovery mode. This key combination varies on each device, but the most common key combinations are Volume Up + Home + Power or Volume Down + Power. Hold down the button until Recovery mode appears.
- Use the Volume buttons to access the menu in Recovery mode, and the Power button to select.
- Select Recovery, then Wipe data/factory reset.
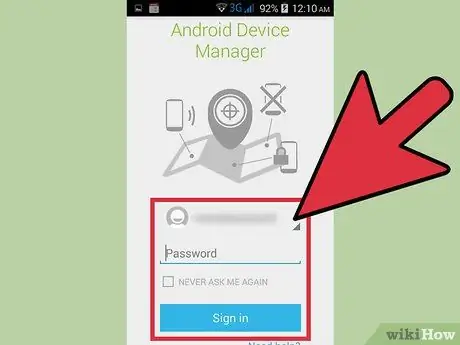
Step 5. Enter the original owner's Google account password if prompted
New Android devices are protected with an activation lock making it difficult for thieves to use stolen Android devices. To unlock the activation lock, enter the password for the Google account that was associated with the device before the device was reset.
If you bought a used Android phone, contact the seller and ask him to enter the password for the account
Method 3 of 4: Windows Phone
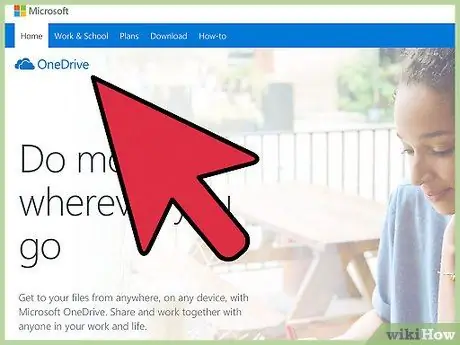
Step 1. Back up the data you want to save
Resetting your Windows Phone will erase all data stored on it. Make sure you've transferred the photos to your computer or OneDrive account, and backed up the data you want to save to another storage location.
You can back up most data on your Windows Phone by going to Settings > Update and Security > Backup. Make sure both options in the menu are enabled, and connect the phone to a power supply and wireless network. However, you should still back up photos separately
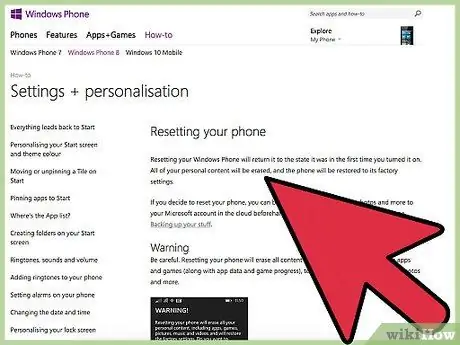
Step 2. Reset Windows Phone via Settings menu
If you can't access the menu, read the next step.
- Open the Settings app from the All Apps list in the Start menu.
- Select About. If you are using Windows 10, this option is located in the System section.
- Tap Reset your phone. After confirming the action, the phone will start resetting. The reset process will take a few moments.
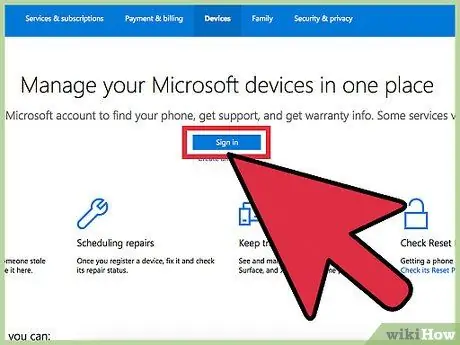
Step 3. Reset your Windows Phone via the Find My Phone site if you can't access the phone menu
- Go to account.microsoft.com/devices and sign in with your Microsoft account.
- Select the Windows phone you want to reset.
- Click Erase next to phone details. After confirming the action, the phone will start resetting.
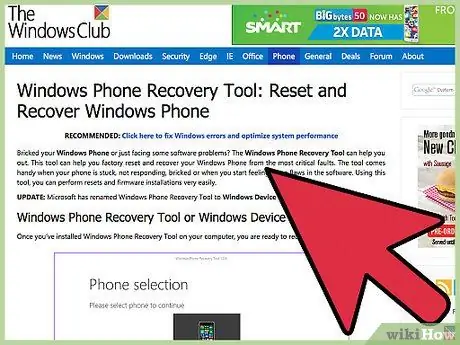
Step 4. Reset Windows Phone via Recovery mode if you can't access the menu
- Turn off the phone, then press the Power and Volume Down buttons until the phone vibrates.
- Once you feel the vibration, release both buttons, then press the Volume Down button.
- When you see the exclamation mark icon, press and release these key combinations in sequence to start the reset process: Volume Up, Volume Down, Power, Volume Down.
Method 4 of 4: BlackBerry
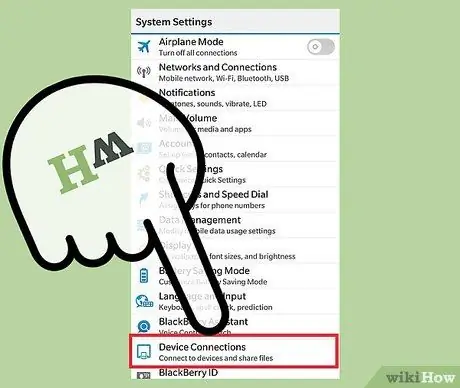
Step 1. Back up the data you want to save
Resetting your BlackBerry phone will erase all data stored on it. In addition to data, the IT Policy settings received by the cellphone from the BES server will also be deleted. Therefore, if your phone is an office phone, consult your office IT personnel before resetting your phone.
The easiest way to back up data on a BlackBerry is through the BlackBerry Desktop Software. Connect the BlackBerry to the computer via a USB cable, then click Back Up Now in the BlackBerry Desktop Software to back up the data on the phone
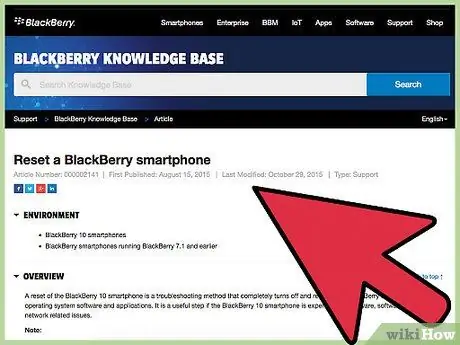
Step 2. Reset your BlackBerry 10 phone (Z10, Q10, Q5, Z30, P'9982, Z3, Passport, Classic, Leap) with the following steps
If you're using an older BlackBerry, read the next steps.
- Swipe the home screen from the top, then tap Settings.
- Tap Security and Privacy, then select Security Wipe.
- Enter "blackberry" in the text box provided to confirm deleting device data.
- Enter your BlackBerry ID and password if prompted. This step you only need to do if the BlackBerry you want to reset uses OS 10.3.2 and above.
- Tap on Delete Data to start resetting the phone. Do not turn off or remove the phone battery until the process is complete.
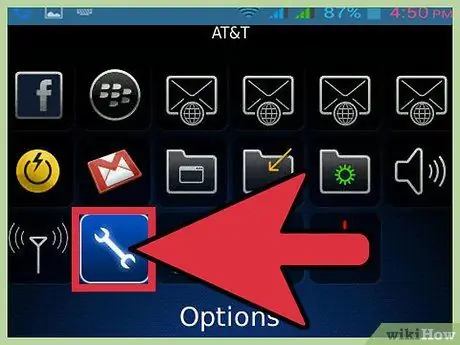
Step 3. Reset your old BlackBerry phone (Bold, Curve, Pearl, Storm, Torch, Style) by following these steps
- From the BlackBerry home screen, click Options.
- Click Security or Security Options, then select Security Wipe.
- Check the boxes to delete certain types of data.
- Enter "blackberry" in the text box provided to confirm wiping device data, then click Wipe. Do not turn off or remove the phone battery until the process is complete.






