This wikiHow teaches you how to remove app shortcuts on your Android phone's home screen. Generally on most Android devices, you can delete each shortcut directly through the home screen itself. You can also turn off the automatic adding shortcut feature so that in the future there will be no unwanted shortcuts on the home screen.
Step
Method 1 of 5: Removing Shortcuts on Devices with Default Android
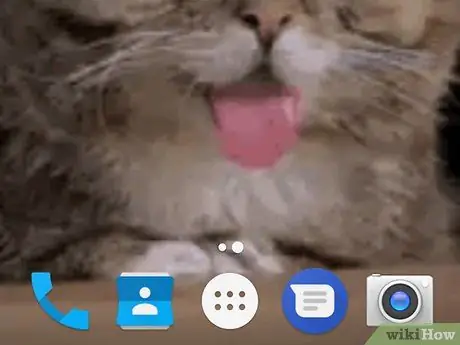
Step 1. Understand device limitations
Because different menu options are applied by different manufacturers to their products, the phone (or tablet) you are using may not offer the option to remove app icons from the home screen.
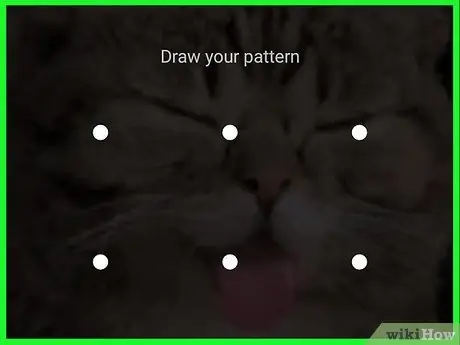
Step 2. Unlock the device screen
Press the lock button and enter the passcode, PIN, or lock pattern to access the screen.
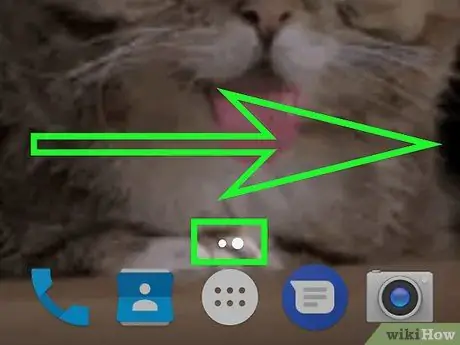
Step 3. Visit a different screen/page if necessary
If there are multiple home screens, swipe right to scroll through each page until you reach the page with the icon you want to remove.
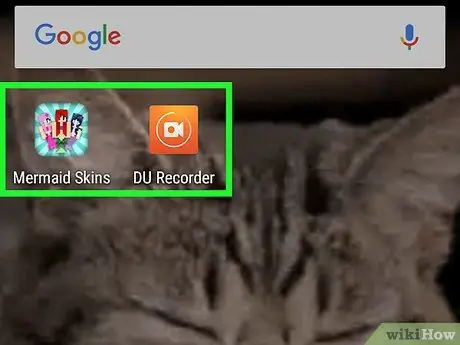
Step 4. Find the icon you want to remove
Keep in mind that the icons on the home screen are associated with the appropriate application, and do not function as the application itself. This means the app will not be removed from the device's page/app drawer if the icon is removed.
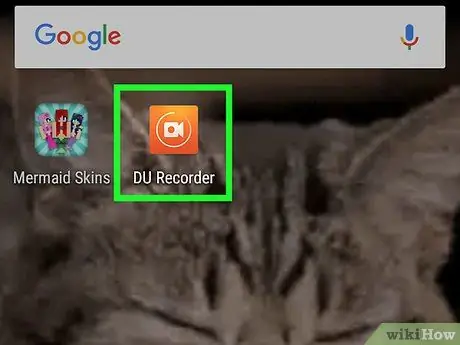
Step 5. Hold down the app icon for a long time
Some Android device developers insert a delete menu option in the hold gesture menu. Therefore, try pressing and holding the app icon to see if there is a menu displayed after it.
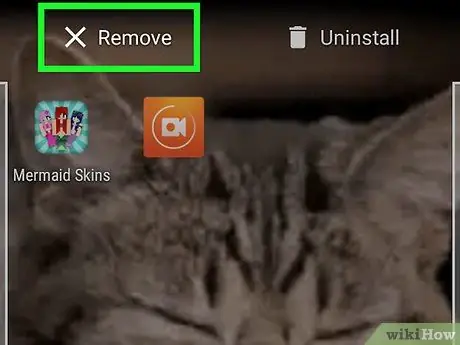
Step 6. Select "Remove" or "Delete"
Look for the right option to remove the app icon on the menu. If available, touch the option.
If you don't find the "Remove" or "Delete" option, skip this step
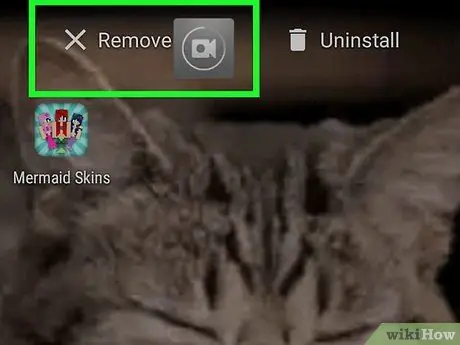
Step 7. Touch and drag the app icon to the top of the screen
If no menu appears after holding the icon for a long time, look for the " Remove ", " Delete " or trash can icon at the top of the screen. If there is, bring the app icon to the top of the screen and release it.
- On some devices, you need to drag the icon to the “ X' and dropped it.
- Skip this step if there is no “Remove”, “Delete”, trash icon, or “button. X ” at the top of the screen.
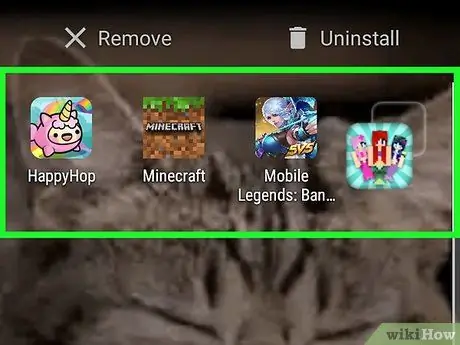
Step 8. Move the icon to another home screen
If the "Delete" or "Remove" option is not available, touch and drag the icon of the application you want to hide to the far right of the screen, hold it until the screen shifts to another home page, and release the icon on that page. The application icons will not be removed from the home screen layout, but at least they can be hidden from the main home screen.
Method 2 of 5: Removing Shortcuts on Samsung Galaxy Devices
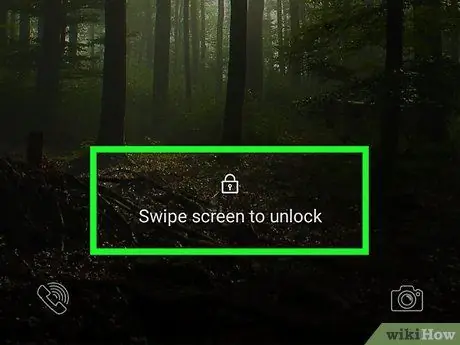
Step 1. Unlock Samsung Galaxy phone screen
Press the lock button and enter the passcode, PIN, or lock pattern to access the screen.
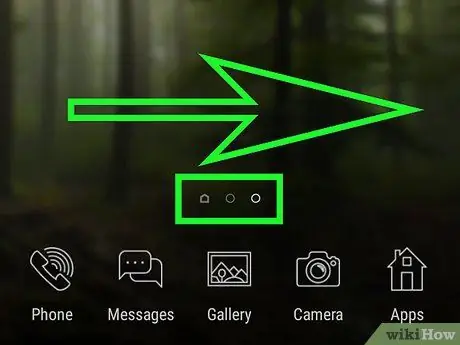
Step 2. Visit a different screen/page if necessary
If there are multiple home screens, swipe right to scroll through each page until you reach the page with the icon you want to remove.
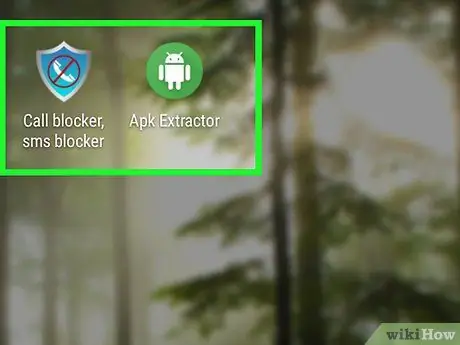
Step 3. Find the icon you want to remove
Keep in mind that the icons on the home screen are associated with the appropriate application, and do not function as the application itself. This means that the app will not be deleted from the Samsung Galaxy app page/drawer if the icon is removed.
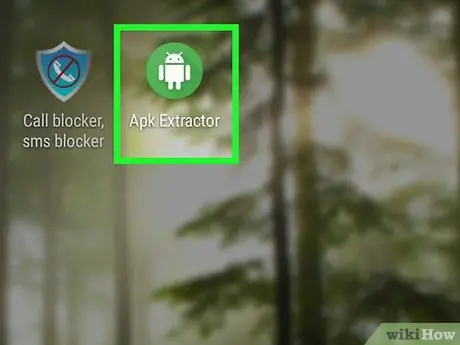
Step 4. Hold down the icon for a long time
Touch and hold the icon until a pop-up menu appears.
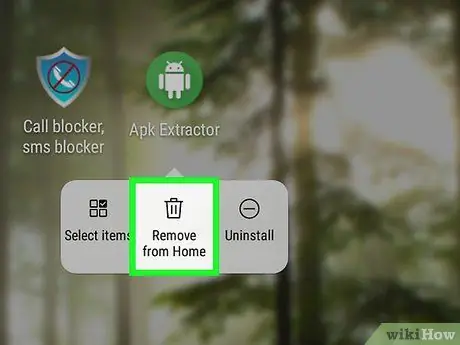
Step 5. Select Remove shortcut
This option is in the pop-up menu. The app icon will be removed from the home screen of the Samsung Galaxy device.
Method 3 of 5: Using Nova Launcher
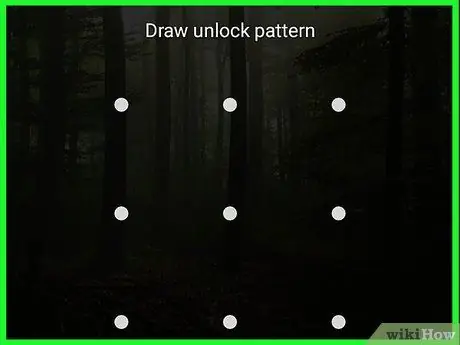
Step 1. Unlock the device screen
Press the lock button and enter the passcode, PIN, or lock pattern to access the screen.
If you're using Nova Launcher instead of your device's default launcher, you can remove icons on your home screen using this method
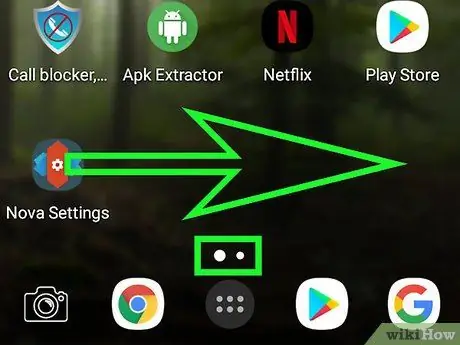
Step 2. Visit a different screen/page if necessary
If there are multiple home screens, swipe right to scroll through each page until you reach the page with the icon you want to remove.
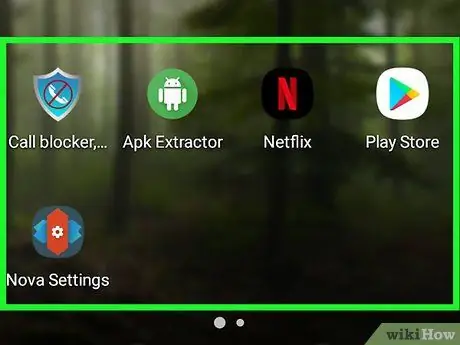
Step 3. Find the icon you want to remove
Keep in mind that the icons on the home screen are associated with the appropriate application, and do not function as the application itself. This means that the app will not be removed from the device's page/app drawer if the icon is removed.
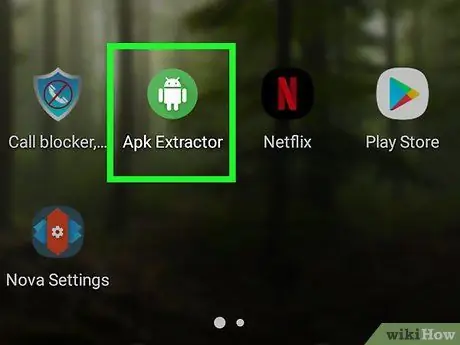
Step 4. Hold down the app icon for a long time
After a second or so, a pop-up menu will appear.
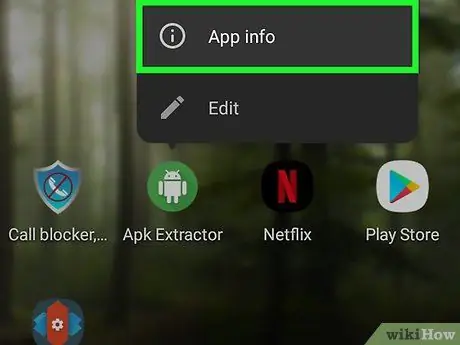
Step 5. Hold down the App info icon for a long time
This option is in the pop-up menu.
If you are using an Android device with Nougat operating system, you can touch the option “ Remove ” on the pop-up menu. In this situation, touch the option to remove the app icon from the home screen.
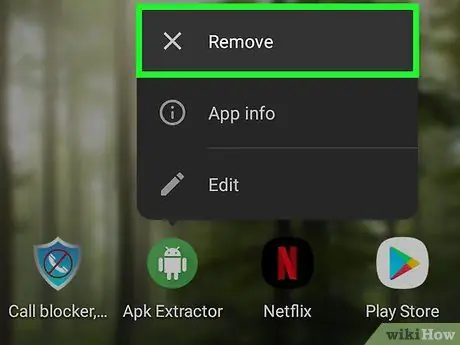
Step 6. Touch Remove when prompted
After that, the app icon will be removed from the device's home screen.
Method 4 of 5: Turning Off Automatically Adding Shortcuts on Android Oreo
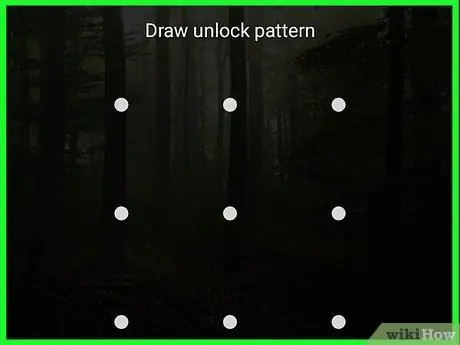
Step 1. Unlock the device screen
Press the lock button and enter the passcode, PIN, or lock pattern to access the screen.
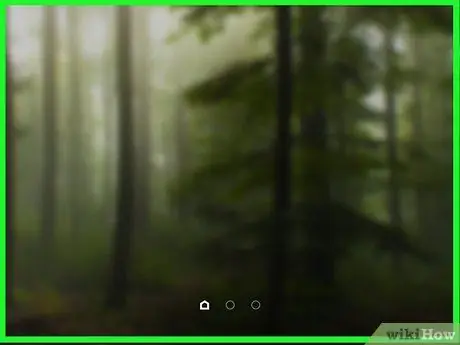
Step 2. Touch and hold the home screen of the device
A drop-down menu will appear after a while.
- If the drop-down menu doesn't appear, try shrinking the page by pinching inwards on the home screen to open the settings. If you follow this step, you can skip the next step.
- If you are using an Android device with Nougat operating system (7.0), use the instructions for Nougat operating system in the next method.
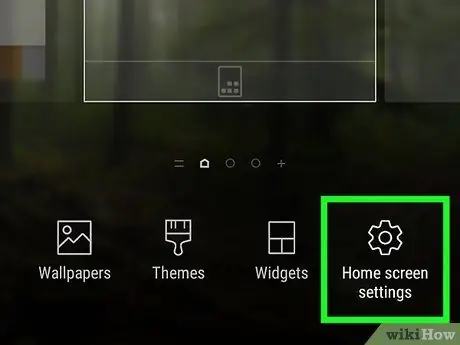
Step 3. Touch Settings
This option is in the drop-down menu. The home screen settings will be displayed afterwards.
On some Android devices, touch “ Home screen settings ” or a similar option.
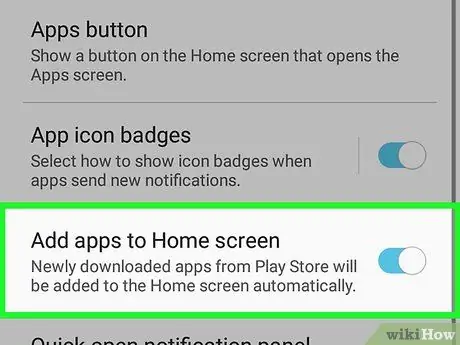
Step 4. Look for the “Add icon” option
The name and location of the "Add icon" option in this menu may differ. Therefore, browse the menu to find the right option.
For example, on most Android phones, the "Add icon to Home Screen" option is at the bottom of the menu
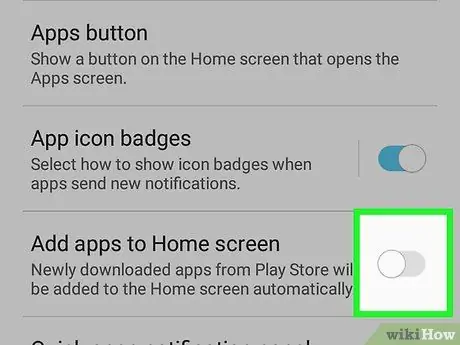
Step 5. Touch the green "Add icon" switch
The color will turn gray or white when touched
. Now, newly added app icons will not be shown automatically on the home screen.
On some Android devices, touch the checkbox instead of the switch
Method 5 of 5: Turning Off Automatically Adding Shortcuts on Android Nougat
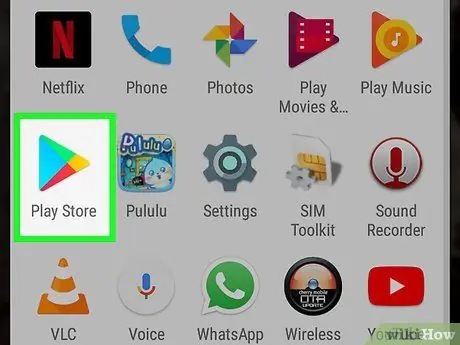
Step 1. Open
Google Play Store.
Tap the Google Play Store icon, which looks like a colorful triangle on a white background.
If your Android device uses the Oreo operating system (8.0), use the instructions for the Oreo operating system in the previous method
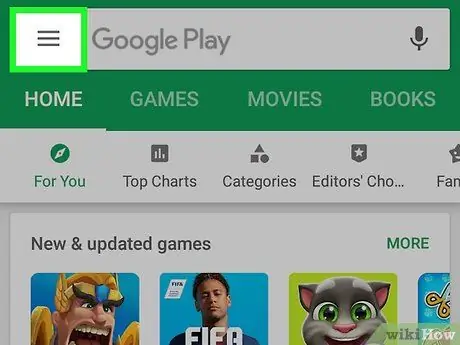
Step 2. Touch
It's in the top-left corner of the screen. After that, a pop-out menu will be displayed.
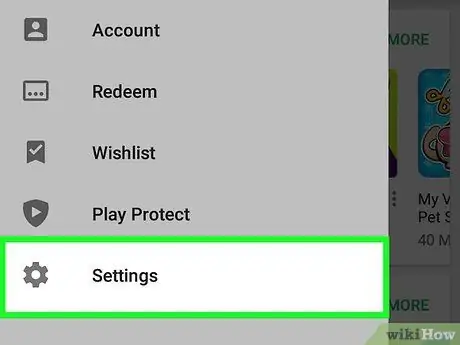
Step 3. Swipe the screen and touch Settings
It's at the bottom of the pop-out menu. Once touched, the settings page will be displayed.
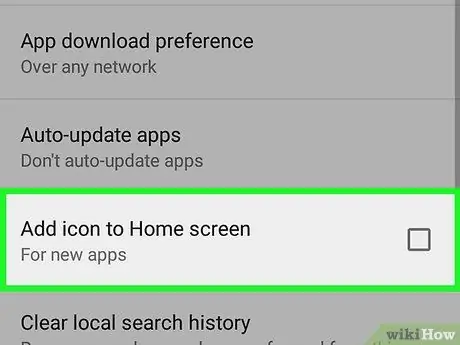
Step 4. Uncheck the box "Add icon to Home screen"
This option is in the "General" setting group. Once the check mark is removed from the box, Android devices will not add new app icons back to the home screen automatically.






