Bar codes are geometric patterns that are usually vertical stripes. This code is used for scanning and tracking property or goods. Although originally used to track railroad cars, barcodes became more popular after being adopted for commodity products in supermarkets. The two most common types of barcodes are the Universal Product Code (UPC) and the International Standard Book Number (ISBN), which must be obtained through an authorized agency to validate a product before it can be sold. Bar codes can be used to track retail inventory or used privately to code and track collectibles or items. Read on to learn how to create a barcode.
Step
Method 1 of 2: Generating a Barcode on the Internet
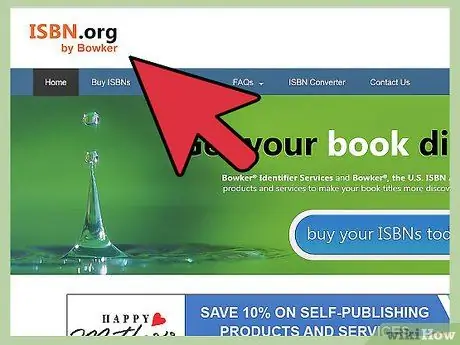
Step 1. Ask for the UPC or ISBN identification number for your product and/or company
With that number all your products will start with the same number. Each new product will differ in the last few digits on its UPC or ISBN.
- UPC numbers are provided through a website called Barcode.gs1us.org. After entering your business and product details, a UPC number will be sent to you. GS1 has certified solution partners who can assist in creating digital barcode files.
- The ISBN number can be requested at ISBN.org. You can request a single ISBN number, block publisher ISBN number or extra publisher ISBN number on this site. You will request an ISBN from an organization called Bowker by verifying your company. They will send you the file and you can place the barcode on the back of the book or DVD package.
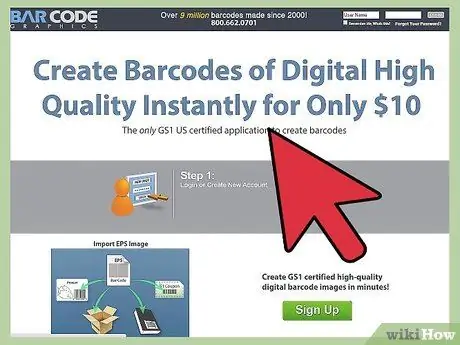
Step 2. Go to CreateBarcodes.com to generate barcodes online
Follow the barcode wizard to create a digital barcode file in.eps format.
If you are creating a barcode for personal use, such as cataloging a collection, specify an alphabet or number to list the collection. Specify a name or serial number for each product and enter each series into the BarcodesInc website to create a personalized barcode
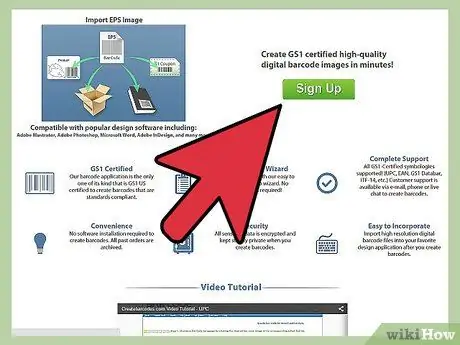
Step 3. Use that barcode by placing an image on your product cover design
You can also print them and then attach them with adhesive or glue to personal inventory items.
Method 2 of 2: Creating Barcodes in Excel
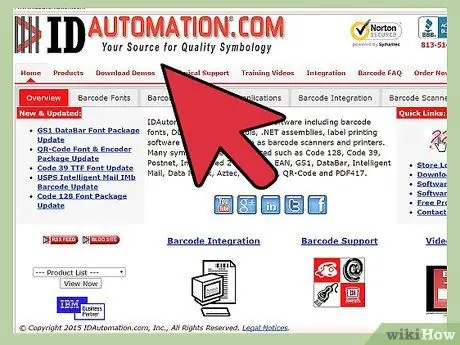
Step 1. Open a browser window and visit IDautomation.com
Select the link on the home page that says "Font Tools."
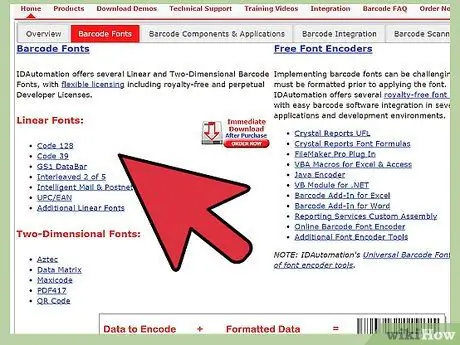
Step 2. Scroll down the list of products
Find "Microsoft Office Macros & VBA for Excel, Access & Word." Click the red "Download" button.
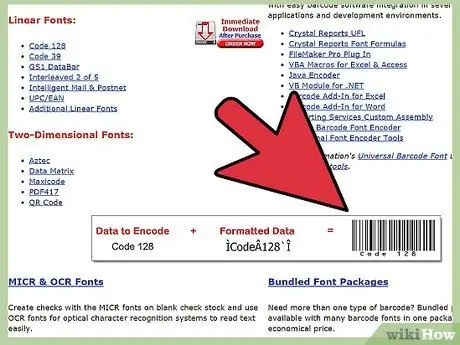
Step 3. Save the file to your desktop
The file name is "Barcodefunctions.zip." Open the zip file once it's downloaded to your desktop and save the extracted files as well.
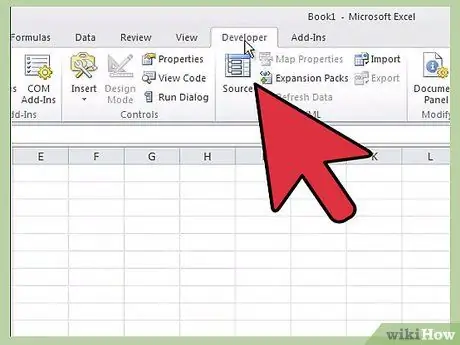
Step 4. Open Microsoft Excel
Click the "Tools" menu in the horizontal toolbar at the top. Scroll down to "Macro," and select "Visual Basic Editor."
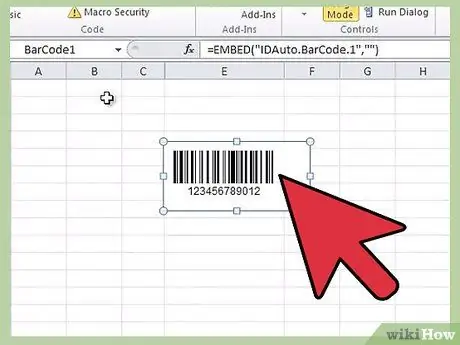
Step 5. Click the "File" menu on the horizontal toolbar at the top
Scroll down and select "Import File."
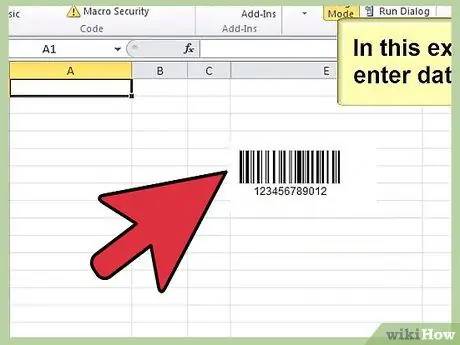
Step 6. Use a browser window to navigate to the downloaded files from ID Automation
Find the macro file named "IDautomationvba.bas" and open it in a browser. Microsoft Excel will add the file to the "Modules" folder.
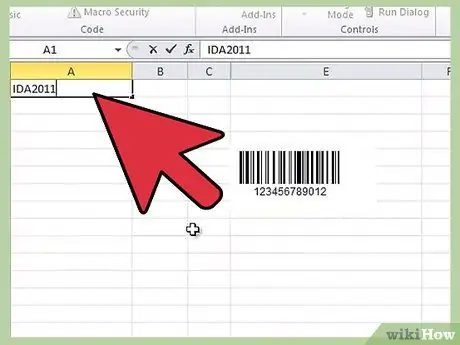
Step 7. Close the Visual Basic Editor
Return to the blank worksheet. To test the barcode, enter a number into cell A1 that will serve as your first barcode. Enter the function that will generate the barcode into the cell next to it.
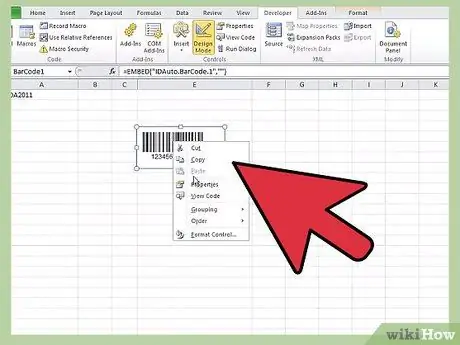
Step 8. Type "=Code128(A1)" into cell B2
Click "Enter" after you finish typing to generate the coded data.
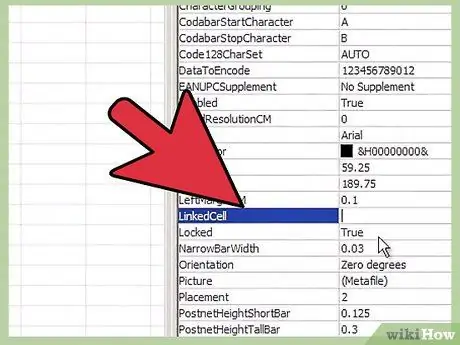
Step 9. Select cell B2
Open the font list and scroll down until you find the ID automation font list. Click one of the existing fonts to create a barcode. The resulting barcode will appear in B2.
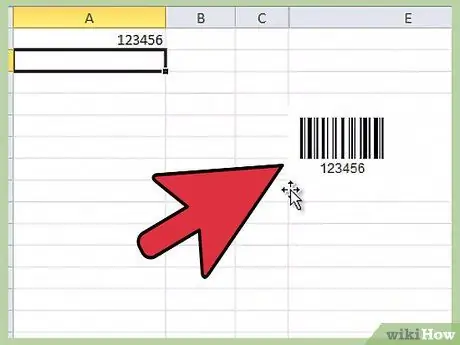
Step 10. Repeat the same process for all the barcodes
You can copy and paste it into a product cover design, or print and paste it onto the product in question.






