This wikiHow teaches you how to hide or change the phone number that appears on someone else's phone when you call that person using your Android device. If your carrier allows, you can hide your phone number through dialing settings on your Android device. If not allowed, use a caller ID changer application called Dingtone, which can be obtained for free on the Play Store.
Step
Method 1 of 2: Using Settings on Android Device
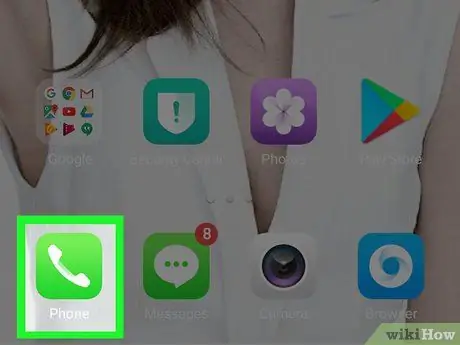
Step 1. Open the Phone app on the Android device
Tap the Phone icon, which looks like a landline on a green or blue background.
Not all carriers allow you to hide caller ID through device settings. If you can't do this, try the other methods described at the bottom of the article
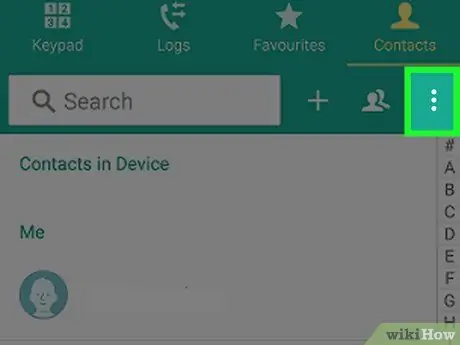
Step 2. Touch MORE or ⋮.
It's in the top-right corner. A drop-down menu will be displayed.
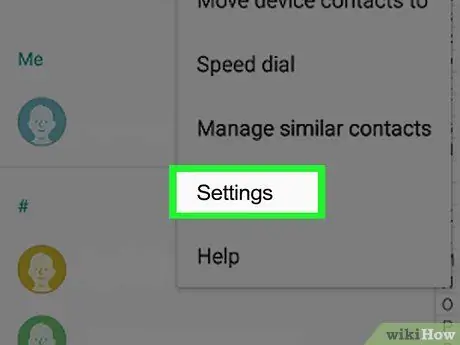
Step 3. Touch Settings
This option is in the drop-down menu. This will open caller settings.
Some Samsung phones require you to touch call in order to continue.
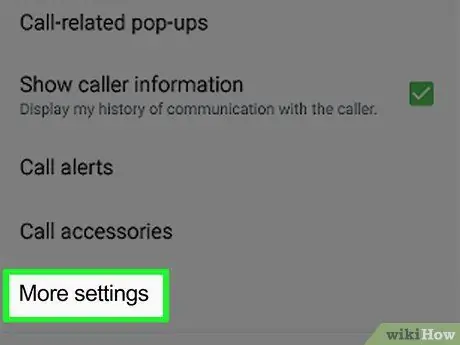
Step 4. Scroll down the screen and then touch More settings
You can find it at the bottom of the page.
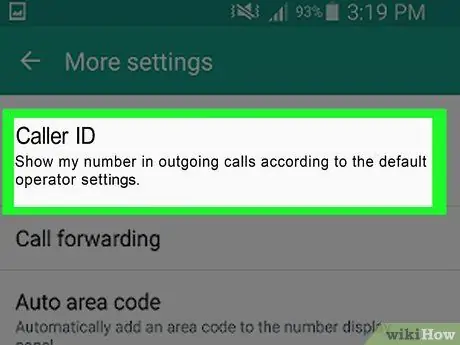
Step 5. Touch Show my caller ID
It's at the top of the page. This will bring up a pop-up menu or drop-down menu.
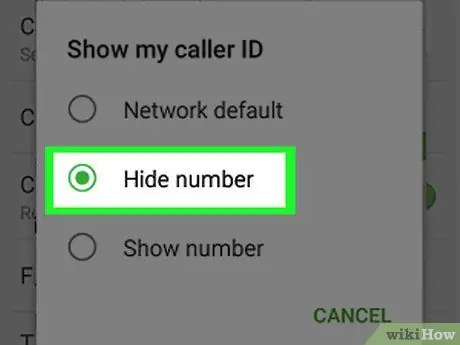
Step 6. Tap on Hide number in the pop-up menu
By doing so, your caller ID will be hidden as long as your operator and/or area allows it.
If you don't see this option, your carrier won't allow you to hide caller ID. Contact your mobile operator if you want to use this feature as most Android devices support this feature. However, you may have to pay a fee to get it
Method 2 of 2: Using Dingtone
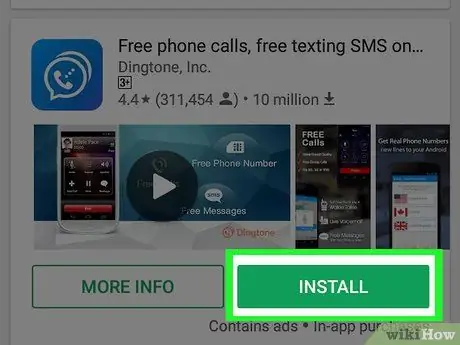
Step 1. Download Dingtone
This is a free application that can be downloaded from the Google Play Store, although you will have to pay for the overtime you do if you call after the time limit. The call time is worth 15 credits. Download the app by doing these steps:
-
open Google Play Store
- Touch search field
- tick " dingtone ".
- Touch Dingtone
- Touch INSTALL
- Touch ACCEPT when requested.
- Touch OPEN emerging.
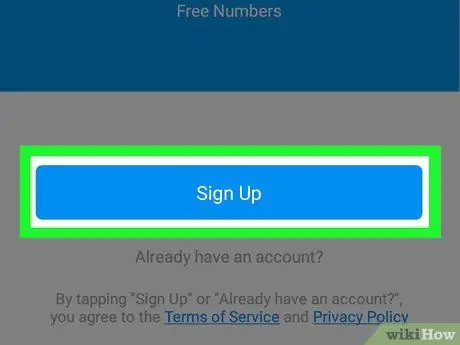
Step 2. Touch Sign Up
It's a blue button at the bottom of the screen.
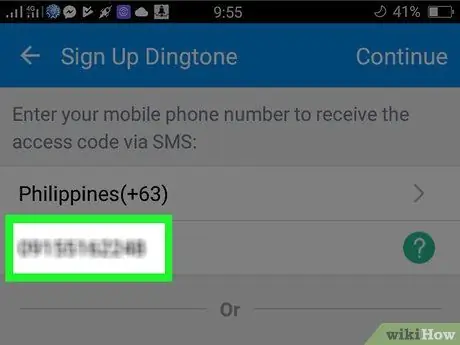
Step 3. Type in your phone number
Tap the "Tap to enter your phone number" field, then type in the phone number you're currently using.
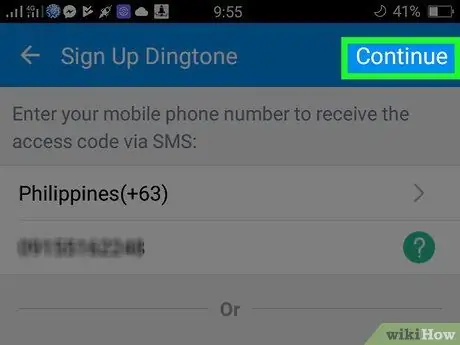
Step 4. Touch Continue
This button is in the top right corner.
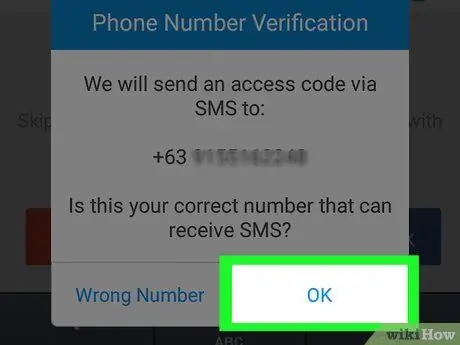
Step 5. Touch OK when prompted
Dingtone will send a text message with a verification code to your phone number.
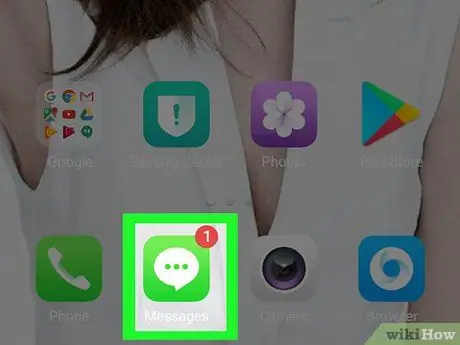
Step 6. Open Messages app on Android device
Do not close Dingtone while you are doing this.
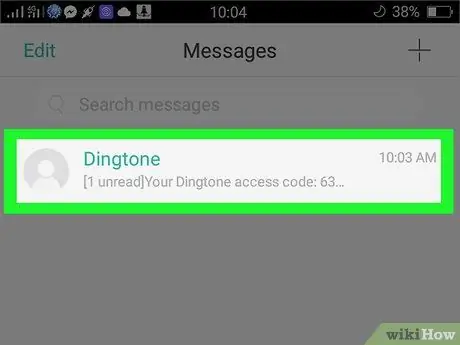
Step 7. Open the text message sent by Dingtone
Touch a text message from Dingtone that starts with the phrase " Your Dingtone access code: ".
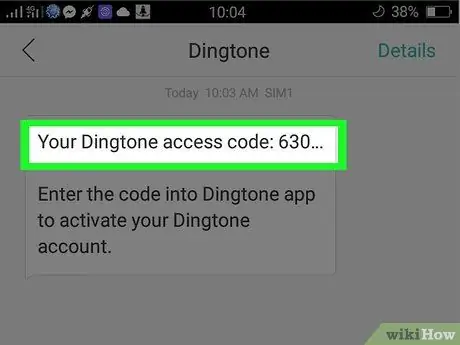
Step 8. Record the verification number
The four-digit number found in the text message is the code to verify your phone number and to create a Dingtone account.
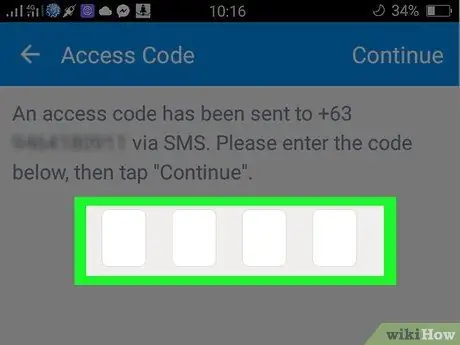
Step 9. Go back to Dingtone, then type in the verification number
Tap the box in the upper-left corner of the screen, then type in the verification number.
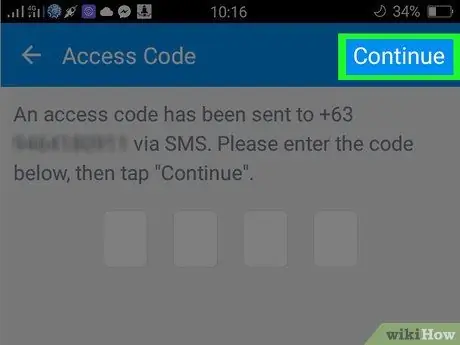
Step 10. Touch Continue
It's in the top-right corner.
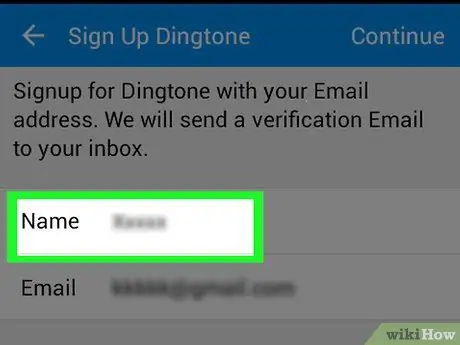
Step 11. Enter the desired name, then touch Continue
Type the name you want to use into the text field at the top of the screen.
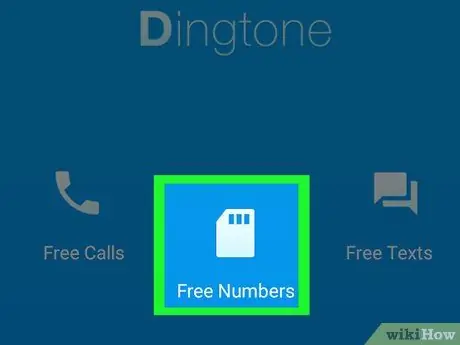
Step 12. Tap Get a FREE phone number when prompted
A pop-up menu will be displayed.
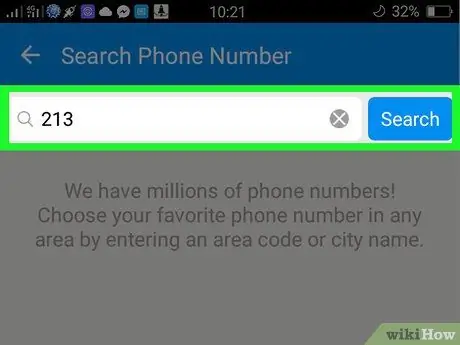
Step 13. Enter the area code and tap Search
Do this at the top of the screen. The area code entered must be from the city or area belonging to the phone number you want to use.
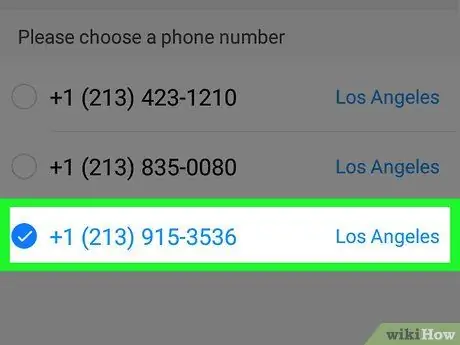
Step 14. Select the desired number, then touch Continue
The phone number you select will be set as your Dingtone caller ID.
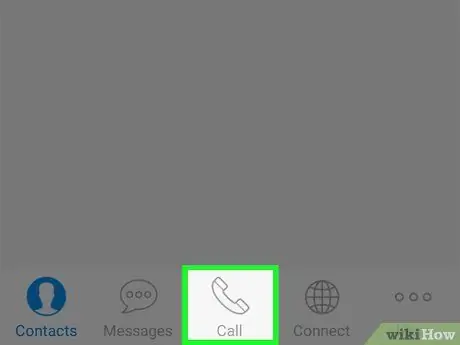
Step 15. Touch Finish, then touch Make Call.
Doing so will open an infographic page in Dingtone.
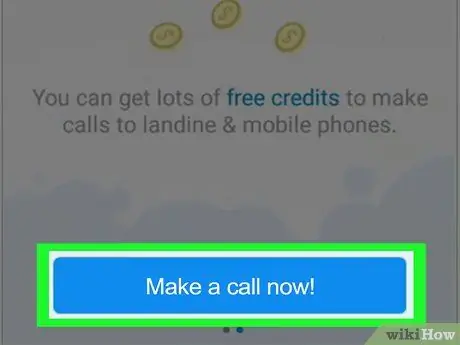
Step 16. Swipe the device screen from right to left, then tap Make a call now
This will open the Dingtone caller app.
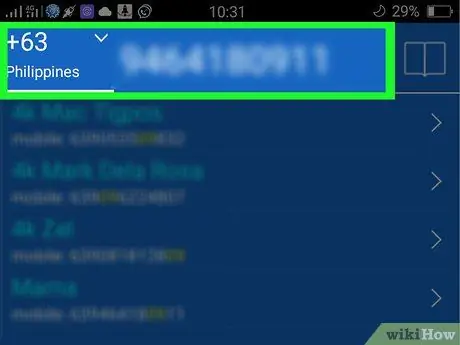
Step 17. Call the desired person
Type in the number of the person you want to call, then press the green phone button to call them. You will be using Dingtone's phone number, not your actual number.






