- Author Jason Gerald [email protected].
- Public 2024-01-19 22:11.
- Last modified 2025-01-23 12:04.
This wikiHow teaches you how to change the primary language on your Android phone or tablet, as well as change the keyboard input language of your device.
Step
Method 1 of 2: Changing the Display Language
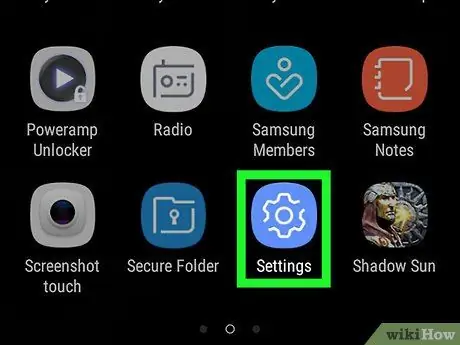
Step 1. Open the device settings menu (“Settings”)
Swipe down from the top of the screen, then tap the gear-shaped "Settings" icon
in the upper-right corner of the drop-down menu.
You may need to use two fingers to swipe down on the screen
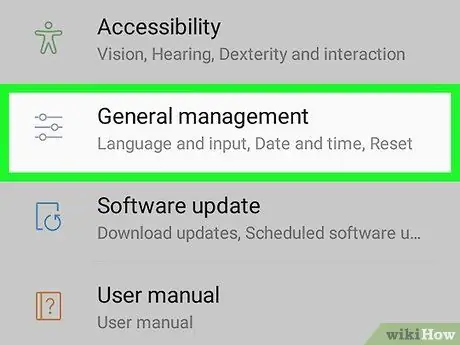
Step 2. Swipe the screen and touch System
This option is at the bottom of the “Settings” page. If you want to change the language on your phone that currently uses another language you don't speak, look for the "ⓘ" icon at the bottom of the page. The text to the right of the icon represents the option “ System ”.
On a Samsung Galaxy device, swipe up and tap “ General management ” next to the three gray horizontal lines with a circle on each line.
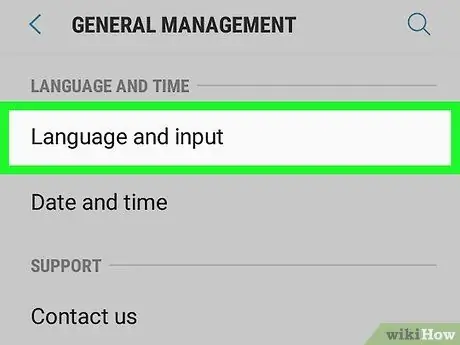
Step 3. Touch Language & input
It's at the top of the “System” page, to the right of the globe icon.
On a Samsung Galaxy device, touch “ Language and input ” at the top of the page.
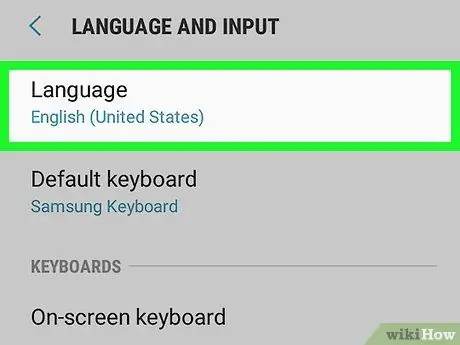
Step 4. Touch Languages
This option is the top choice on the page.
On a Samsung Galaxy device, select “ Language ” at the top of the page.
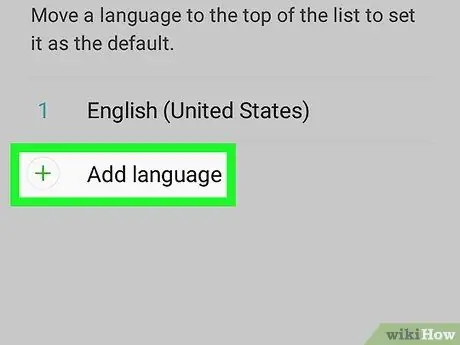
Step 5. Touch Add a language
This option is below the bottom language displayed on the page, next to the “ + big.
On a Samsung Galaxy device, touch “ Add language " next to the icon " + ”.
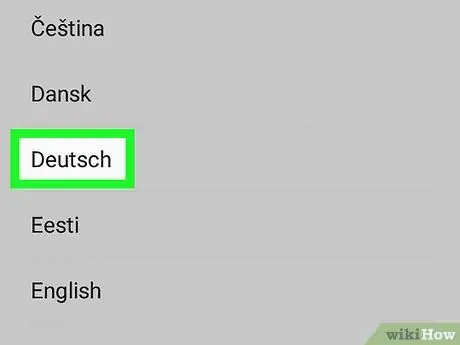
Step 6. Select the language
Swipe the screen until you find the language you want to use, then touch the language. The language page will load if more than one dialect is available.
The language of your choice will be written in the language itself to make this step easier
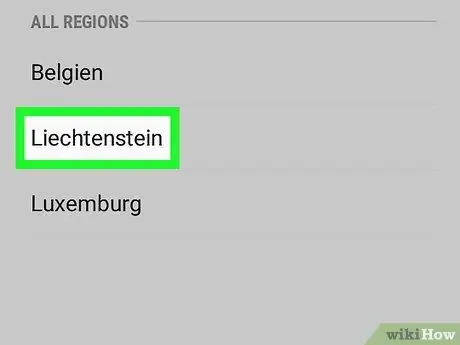
Step 7. Select a region or regions if prompted
Touch the area for the dialect of the selected language you want to use.
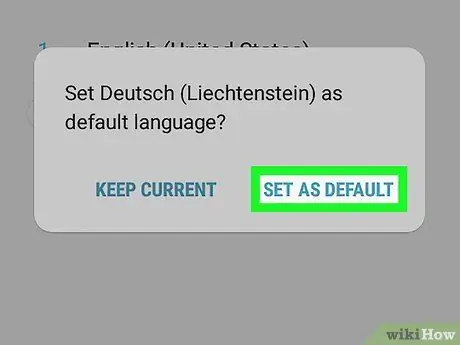
Step 8. Touch Set as default when prompted
It's in the lower-right corner of the command window in most languages. If the current language on your device has a “right to left” reading system, you can find that option in the lower-left corner of the command window.
On a Samsung Galaxy device, touch “ SET AS DEFAULT ”.
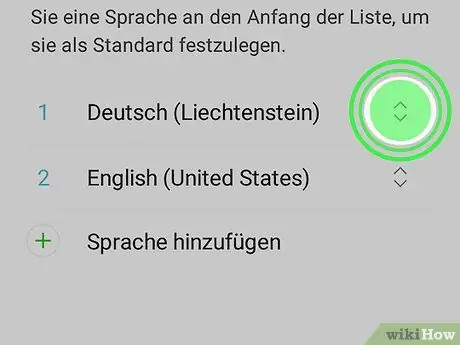
Step 9. Move the language entry to the top of the list if necessary
If the option selected in the previous step did not immediately change the device's primary language to the selected language, you need to move the language entry to the top row by touching and dragging the icon at the far right of the entry to the top of the list.
Method 2 of 2: Changing the Input Language
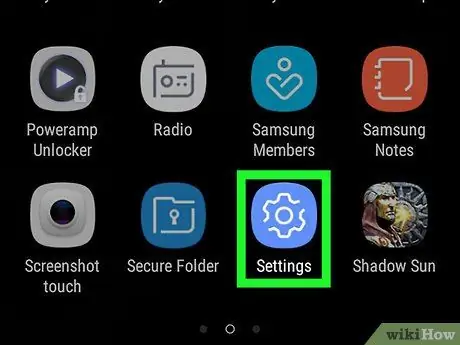
Step 1. Open the device settings menu (“Settings”)
Swipe down from the top of the screen, then tap the gear-shaped "Settings" icon
in the upper-right corner of the drop-down menu.
You may need to use two fingers to swipe down on the screen
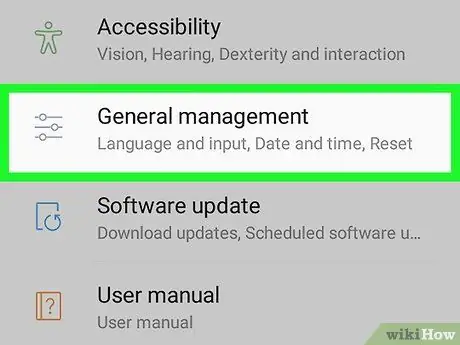
Step 2. Swipe the screen and touch System
This option is at the bottom of the “Settings” page.
On a Samsung Galaxy device, swipe up and tap “ General management ”.
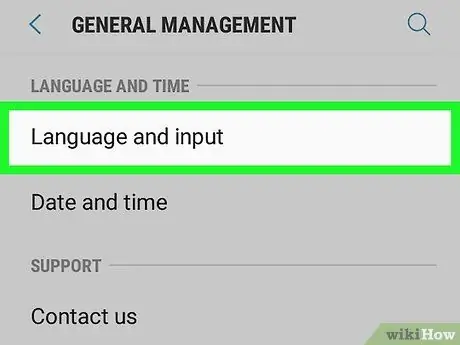
Step 3. Select Language & input
It's at the top of the page.
On a Samsung Galaxy device, touch “ Language and input ”.
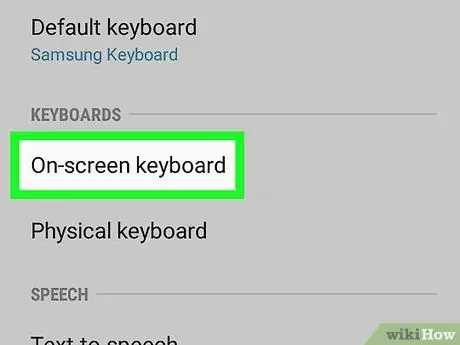
Step 4. Touch Virtual keyboard
It's in the center of the screen.
On a Samsung Galaxy device, touch “ On-screen keyboards ”.
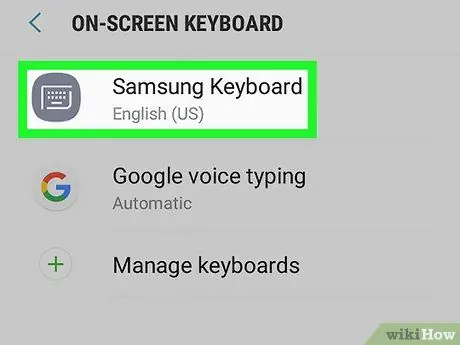
Step 5. Select a keyboard
Touch the keyboard with the input language that needs to be changed.
The selected keyboard must be the device's primary keyboard. If you don't change your primary keyboard language, you won't find the selected language in the keyboard menu when you're writing something
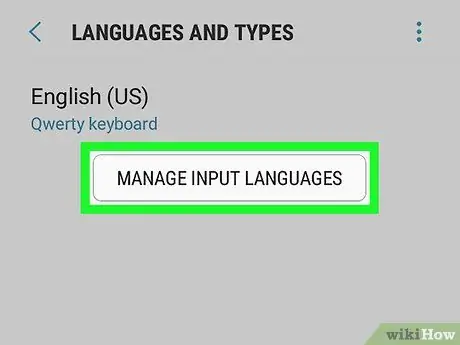
Step 6. Open the keyboard language settings
The language setting is different for each keyboard. However, try looking for the option “ Languages " or " Change input language ”.
For example, if you select the Samsung keyboard on a Samsung Galaxy device, touch the option “ MANAGE INPUT LANGUAGES ”.
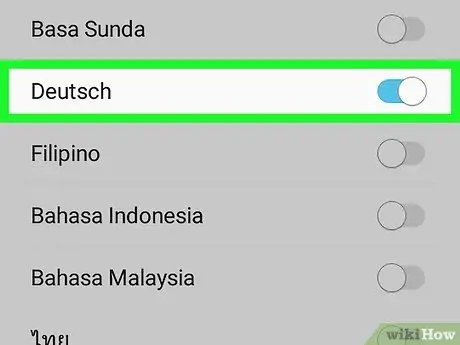
Step 7. Activate the language you want to use
Touch the gray toggle or check box next to the language you want to add to the keyboard, then turn off unused languages by unchecking or touching the colored switch next to that language.
-
You may need to download the language you want to use by touching the “ Download or
to the right of the selected language before it can be applied.
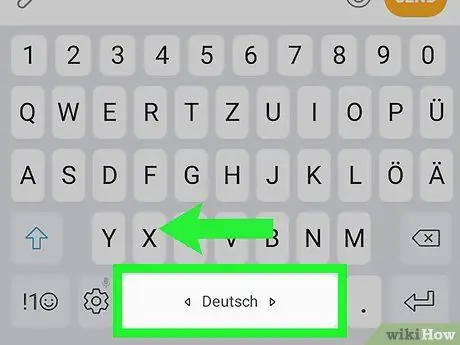
Step 8. Use the new language on the keyboard
Once the selected language is enabled on the keyboard, you can switch from one language to another with the following steps:
- Open an application that allows you to type text.
- Touch the text field to display the on-screen keyboard.
-
Hold down the "Language" icon
on the keyboard.
- Touch the language you want to use on the pop-up menu.
Tips
- Restore the device to factory settings or (factory settings) also reset the device language settings.
- Android devices are usually in the language of the region or country where you purchased your phone from the start.






