This wikiHow teaches you how to make your name and phone number invisible to recipients. Keep in mind that if your caller ID is successfully blocked so the other person can't see it, it's very likely that he won't pick up your call; In addition, many call-screening applications and services that immediately disconnect calls from callers have masked numbers. Blocking your caller ID will not prevent unwanted numbers from calling you.
Step
Method 1 of 2: Using ID Block Code

Step 1. Understand how blocking codes work
If you want to Block caller ID for only one call, add a prefix to the number you want to call so that your caller ID is temporarily blocked. This prefix needs to be included whenever you want to mask caller ID when making a call.
This method will not work if the recipient of the call has an app or service that unblocks caller ID
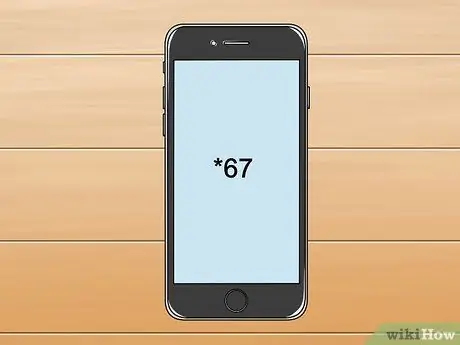
Step 2. Know your block code
If you have a GSM phone in the United States (for most Androids), use the code #31#, and for other cellular service providers in the United States you can usually use the code *67. The following is a list of other blocking codes that can be used:
- *67 - United States (except AT&T), Canada (landlines), New Zealand (Vodafone phones)
- #31# - United States (AT&T phones), Australia (cellular), Albania, Argentina (cellular), Bulgaria (cellular), Denmark, Canada (cellular), France, Germany (some mobile service providers), Greece (cellular), India (only after network lock is unlocked), Israel (mobile), Italy (mobile), Netherlands (KPN phones), South Africa (mobile), Spain (mobile), Sweden, Switzerland (mobile)
- *31# - Argentina (landlines), Germany, Switzerland (landlines)
- 1831 - Australia (landline)
- 3651 - France (landline)
- *31* - Greece (landlines), Iceland, Netherlands (most mobile service providers), Romania, South Africa (Telkom phones)
- 133 - Hong Kong
- *43 - Israel (landline)
- *67# - Italy (landline)
- 184 - Japan
- 0197 - New Zealand (Telecom or Spark mobile)
- 1167 - Rotary telephone in North America
- *9# - Nepal (NTC prepaid/postpaid phones only)
- *32# - Pakistan (PTCL mobile)
- *23 or *23# - South Korea
- 067 - Spain (landline)
- 141 - United Kingdom, Ireland
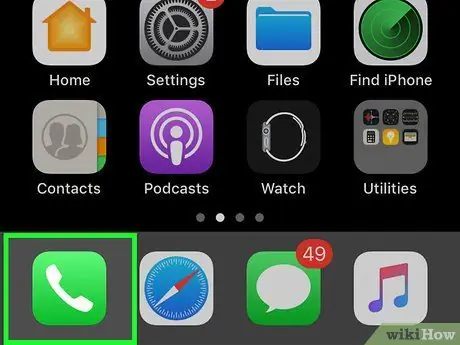
Step 3. Open your mobile calling app
Tap the Phone app icon on the phone. You may need to tap the dialpad label to bring up the number pad.
If you're using a landline or foldable phone, simply open the phone or pick up the handset
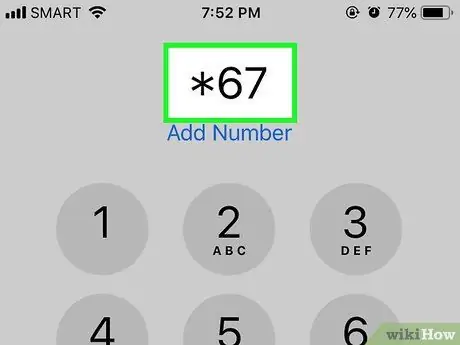
Step 4. Type in the code
Use the keypad to enter the 3-4 previously selected character code.
For example, if you're trying to prevent caller ID from appearing in the United States, type *67 or #31# here
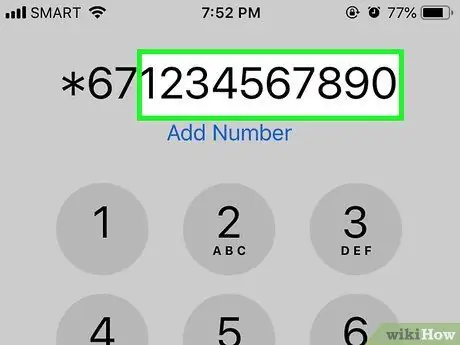
Step 5. Type in the phone number
Without pressing the " Call " button, enter all the phone numbers you want to call.
- Since you'll need to try several different codes, it's a good idea to test first using a friend's number instead of the number you're actually calling.
- The number to be called must be in the format [code][number], which will look like this: *67(123)456-7890
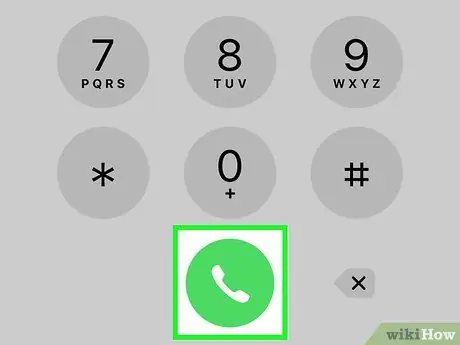
Step 6. Press the "Call" button
Thus, your caller ID on the recipient's phone will be hidden.
Method 2 of 2: Using Google Voice

Step 1. Understand how Google Voice works
Google Voice gives you a new 10-digit phone number; this number is used when you make a call using Google Voice.
- Using this app won't prevent the recipient from seeing your Google Voice number, but they can't see your real phone number even if they have an unmasked app or service installed.
- Using Google Voice is a great way to contact people who have an unmasking app or service, without having to show a real phone number.
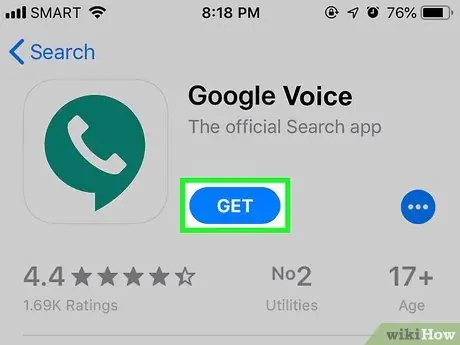
Step 2. Download Google Voice
This app is available for free on iPhone and Android. You can download it in the following way:
-
iPhone - Open
App Store, tap Search (search), tap the search bar, type google voice and tap label Search, tap GET (get) next to the Google Voice app, and enter your Touch ID or Apple ID password when prompted.
-
Android - Open
Play Store, tap the search bar, type google voice, tap Google Voice in the dropdown result, tap INSTALL (install), and tap ACCEPT (accept) if requested.
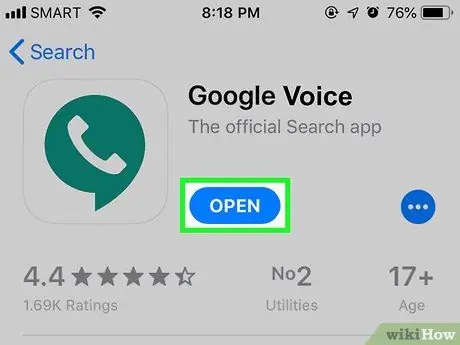
Step 3. Open Google Voice
Tap OPEN (open) in your phone app.
You can also tap the Google Voice icon, which is a white phone on a dark green background to open it
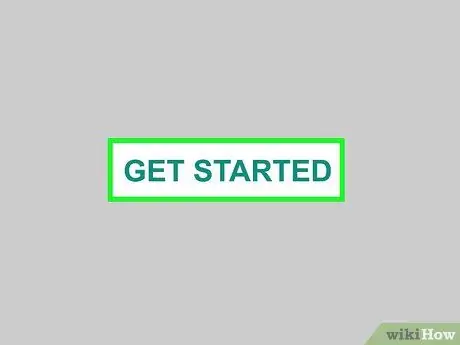
Step 4. Tap GET STARTED
It's in the center of the screen.
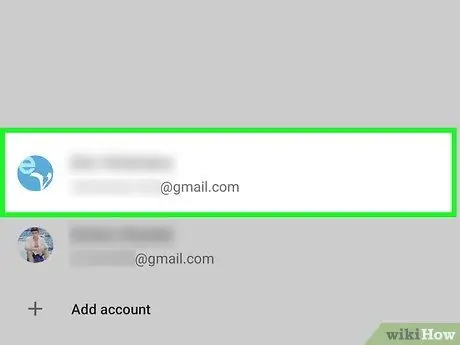
Step 5. Select Google Account
Tap the button to the right of the account you want to use Google Voice for.
If your smartphone does not have a Google Account, tap Add account (add account), then enter your email address and password.
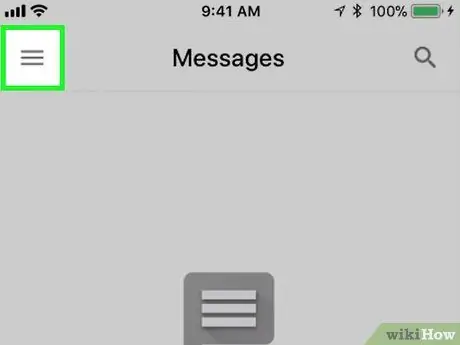
Step 6. Tap
It's in the upper-left corner of the screen. Tap to bring up the pop-out menu.
If you're asked to choose a number for your Google Voice account, skip this step and the next two
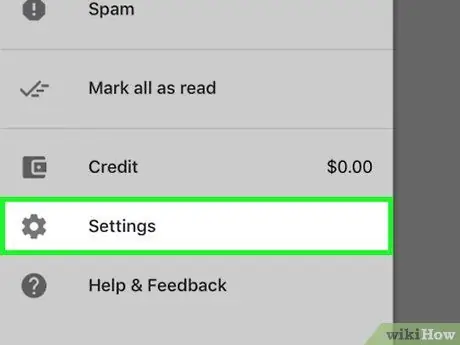
Step 7. Tap Settings
It's in the middle of the pop-out menu.
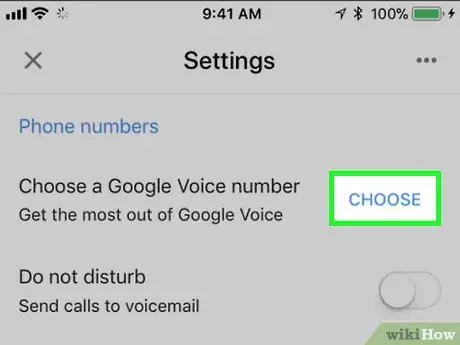
Step 8. Tap CHOOSE
You'll see this option under the " Account " heading near the top of the page.
For Android users, tap Get a Google Voice number (get Google Voice number) here.
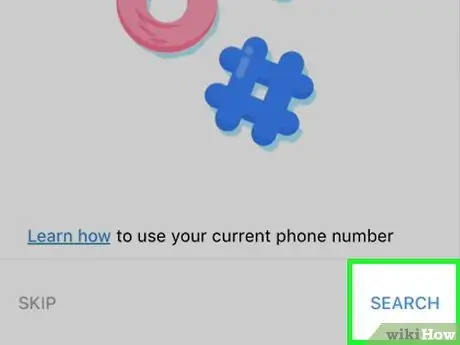
Step 9. Tap SEARCH
It's in the lower right corner of the screen.
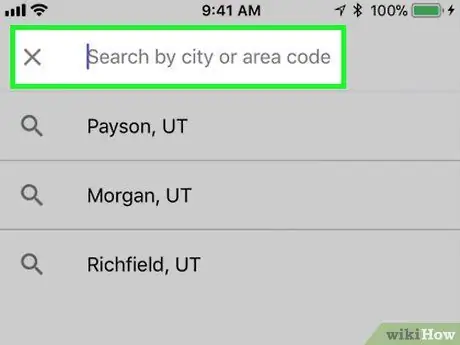
Step 10. Enter the city name
Tap the search box at the top of the screen, then type in the name of the city (or postal code) where you want to call using the associated number.
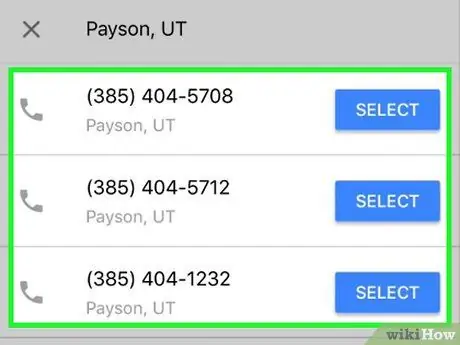
Step 11. Look at the result number again
Select the number you want to use in the list provided.
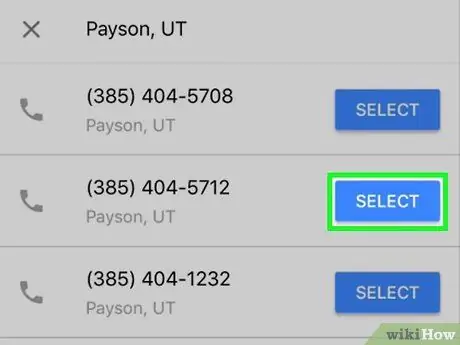
Step 12. Tap SELECT
This button is to the right of the number you want to use.
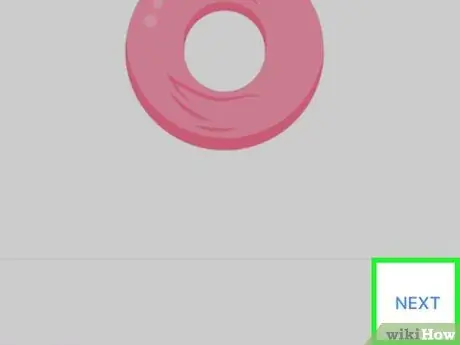
Step 13. Double tap NEXT
It's in the lower-right corner of the screen.
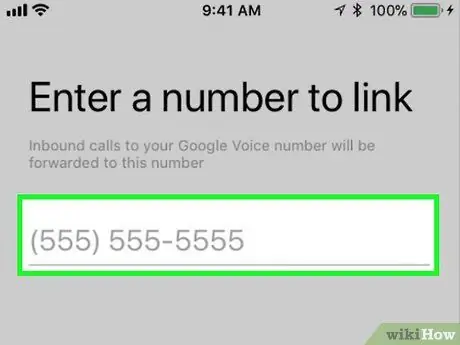
Step 14. Enter the phone number
Type in your actual cell phone number.
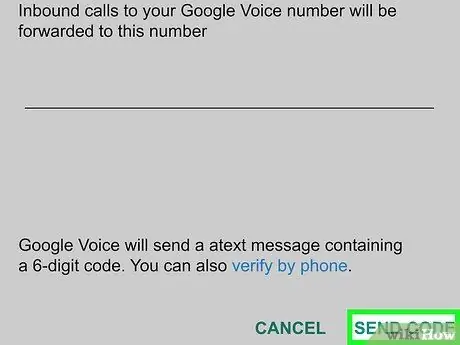
Step 15. Tap SEND CODE
It's in the lower right corner of the screen. Google Voice will send a six-digit code to the phone's Messages (SMS) app.
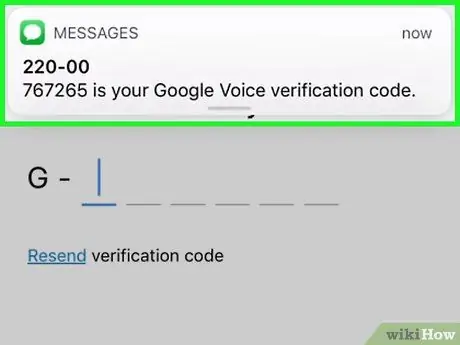
Step 16. Get your Google Voice code
Do as follows:
- Minimize the Google Voice app (don't close it completely).
- Open the smartphone's Messages app.
- Select a new message from Google.
- Look again at the six-digit code in the message.
- Reopen Google Voice.
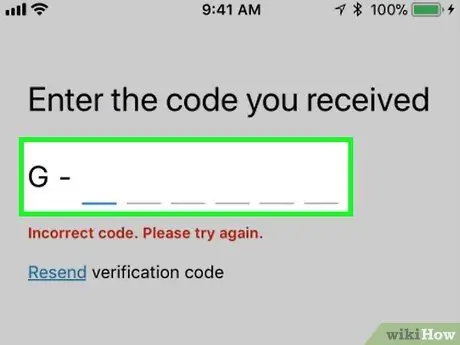
Step 17. Enter the code
Type in the six-digit code obtained from the message.
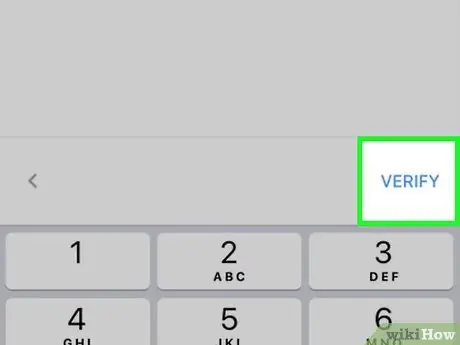
Step 18. Tap VERIFY
It's in the lower right corner of the screen.
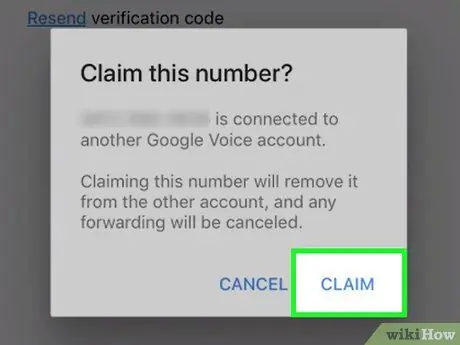
Step 19. Complete your number acquisition
Tap CLAIM (get) when prompted, then tap FINISH (finished) when prompted. You will be taken to the main Google Voice page.

Step 20. Call using Google Voice
When calling, Google Voice will give you another number to call; between this number and the number your Google Voice account uses, your real number will not appear on the phone of the person you are calling. To make a call, you simply:
- Tapping the label Calls.
- Tap the green white keyboard icon in the lower right corner.
- Press the number you want to call.
- Tap the white green " Call " button at the bottom of the screen.
- Wait for a menu containing various numbers to appear.
- Tap call to call.
Tips
- Many cellular services provide permanent caller ID blocking facilities. However, usually you will be charged a monthly fee.
- A temporary block code does not prevent your caller ID from appearing in emergency services (eg ER or police). That way, these emergency services can still see and track your call ID.
- If you want to make anonymous calls that can't be traced back to you, use a pay phone.
Warning
- Using a prepaid phone does not guarantee your caller ID is blocked as some companies pass this information on to the recipient.
- If you want to leave old Google Voice numbers, wait 90 days before installing new ones.






